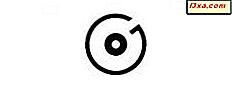Niedawno Microsoft wydał wersję aplikacji Pulpit zdalny Universal Platform. Działa nie tylko na komputerach z systemem Windows 10, ale także na smartfonach z systemem Windows 10 Mobile i urządzeniach z systemem Windows Phone 8.1. Jak sama nazwa wskazuje, pozwala na łączenie się ze zdalnym komputerem stacjonarnym z sieci lokalnej lub z Internetu, pod warunkiem, że adres IP zdalnego komputera jest publiczny. Podczas zdalnego dostępu do komputera stacjonarnego ze smartfona może nie być najlepszym doświadczeniem, zwłaszcza jeśli ekran nie jest bardzo duży, są sytuacje, w których korzystanie z tej aplikacji jest przydatne. Zobaczmy, jak używać go na smartfonie z systemem Windows 10 Mobile lub Windows Phone 8.1:
Jak zainstalować aplikację Remote Desktop na smartfonie w systemie Windows
Podobnie jak w przypadku zwykłej instalacji aplikacji, będziemy musieli uzyskać dostęp do Sklepu na smartfonie z systemem Windows. Postępuj zgodnie z tym przewodnikiem i zainstaluj aplikację Remote Desktop.

Jak uruchomić aplikację Pulpit zdalny w smartfonie z systemem Windows
Po zakończeniu instalacji możesz nacisnąć przycisk Otwórz. Spowoduje to uruchomienie aplikacji Remote Desktop w mgnieniu oka. Jeśli jednak chcesz później uzyskać dostęp do aplikacji, możesz przypiąć jej kafelek do ekranu startowego lub przesuń palcem od prawej strony i znajdź aplikację na liście zainstalowanych aplikacji.

Jak tworzyć profile połączeń pulpitu zdalnego i zarządzać nimi
Po uruchomieniu aplikacji po raz pierwszy należy dodać zdalny profil komputera do listy. Aby utworzyć profil, naciśnij przycisk + u dołu ekranu.

Podczas tworzenia profilu użytkownik jest proszony o podanie nazwy zdalnego komputera i poświadczeń połączenia. Istnieją dwie strony do ustawienia parametrów połączenia, ale tylko pierwsza - o nazwie general - jest obowiązkowa, aby połączenie działało. Najpierw przyjrzymy się tej stronie.

Tutaj będziesz musiał wypełnić obowiązkowe informacje w następujący sposób: Nazwa komputera - nazwa lub adres IP zdalnego komputera. Z selektora referencji wybierz żądaną opcję:
- "Enter every time" - wysoce zalecane ze względów bezpieczeństwa. Zdecydowanie zalecamy skorzystanie z tej opcji, aby upewnić się, że Twoje komputery nie zostaną ujawnione, jeśli zgubisz lub skradzisz smartfon.
- "Dodaj dane uwierzytelniające" - jeśli chcesz zapisać nazwę użytkownika i hasło w profilu, aby nie trzeba było wprowadzać go za każdym razem.
Jeśli zdecydujesz się zapisać poświadczenia, wypełnij odpowiednio dane: w polu Nazwa użytkownika wpisz adres IP (zalecane dla zdalnych komputerów poza bieżącą siecią) lub nazwę komputera (zalecane, gdy komputer zdalny znajduje się w Twojej sieci) przez ukośnik odwrotny i nazwę użytkownika, którego chcesz użyć. Następnie wpisz hasło użytkownika w następnym polu.

Jak wspomniano wcześniej, ekran konfiguracji profilu zawiera dwie strony. Druga strona umożliwia skonfigurowanie dodatkowych parametrów połączenia, takich jak przyjazna nazwa profilu, opcje odtwarzania dźwięku (lokalny komputer / zdalny komputer / brak dźwięków), zamiana przycisków myszy i połączenie z sesją administratora. Ten drugi konfiguruje aplikację w telefonie, aby połączyć się z sesją administracyjną komputera zdalnego.

Aby edytować profil, przeglądając listę w aplikacji Pulpit zdalny, naciśnij wybrany profil nieco dłużej, przez około 2 sekundy.

Spowoduje to wyświetlenie menu z opcjami edycji lub usunięcia profilu lub przypięcie go do ekranu startowego.

Edytowanie profilu zapewni ten sam poprzednio opisany ekran z dwiema stronami, ogólną i zaawansowaną. Ogólny ekran pozwoli ci zmienić nazwę komputera i hasło.

Zaawansowany ekran pozwoli ci ustawić lub edytować (jeśli początkowo zdefiniowano) przyjazną nazwę profilu używając pola Przyjazna nazwa, wybierz Bramkę, ustaw opcje odtwarzania dźwięku, zamień przyciski myszy i połącz się z sesją administratora.

Aby zapisać zmiany, naciśnij przycisk zapisu lub naciśnij przycisk anuluj, jeśli zmienisz zdanie na temat modyfikowania ustawień.
Jak połączyć się ze zdalnym komputerem stacjonarnym za pomocą aplikacji Pulpit zdalny
Aby użyć połączenia, dotknij go na liście profili. Jeśli informacje wpisane podczas tworzenia profilu były poprawne, powinieneś móc połączyć się ze zdalnym komputerem.

Jeśli pojawi się błąd dotyczący certyfikatu, po prostu zignoruj go, ale tylko wtedy, gdy masz pewność, że łączysz się z odpowiednim komputerem zdalnym.

Następnie powinieneś zobaczyć zdalny pulpit na ekranie twojego smartfona:

Zwróć uwagę na przycisk Lupa, nazwę zdalnego komputera i obszary ikon klawiatury z górnego paska narzędzi.
Jak pracować na pulpicie zdalnym
Nie można porównywać doświadczenia użytkownika z korzystaniem ze zdalnego pulpitu z tabletu lub komputera z systemem Windows. Mamy dwie opcje wprowadzania danych, wirtualną klawiaturę i wirtualny wskaźnik, które mogą być używane alternatywnie. Stuknij ikonę klawiatury, aby wyświetlić klawiaturę. Podczas otwierania wirtualna klawiatura zajmie większość miejsca na ekranie zdalnego pulpitu.

Wskaźnik można aktywować po zdjęciu górnego paska, dotykając go w środku, gdzie wyświetlana jest nazwa komputera. Z prawej strony ekranu pojawi się pasek boczny z przyciskiem przełączającym, który aktywuje / dezaktywuje wskaźnik myszy.

Aplikacja oferuje również lupę. Naciśnij przycisk soczewki na górnym pasku. Ekran zostanie powiększony do wstępnie zdefiniowanej skali, której nie byliśmy w stanie zmienić. Zauważyliśmy także, że zoom szczypta też nie działa, chociaż normalnie byś tego oczekiwał.
Użytkownik może poruszać się po ekranie, dotykając i przytrzymując okrąg w środku, trzymając palec na ekranie, przeciągając ekran w dowolnym kierunku.

Po zakończeniu korzystania z komputera zdalnego naciśnij klawisz Wstecz w smartfonie z systemem Windows. Spowoduje to odłączenie sesji zdalnej i przeniesie cię z powrotem na listę profili.

Zauważ, że profil ma teraz zrzut ekranu ekranu komputera zdalnego zamiast ogólnej ikony pulpitu zdalnego. Obraz będzie odświeżany po każdej sesji. Kliknięcie zrzutu ekranu rozpocznie nową sesję / połączenie.
Wniosek
Przetestowaliśmy aplikację Remote Desktop przy użyciu Lumia 930 z systemem Windows Phone 8.1, a następnie z systemem Windows 10 Mobile. Wydajność aplikacji była dobra, a zdalne komputery działały zgodnie z oczekiwaniami. Ogólnie rzecz biorąc, aplikacja zapewni dość dobre wrażenia dla smartfona. To może nie być idealne rozwiązanie do zdalnego dostępu, biorąc pod uwagę rozmiar ekranu na smartfonie, ale działa poprawnie. Jak zawsze, chcielibyśmy usłyszeć o twoim doświadczeniu w komentarzach poniżej.