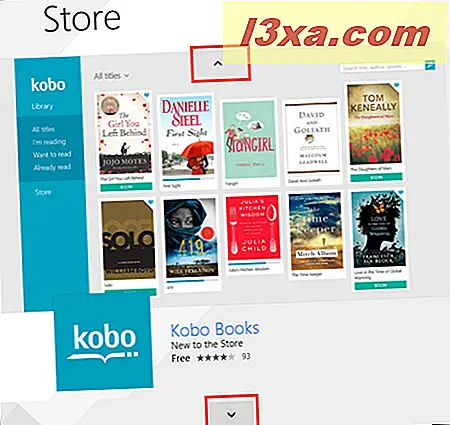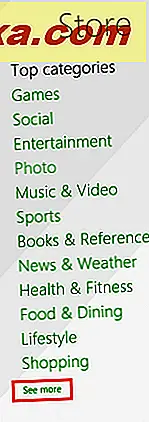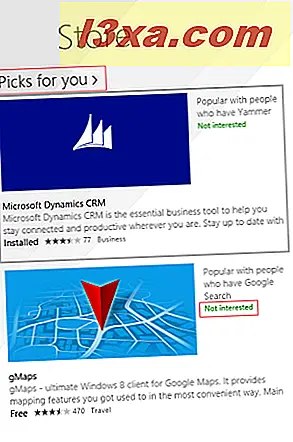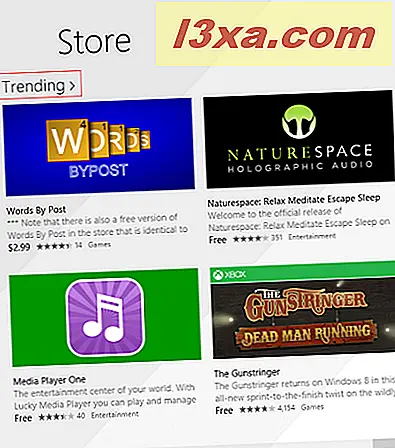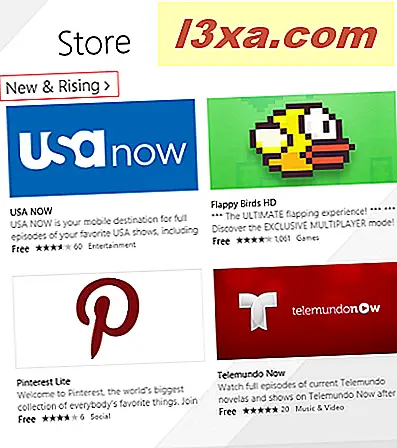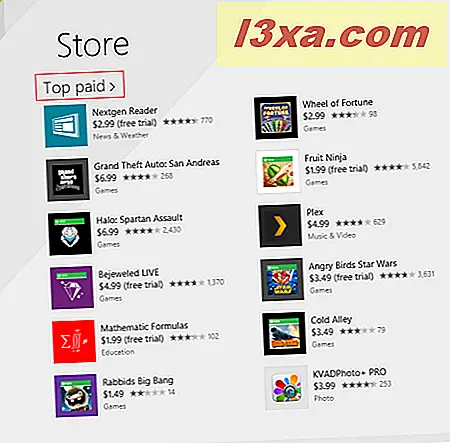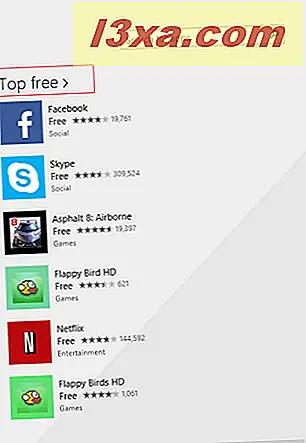Sklep Windows to miejsce, w którym użytkownicy systemu Windows 8.1 mogą znajdować, instalować i aktualizować swoje aplikacje. Ponieważ sklep Windows został uruchomiony w systemie Windows 8, nie ma jeszcze dużej liczby aplikacji, takich jak inne sklepy z aplikacjami od konkurentów Microsoft, ale ich liczba stale rośnie. Ponieważ nikt nie chce systemu operacyjnego bez aplikacji, będziesz chciał użyć Sklepu Windows, aby odkryć i zainstalować aplikacje i gry każdego rodzaju. W tym artykule udostępnimy sposób przeglądania Sklepu i korzystania z niego w celu znajdowania aplikacji, poznawania ich, instalowania i przeglądania.
Jak otworzyć sklep Windows
Otwieranie sklepu odbywa się tak, jak każda inna aplikacja w systemie Windows 8.1. Możesz go otworzyć na ekranie Start lub w widoku Aplikacje .
Kliknij lub dotknij zielonego kafelka na żywo z logo Sklepu, aby uruchomić aplikację.

Jeśli nie możesz znaleźć kafelka na żywo w Sklepie, kliknij lub naciśnij strzałkę w dół w lewym dolnym rogu ekranu startowego, aby uzyskać dostęp do widoku Aplikacje . Na ekranie dotykowym przesuń palcem w górę, gdy jesteś na ekranie startowym .
Skrót Sklep znajduje się w folderze Zakupy w widoku Aplikacje .

Jeśli chcesz dowiedzieć się, jak przypiąć Store do ekranu Start, przeczytaj ten artykuł: Kompletny przewodnik do podpinania wszystkiego na ekranie startowym systemu Windows 8.1.
Co znajdziesz na głównym ekranie sklepu Windows
Główny ekran sklepu jest podzielony na różne sekcje, które pomagają przeglądać go i jego kolekcje aplikacji. Sekcje znajdujące się na głównym ekranie są następujące:
- Polecane aplikacje - na początku zobaczysz duży kafelek, który działa jako pokaz slajdów, który zaleca 5 aplikacji wybranych przez firmę Microsoft. Możesz przełączać się między nimi za pomocą przycisków w górę i w dół.
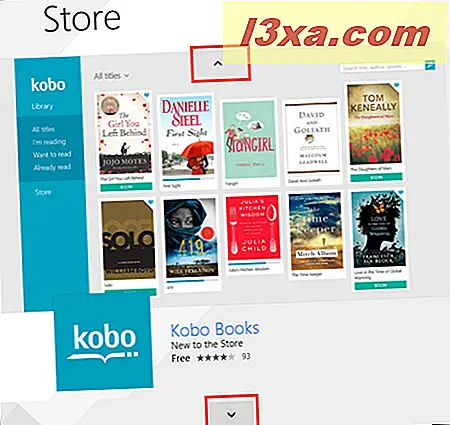
Ta lista polecanych aplikacji różni się w zależności od regionu i może obejmować aplikacje lokalne i globalne. - Najpopularniejsze kategorie - przechodząc do prawej strony aplikacji z funkcjami, zobaczysz długą listę kategorii. Możesz wyświetlić więcej kategorii aplikacji, klikając lub klikając link "Zobacz więcej" u dołu listy.
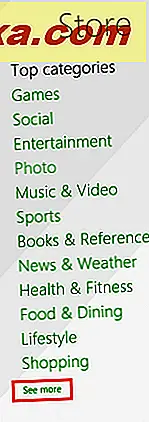
Jeśli masz wyświetlacz HD, lista kategorii będzie miała wystarczająco dużo miejsca do wyświetlenia w całości, a link "Zobacz więcej" będzie niedostępny.
- Oferty dla Ciebie - Aplikacje zalecane dla Ciebie na podstawie aplikacji zainstalowanych na komputerach i urządzeniach z systemem Windows 8.1. Jeśli napotkasz aplikacje, które nie są dla Ciebie istotne, i nie chcesz, aby były już polecane, kliknij lub wybierz odpowiedni link "Nie interesuje mnie" .
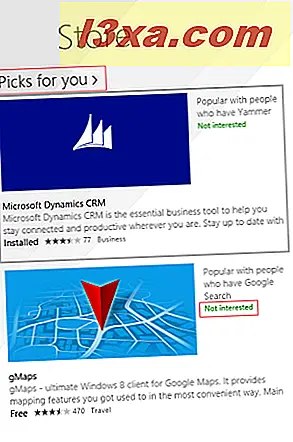
Jeśli chcesz zobaczyć więcej polecanych typów, kliknij lub dotknij tytuł sekcji.
- Trendy - aplikacje o wyższym niż przeciętny współczynniku pobierania. Aby wyświetlić więcej popularnych aplikacji, kliknij lub dotknij tytuł sekcji.
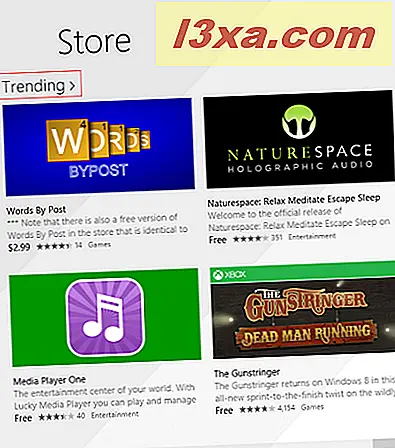
- New & Rising - aplikacje, które zostały niedawno uruchomione w sklepie i mają wyższy niż przeciętny współczynnik pobierania. Aby zobaczyć więcej nowych i rozwijających się aplikacji, kliknij lub dotknij tytuł sekcji.
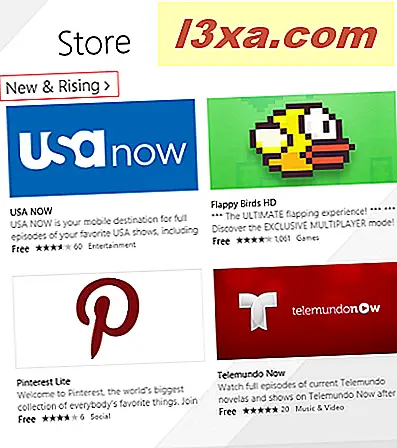
- Najlepiej opłacone - lista z najczęściej pobieranymi płatnymi aplikacjami. Aby wyświetlić więcej popularnych płatnych aplikacji, kliknij lub dotknij tytuł sekcji.
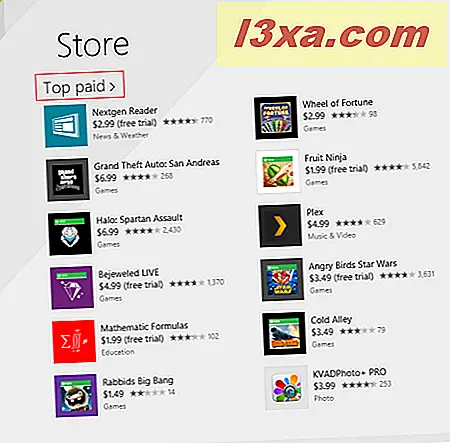
- Najlepsze bezpłatne - lista z najczęściej pobieranymi darmowymi aplikacjami. Aby wyświetlić bardziej popularne bezpłatne aplikacje, kliknij lub naciśnij tytuł sekcji.
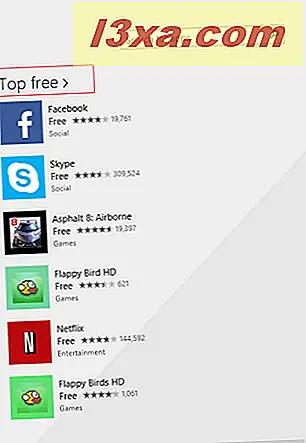
Jak znaleźć i zainstalować aplikacje ze sklepu Windows
Jeśli chcesz zainstalować aplikację, możesz albo przeglądać kategorię Sklep według kategorii, aby znaleźć to, czego potrzebujesz, albo możesz skorzystać z paska wyszukiwania, jeśli znasz nazwę aplikacji, którą chcesz zainstalować.

Możesz zobaczyć, że wyszukiwanie w Sklepie wyświetla sugestie aplikacji w czasie rzeczywistym. Możesz kliknąć lub dotknąć sugestię lub kliknąć lub dotknąć przycisku wyszukiwania, aby wyświetlić stronę wyników.

Na stronie wyników możesz zastosować trzy filtry: możesz filtrować wyniki według kategorii, ceny lub sortować je według różnych kryteriów.

Każda aplikacja otrzymuje własny kafelek, który wyświetla jego nazwę, ocenę i cenę (jeśli dotyczy). Kliknij kafelek, aby przejść do strony tej aplikacji.

Tutaj znajdziesz więcej informacji na temat wybranej aplikacji: zrzuty ekranu, oceny i recenzje, szczegóły, takie jak uprawnienia wymagane do działania lub procesory, na których może pracować, powiązane aplikacje i aplikacje utworzone przez tego samego wydawcy. Wszystko, co musisz zrobić, aby znaleźć wszystkie te informacje, należy przewinąć w prawo.
Aby wrócić do poprzedniej strony, kliknij lub naciśnij strzałkę Wstecz w lewym górnym rogu ekranu.

Aby zainstalować aplikację, naciśnij przycisk Instaluj na jej stronie.
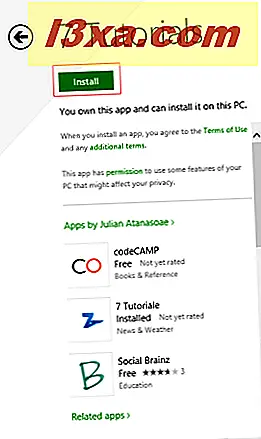
Podczas instalacji aplikacji możesz kontynuować przeglądanie Sklepu . Po zakończeniu pojawi się powiadomienie informujące, że aplikacja została pomyślnie zainstalowana.

Teraz będziesz mógł znaleźć zainstalowaną aplikację w widoku Aplikacje, ale nie na ekranie Start .
Jak dowiedzieć się więcej o aplikacji przed jej zainstalowaniem
Jeśli chodzi o instalowanie bezpłatnych aplikacji, nie ma ryzyka związanego z tym, że aplikacja nie jest dokładnie tym, czego szukasz. Możesz go natychmiast usunąć, nie tracąc żadnych pieniędzy. Jednak jeśli chodzi o płatne aplikacje, chcesz mieć pewność, że warto kupić aplikację. Właśnie dlatego sklep Windows Store wymusza na programistach dostarczanie wszelkiego rodzaju informacji na temat ich aplikacji. Wszystkie te informacje są następnie wyświetlane w Sklepie .
Po lewej stronie strony aplikacji znajdują się ogólne informacje na jej temat: jego cena, średnia ocena, mały opis i lista z funkcjami aplikacji. Jeśli patrzysz na gry, znajdziesz tam także ocenę zawartości ESRB.

Przewiń w prawo, a zobaczysz listę zrzutów ekranu z aplikacji lub gry, którą oglądasz. Każde zdjęcie ma mały opis, informujący o tym, co widać na tym zdjęciu. W lewym górnym rogu, obok głównego ekranu, zobaczysz listę miniatur. Kliknij każdą miniaturę, aby zobaczyć nowy zrzut ekranu.

Poniżej zrzutów ekranu możesz zobaczyć, kto opublikował aplikację lub grę, kategorię, do której został przypisany, i przybliżony rozmiar.

Następna sekcja dotyczy ocen i recenzji. Tutaj możesz zobaczyć opinie innych użytkowników o tym.
Po lewej stronie widać średnią ocenę, a także łączną liczbę otrzymanych ocen i rozkład tych ocen. Po prawej stronie możesz przeczytać najbardziej przydatne recenzje opublikowane dla tej aplikacji lub gry. Jeśli chcesz przeczytać wszystkie recenzje, kliknij lub naciśnij tytuł tej sekcji: "Oceny i recenzje" .

Więcej szczegółowych informacji o aplikacji lub grze znajdziesz po przewinięciu dalej w prawo i przejrzeniu sekcji Szczegóły . Tam można znaleźć notatki na temat najnowszej wersji tej aplikacji i nowości w tej wersji, listę uprawnień wymaganych do uruchomienia, listę obsługiwanych procesorów, obsługiwane języki i inne informacje, w zależności od aplikacji lub gry oglądasz.
Tutaj możesz również zgłosić aplikację do firmy Microsoft, jeśli uznasz to za nieodpowiednie, klikając lub dotykając linku z napisem: "Zgłoś tę aplikację za naruszenie warunków korzystania ze Sklepu" .

W dwóch ostatnich sekcjach na stronie aplikacji znajdziesz powiązane aplikacje i aplikacje opublikowane przez tego samego programistę.

Jeśli chcesz zobaczyć wszystkie aplikacje w którejkolwiek z tych sekcji, kliknij lub naciśnij tytuł sekcji.
Jak przejrzeć aplikację ze sklepu Windows
Przeglądy celu są przydatne dla innych użytkowników, którzy mogą chcieć zainstalować aplikację i jej wydawcy. Takie recenzje zapewniają dobrą opinię wydawcom, gdy coś jest nie tak z ich aplikacją lub grą. Użytkownicy mogą również przeczytać recenzje, aby uzyskać bardziej szczegółowy obraz działania aplikacji.
Przeglądanie aplikacji w Sklepie Windows jest stosunkowo proste. Aby przejrzeć aplikację, musi ona zostać zainstalowana na Twoim urządzeniu. Logiczne, prawda?
Otwórz Sklep, a następnie otwórz stronę aplikacji, którą chcesz przejrzeć. Na stronie aplikacji zauważysz, że istnieje sekcja z napisem: "Oceń tę aplikację" . Przewiń w dół, aż ją znajdziesz.

Naciśnij liczbę gwiazdek, które chcesz przekazać aplikacji lub grze, którą przeglądasz. Aby napisać recenzję, kliknij lub kliknij link "Napisz recenzję" poniżej swojej oceny.

Otworzy się strona Napisz opinię . Możesz zobaczyć swoją ocenę dla tej aplikacji i możesz ją również zmienić. Każda recenzja składa się z dwóch części: tytułu i komentarzy . Aby móc przesłać opinię, musisz wypełnić oba pola i nacisnąć Prześlij . Aby wrócić do strony aplikacji, naciśnij przycisk Anuluj .

Będziesz musiał trochę poczekać, aż opinia zostanie opublikowana, ponieważ zajmie trochę czasu do przetworzenia przez Windows Store .
Możesz zaktualizować swoją recenzję w dowolnym momencie, naciskając odpowiedni link na stronie aplikacji, gdzie po raz pierwszy znalazłeś link "Napisz recenzję" . Ten link będzie teraz oznaczać "Zaktualizuj swoją recenzję" .

Pamiętaj, że dobra opinia to obiektywna opinia, która dostarcza prawdziwej opinii na temat korzystania z aplikacji lub gry. Pisanie czegoś w stylu "To świetnie!" lub "To jest do bani!" nikomu nie pomaga.
Wniosek
Jak widać, Windows Store jest naprawdę dobrze zorganizowany. Odkrywanie aplikacji, poznawanie ich i instalowanie jest prostą rzeczą.
Jeśli używasz go do znajdowania i instalowania aplikacji, nie wahaj się zostawić komentarz i podzielić się z nami swoim doświadczeniem.