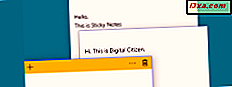Podczas instalowania systemu Windows 10 lub konfigurowania go po raz pierwszy system operacyjny zaprasza do skonfigurowania i używania konta Microsoft. Jednak podczas procesu konfiguracji wystarczy skonfigurować tylko jedno konto Microsoft. Co się stanie, jeśli będziesz musiał korzystać z więcej niż jednego konta Microsoft na swoim komputerze z systemem Windows 10? Co się stanie, jeśli chcesz utworzyć nowe konto użytkownika na swoim komputerze przy użyciu konta Microsoft? Jeśli chcesz dodać konto Microsoft do komputera lub urządzenia z systemem Windows 10, oto jak to zrobić:
Krok 1. Otwórz aplikację Ustawienia
Pierwszą rzeczą, którą musisz zrobić, to otworzyć aplikację Ustawienia. Szybkim sposobem jest kliknięcie lub dotknięcie ikony koła zębatego z menu Start lub jednoczesne naciśnięcie klawiszy Windows + I na klawiaturze.
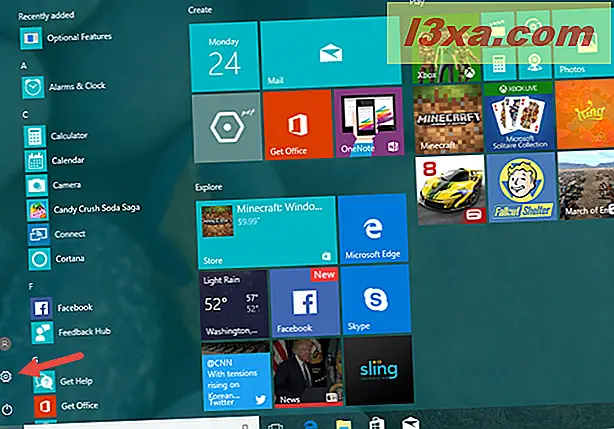
Krok 2. Idź do "Rodzina i inni ludzie"
W aplikacji Ustawienia kliknij lub dotknij kafelka Konta .
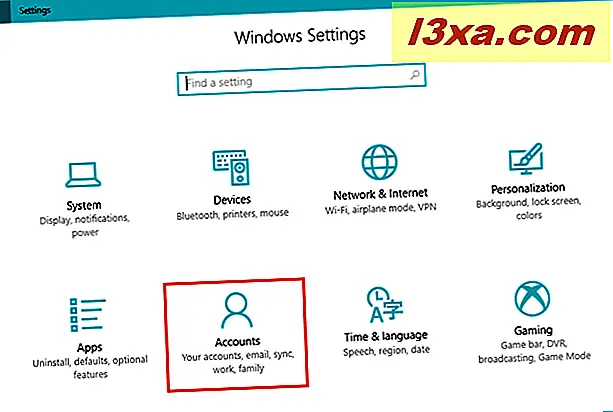
Po lewej stronie panelu Konta kliknij lub dotknij opcji Rodzina i inne osoby .
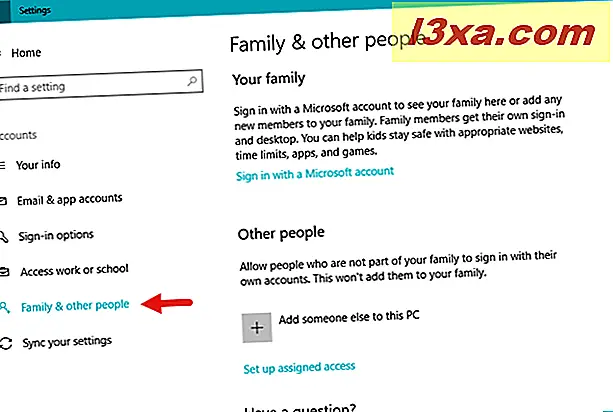
Po prawej stronie okna Ustawienia znajdź sekcję o nazwie Inne osoby .
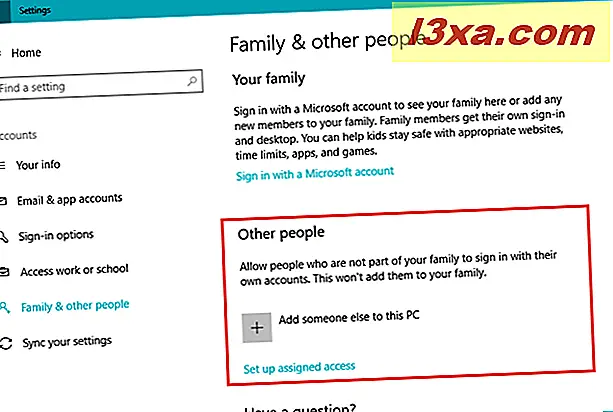
Krok 3. Dodaj użytkownika z kontem Microsoft
W sekcji Inne osoby system Windows 10 powie Ci, że możesz zezwolić osobom, które nie są częścią Twojej rodziny, na logowanie się przy użyciu swoich kont. Następnie zapewnia przycisk plus "Dodaj kogoś innego do tego komputera". Kliknij lub dotknij.
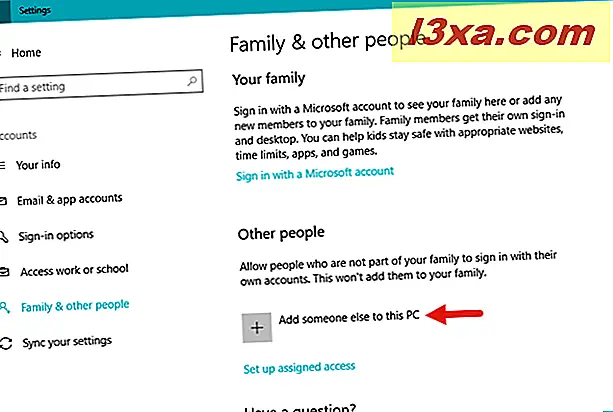
System Windows 10 otwiera nowe okno dialogowe, w którym należy wpisać "e-mail lub numer telefonu osoby, którą chcesz dodać." W tym miejscu należy podać dane konta Microsoft nowego użytkownika. System Windows 10 wyjaśnia również, że jeśli osoba, którą chcesz dodać, używa już systemu Windows, Office, Outlook.com, OneDrive, Skype lub Xbox, możesz wprowadzić adres e-mail lub numer telefonu, którego używają do logowania się do tych usług firmy Microsoft.
Wprowadź adres e-mail lub numer telefonu i kliknij / naciśnij przycisk Dalej .
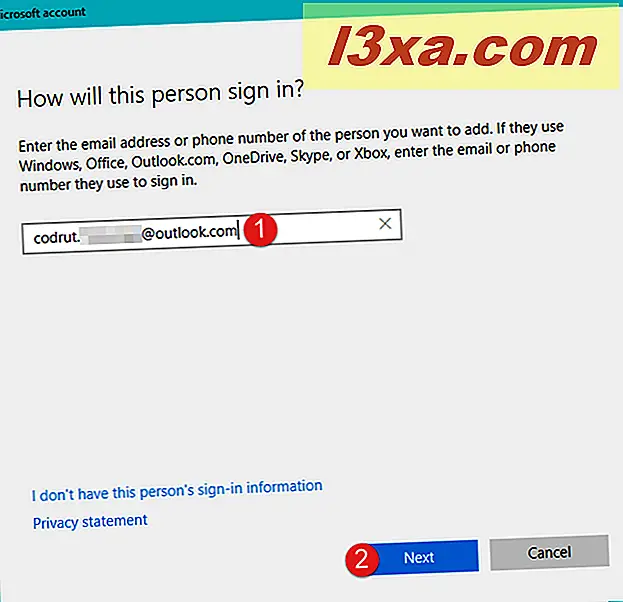
Windows 10 mówi, że jesteś "dobry, aby przejść!" Aby zalogować się za pierwszym razem, nowy użytkownik z założonym kontem Microsoft musi być podłączony do Internetu. Kliknij lub naciśnij Zakończ .
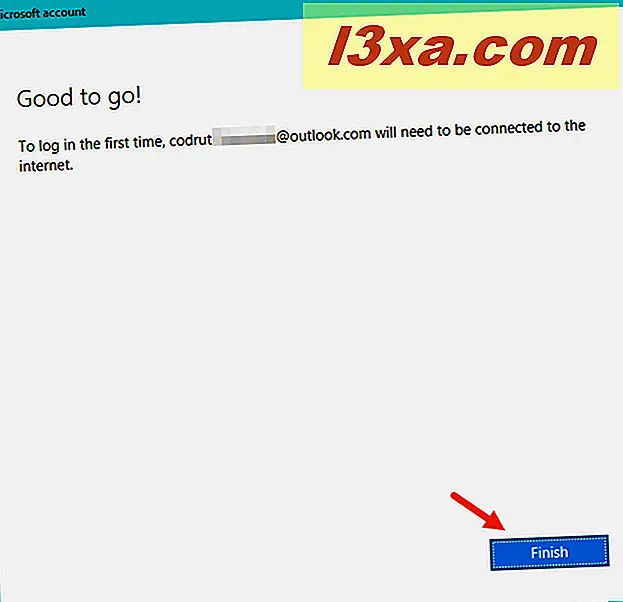
Krok 4. Zaloguj się przy użyciu dodanego konta Microsoft
Wyloguj się z konta użytkownika i zaloguj się przy użyciu konta Microsoft, które właśnie dodano do systemu Windows 10. Musisz wprowadzić hasło do konta Microsoft i kliknij lub naciśnij strzałkę Wyślij obok pola hasła.
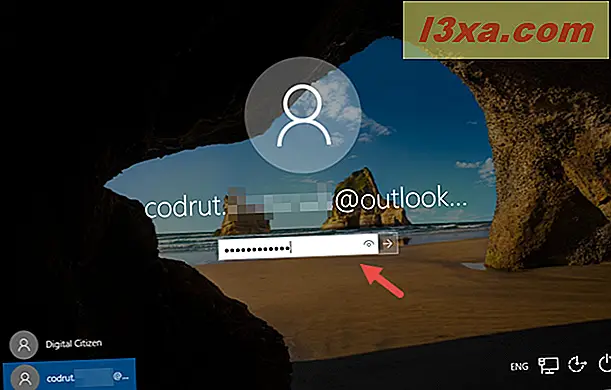
Zaczekaj kilka sekund lub minut, aby system Windows 10 skonfigurował nowe środowisko konta użytkownika.
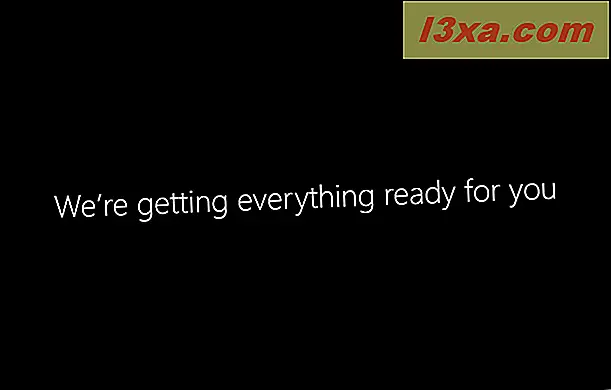
Po zakończeniu Windows 10 zapyta, czy chcesz utworzyć i użyć kodu PIN, aby się zalogować, zamiast wpisywać hasło do konta Microsoft za każdym razem. Jeśli chcesz to zrobić, kliknij lub naciśnij Dalej . W przeciwnym razie kliknij / dotknij "Pomiń ten krok" w lewym dolnym rogu ekranu.
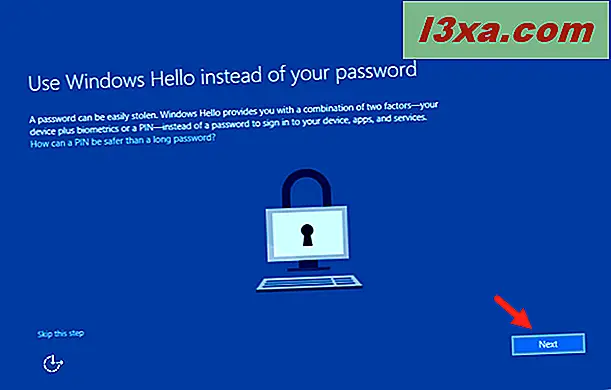
Jeśli zdecydujesz się utworzyć kod PIN, wpisz go dwukrotnie, w odpowiednich polach, a następnie kliknij / dotknij OK .
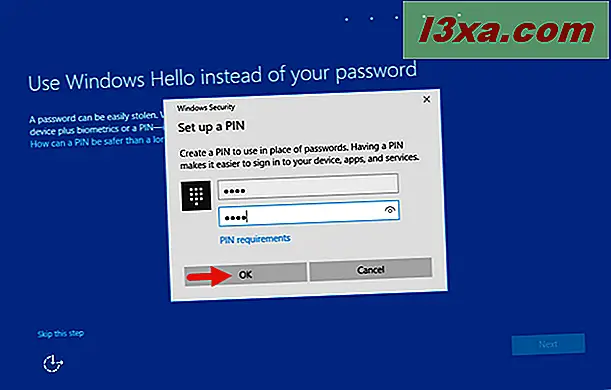
Wreszcie, Windows 10 mówi, że wszystkie twoje nowe dokumenty i zdjęcia będą domyślnie zapisane w usłudze OneDrive. Jeśli wszystko jest w porządku, kliknij / dotknij Dalej . Jeśli chcesz, aby pliki te były domyślnie zapisywane na komputerze, kliknij lub dotknij "Zapisz tylko nowe pliki tylko na tym komputerze domyślnie", w lewym dolnym rogu ekranu.
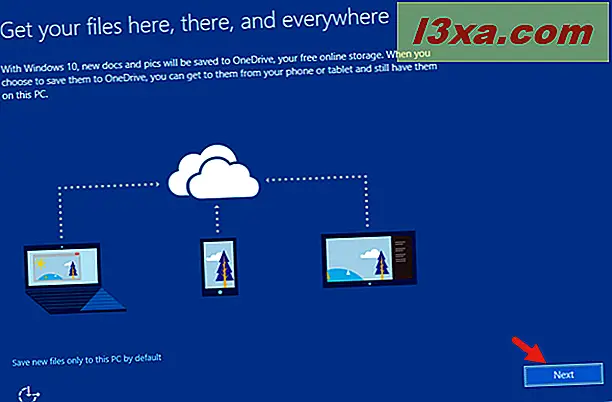
Tak czy siak, teraz gotowe. System Windows 10 ładuje pulpit i można rozpocząć korzystanie z nowego konta użytkownika, które zostało skonfigurowane przy użyciu konta Microsoft.
Wniosek
Teraz, gdy zobaczysz, jak łatwo jest dodać nowe konto użytkownika przy użyciu konta Microsoft na komputerze z systemem Windows 10, zanim zamkniesz ten artykuł, karm naszą ciekawość: czy używasz kont Microsoft na urządzeniach z systemem Windows 10 lub wolisz? korzystasz z lokalnych kont offline? Czemu? Daj nam znać w komentarzach poniżej.