
Czy kupiłeś nowy laptop, tablet lub komputer z systemem Windows 10? Czy system operacyjny jest dostępny tylko w języku angielskim? Czy chcesz używać go w innym języku, np. Hiszpańskim, chińskim, niemieckim lub hindi? W systemie Windows 10 firma Microsoft oferuje ponad 100 pakietów językowych, które są dostępne do pobrania i używania przez każdego, kto posiada ważną licencję. Oto jak pobrać i zainstalować dowolny język wyświetlania oraz jak przejść z języka angielskiego na wybrany język. Na końcu tego samouczka znajdują się linki do innych poradników, które pomagają przetłumaczyć każdą możliwą część systemu operacyjnego. Zacznijmy:
UWAGA: Aby podać przykład i utworzyć ten samouczek, zmieniliśmy język wyświetlania z angielskiego na hiszpański. Kroki są takie same, aby zmienić się na dowolny język. Ponadto przewodnik został stworzony dla osób korzystających z aktualizacji systemu Windows 10 kwietnia 2018 lub nowszej. Jeśli nie wiesz, którą wersję systemu Windows 10 zainstalowałeś, przeczytaj ten przewodnik: Jaką wersję, wersję i typ systemu Windows 10 mam zainstalowany?
Pobierz i zainstaluj nowy język wyświetlania w systemie Windows 10
Najpierw otwórz aplikację Ustawienia. Szybkim sposobem na to jest naciśnięcie klawiszy Windows + I na klawiaturze. Następnie przejdź do Czas i język .
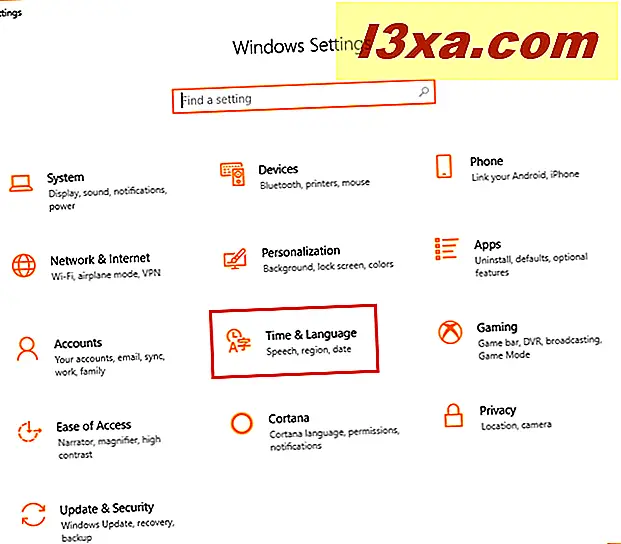
Kliknij lub dotknij opcji Region i język w kolumnie po lewej stronie, a następnie przycisk "Dodaj język" po prawej stronie okna Ustawienia .
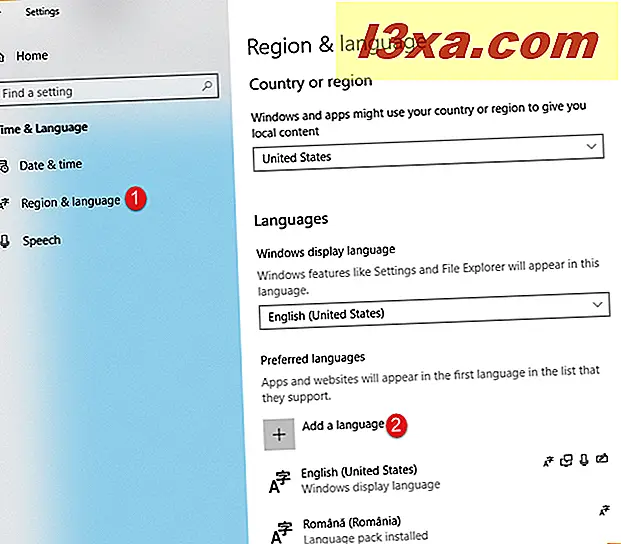
Zostanie wyświetlona długa lista wszystkich języków dostępnych w systemie Windows 10. Możesz przewinąć w dół, aż znajdziesz język, którego chcesz użyć lub skorzystać z pola wyszukiwania u góry listy.
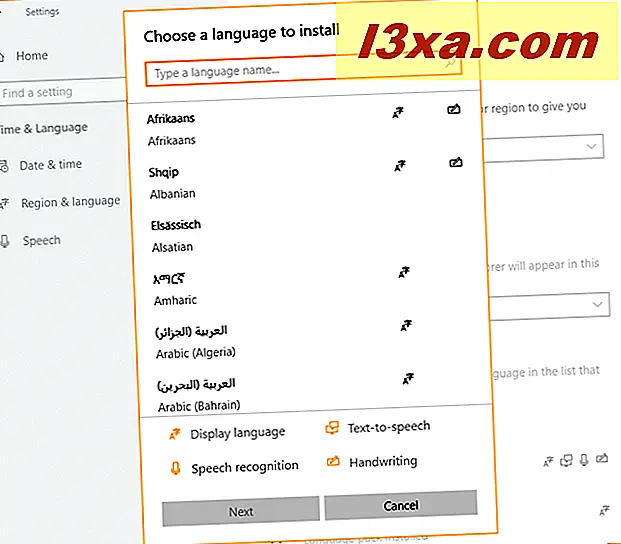
Preferujemy korzystanie z wyszukiwania, ponieważ szybciej znajdujesz to, czego szukasz. Wpisz nazwę języka, który chcesz zainstalować. W naszym przypadku szukaliśmy słowa "hiszpański" . W zależności od języka może być konieczne wybranie wielu odmian charakterystycznych dla różnych regionów i krajów. Poniżej możesz zobaczyć długą listę odmian dostępnych dla języka hiszpańskiego, w tym takie kraje jak Argentyna, Chile, Kolumbia, Meksyk, Hiszpania i tak dalej.
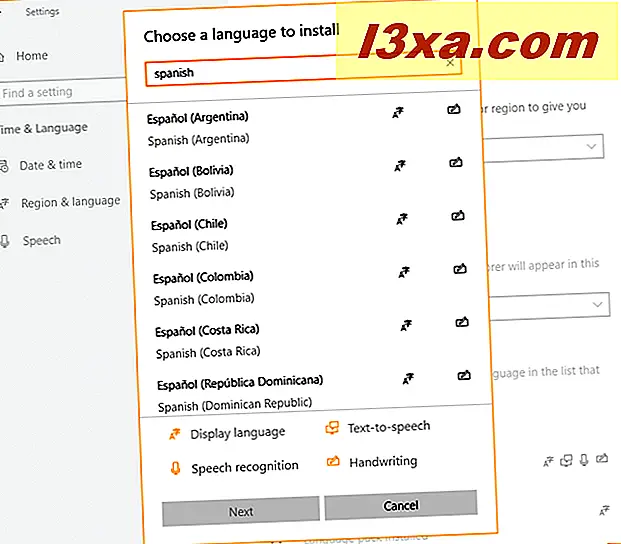
Kliknij lub dotknij język właściwy dla Twojego regionu. W naszym przypadku wybraliśmy Espanol (Espana). Dla każdego języka widzisz kilka symboli:
- Litera A i symbol z języka azjatyckiego - mówi, że wybrany język jest dostępny jako język wyświetlania dla systemu Windows 10.
- Symbol mikrofonu - sygnalizuje, że usługi rozpoznawania mowy są dostępne w tym języku. Ta funkcja jest dostępna tylko w przypadku głównych języków, takich jak angielski, hiszpański, chiński i tak dalej.
- Wyświetlacz komputera i dymek - informuje, że usługi konwersji tekstu na mowę są dostępne dla wybranego języka. Ponownie, tylko główne języki mają tę funkcję dostępną w systemie Windows 10.
- Ikona pisma ręcznego - sygnalizuje, że funkcja rozpoznawania pisma ręcznego jest dostępna dla wybranego języka. Jest to przydatne tylko w przypadku tabletów z długopisami, takich jak Surface Pro.
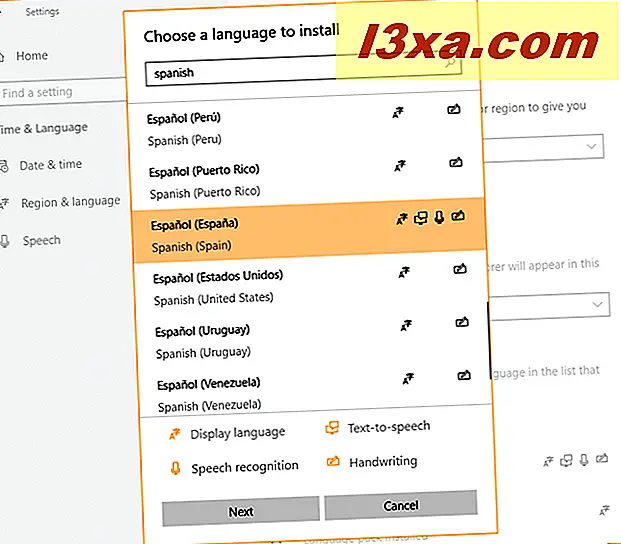
Po wybraniu języka, który chcesz zainstalować, naciśnij Dalej . Zostanie wyświetlone podsumowanie tego, co zostanie zainstalowane. Możesz także zaznaczyć pole "Ustaw jako mój język wyświetlania Windows", jeśli chcesz przełączyć z języka angielskiego na wybrany język. Jeśli nie chcesz wyświetlać żadnych opcjonalnych funkcji językowych, odznacz je. Następnie naciśnij Zainstaluj .
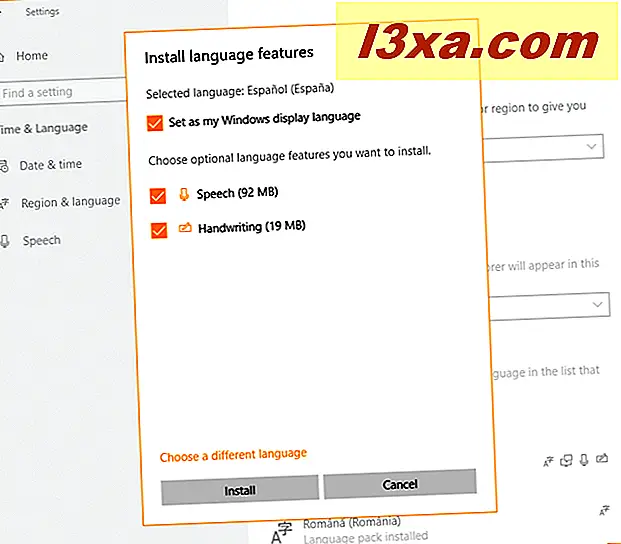
System Windows 10 wyświetla powiadomienie o dodaniu nowych funkcji. Zaczekaj, aż wybrany język zostanie pobrany i zainstalowany.
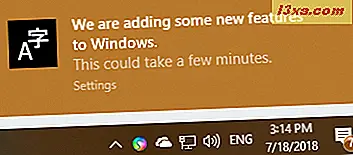
Po zakończeniu tego procesu pojawia się na liście dostępnych języków ze statusem: "Pakiet językowy zainstalowany." Otrzymasz również powiadomienie w Centrum akcji o udanej instalacji.
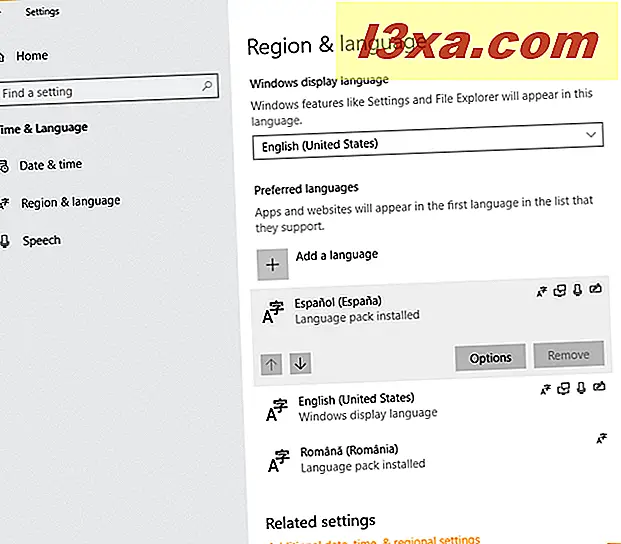
Wybrany język jest teraz dodawany do listy języków, których można używać na komputerze lub urządzeniu w systemie Windows 10. W tym momencie język jest instalowany tylko jako język do pisania na klawiaturze, a nie jako język wyświetlania służy do wyświetlania interfejsu użytkownika systemu Windows 10. Następnie system operacyjny szuka pakietu językowego w witrynie Windows Update, a następnie mówi: "Pakiet językowy dostępny. "
Jak zmienić język wyświetlania w systemie Windows 10
Wybrany język jest teraz pobrany i zainstalowany. Jednak system Windows 10 jest nadal w języku angielskim. Jeśli wybierzesz "Ustaw jako mój język wyświetlania systemu Windows " podczas instalacji języka wyświetlania, wszystko, co musisz zrobić, to wylogować się z systemu Windows 10. Zaloguj się ponownie za pomocą swojego konta użytkownika. System operacyjny używa teraz języka, który wybrałeś.
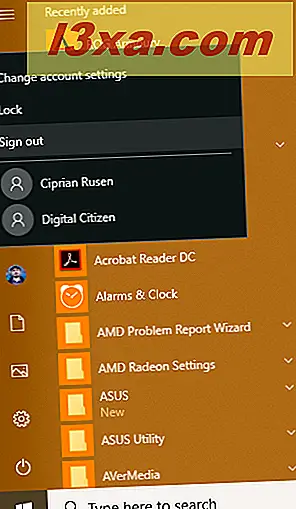
W przeciwnym razie można ręcznie zmienić język wyświetlania w dowolnym momencie. Aby to zrobić, otwórz Ustawienia i przejdź do Czas i język . Następnie wybierz "Region i język " w kolumnie po lewej stronie. Po prawej stronie znajdź sekcję Języki . Kliknij wewnątrz rozwijanej listy "Język wyświetlacza systemu Windows" i wybierz język, którego chcesz używać.
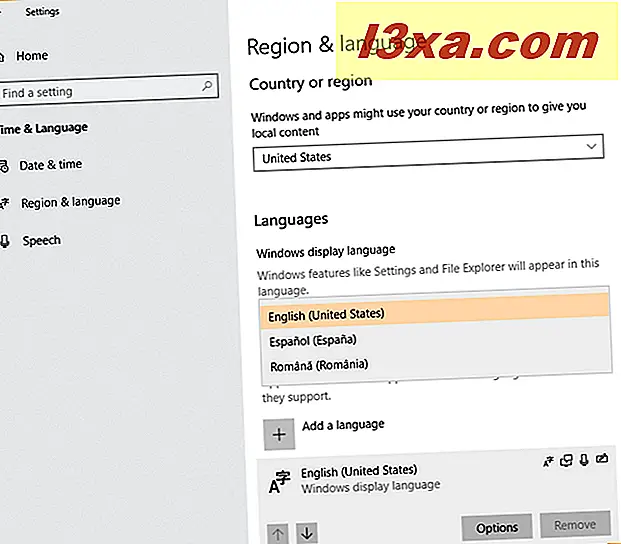
System Windows 10 mówi, że wybrany język będzie językiem wyświetlanym po następnym zalogowaniu. Wyloguj się z systemu Windows 10 i zaloguj się ponownie przy użyciu swojego konta użytkownika. Windows 10 jest teraz w języku, który wybrałeś.
Jak zmienić język wyświetlania aplikacji i stron internetowych w systemie Windows 10
Po wybraniu nowego języka wyświetlania język ten jest następnie używany w systemie Windows 10, w aplikacjach systemu Windows 10 i stronach internetowych odwiedzanych w programie Microsoft Edge i innych przeglądarkach internetowych. Możesz jednak chcieć, aby system operacyjny używał jednego języka wyświetlania, a inne aplikacje i witryny. Jest to możliwe, jeśli masz zainstalowaną lub nowszą wersję Windows 10 kwietnia 2018 Update. Na liście zainstalowanych języków kliknij lub dotknij nazwy języka, którego chcesz używać w aplikacjach i witrynach. Następnie użyj strzałek kierunkowych, aby przesunąć go na górze listy, powyżej pierwszego języka. Następnie możesz zamknąć aplikację Ustawienia .
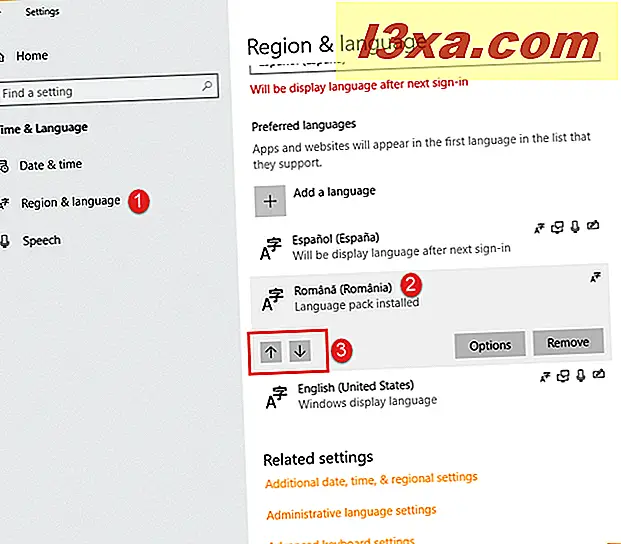
Odtąd system Windows 10 używa innego języka wyświetlania niż aplikacje Microsoft Store i odwiedzanych witryn.
Jak przetłumaczyć każdą część systemu Windows 10 na lokalny język
W tym momencie większość systemu Windows 10 jest wyświetlana w Twoim lokalnym języku. Jednak ekran logowania oraz nowe konta użytkowników nadal używają języka angielskiego. Jeśli chcesz, aby zmieniły się również na lokalny język, postępuj zgodnie z instrukcjami w tym przewodniku: Przetłumacz ekran logowania systemu Windows na swój lokalny język.
Ponadto niektóre programy nieobsługujące kodu Unicode mogą nadal nie móc korzystać ze wszystkich znaków w lokalnym języku. Aby rozwiązać ten problem, postępuj zgodnie z instrukcjami zawartymi w tym podręczniku: Jak zmienić język wyświetlania programów innych niż Unicode w systemie Windows.
Gdzie mogę znaleźć listę wszystkich pakietów językowych dostępnych dla systemu Windows 10?
Firma Microsoft opublikowała listę wszystkich dostępnych pakietów językowych dostępnych dla systemu Windows 10, na tej stronie: Pakiety językowe: Windows 10. Można się z nią zapoznać i sprawdzić, czy system Windows 10 jest dostępny w Twoim lokalnym języku. Jeśli tak nie jest, oznacza to, że nie masz szczęścia i ten przewodnik nie będzie dla ciebie odpowiedni. Przykro nam, ale to tylko od firmy Microsoft.
Istnieje również inna niefortunna sytuacja, w której można zakupić edycję w systemie Windows 10 Home Single Language Edition. Jeśli tak, to utkniesz w zakupionym języku i nie możesz zainstalować innego języka wyświetlania, korzystając z instrukcji w naszym przewodniku.
Wniosek
Jak widać, zmiana języka wyświetlanego w systemie Windows 10 nie jest trudna. Jednakże wymaga pewnej cierpliwości i uwagi, aby upewnić się, że zastosowane zostaną pożądane zmiany. Po wypróbowaniu naszego samouczka, daj nam znać, jak to działa i czy jest coś, co potrzebujesz pomocy.



