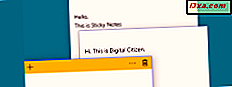
Sticky Notes to aplikacja, która jest obecna w systemie Windows przez długi czas. Jest to małe narzędzie, które pozwala tworzyć szybkie notatki i umieszczać je w dowolnym miejscu na pulpicie. Możesz formatować tekst w swoich notatkach, zmieniać rozmiar, a nawet malować je w różnych kolorach. W systemie Windows 10 aplikacja Sticky Notes uległa zmianie i różni się od starych karteczek, które istnieją w systemach Windows 7 i Windows 8.1. Dlatego zdecydowaliśmy się na dwa różne tutoriale. W tym udostępniamy wszystko, co trzeba wiedzieć o korzystaniu z karteczek samoprzylepnych w Windows 7 i Windows 8.1.
Jak otworzyć karteczki samoprzylepne w Windows 7 i Windows 8.1
W systemie Windows 7 jednym z najszybszych sposobów uzyskania dostępu do programu Sticky Notes jest wyszukiwanie słowa " przyklejony" w polu wyszukiwania w menu Start .
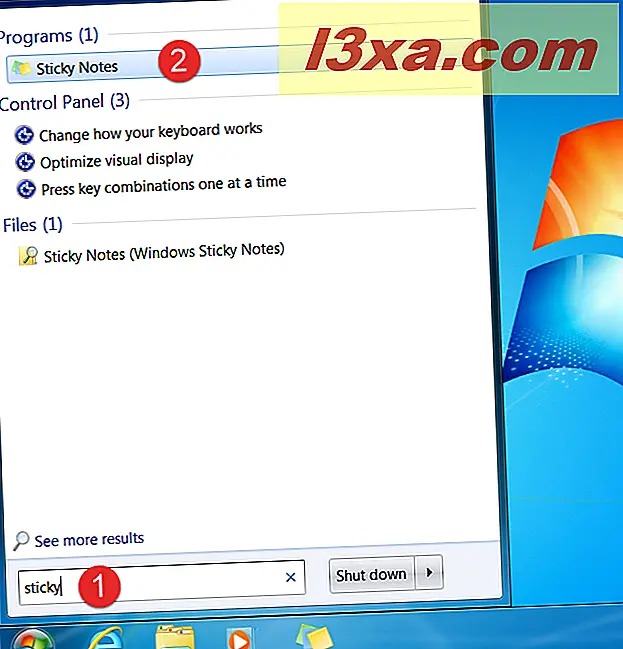
W Windows 8.1 przełącz się na ekran startowy i zacznij pisać. Gdy zaczną się pojawiać wyniki wyszukiwania, kliknij lub naciśnij skrót programu Sticky Notes .
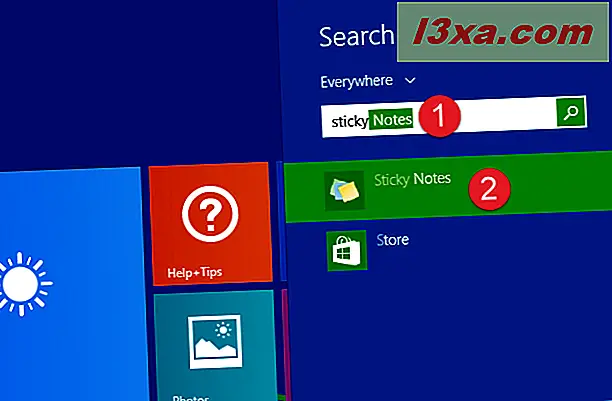
Możesz także znaleźć skrót do karteczek samoprzylepnych w sekcji Akcesoria menu Start systemu Windows 7.
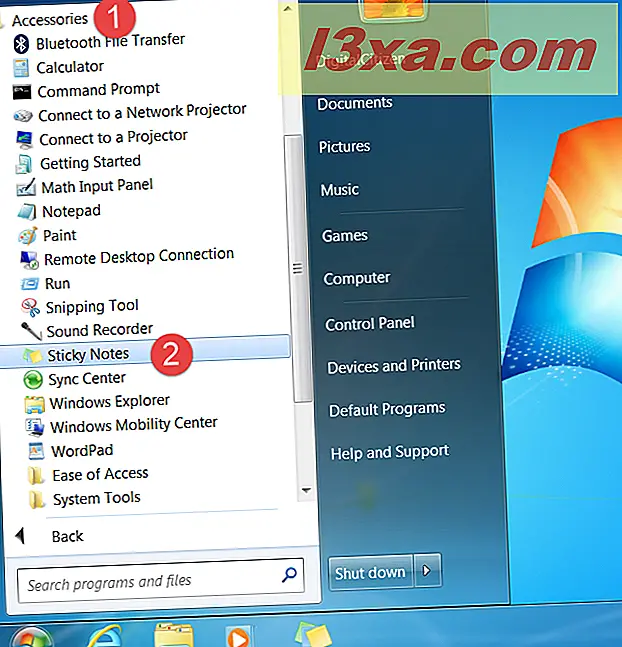
Podobnie w Windows 8.1 można znaleźć skrót do aplikacji Sticky Notes na liście aplikacji na ekranie startowym .
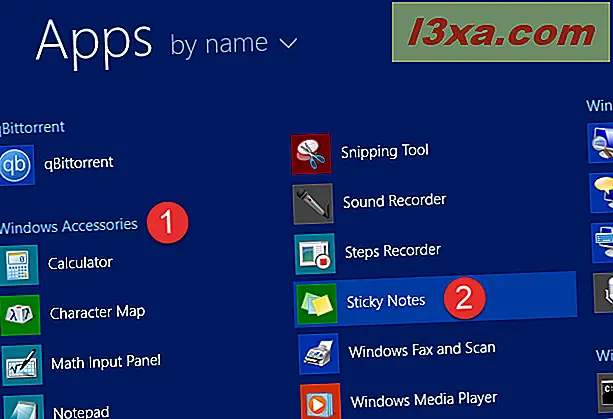
Niezależnie od systemu operacyjnego, po uruchomieniu programu Sticky Notes aplikacja ładuje prostą pustą notatkę, taką jak ta poniżej.
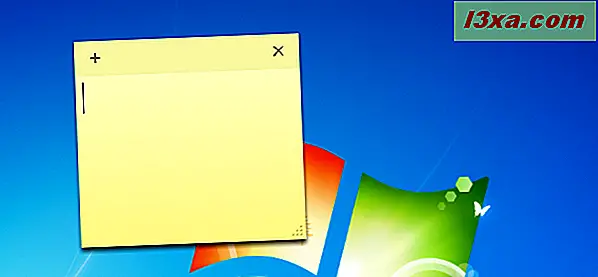
Jak utworzyć notatkę z karteczkami samoprzylepnymi
Interfejs użytkownika oferowany przez Sticky Notes jest prosty i łatwy w użyciu. Gdy uruchamiasz aplikację po raz pierwszy, otrzymujesz nową notatkę, w której możesz zacząć pisać. Jeśli chcesz utworzyć nową notatkę, kliknij lub naciśnij przycisk "Nowa uwaga" w lewym górnym rogu notatki lub użyj skrótu klawiaturowego Ctrl + N.
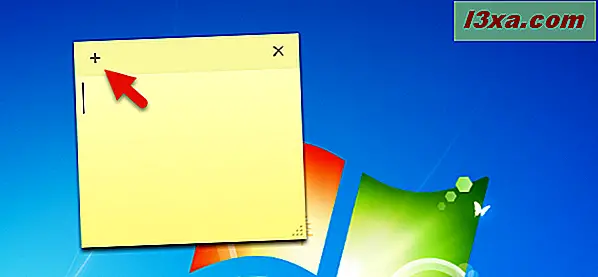
Ta akcja tworzy nową pustą notatkę, tak jak na poniższym zrzucie ekranu.
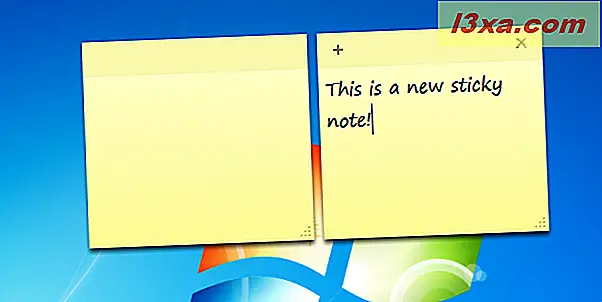
A co z usuwaniem notatek, których już nie potrzebujesz?
Jak usunąć notatkę z karteczek samoprzylepnych
Jeśli chcesz usunąć notatkę, kliknij lub naciśnij przycisk "Usuń notatkę" w prawym górnym rogu lub użyj skrótu klawiaturowego Ctrl + D.
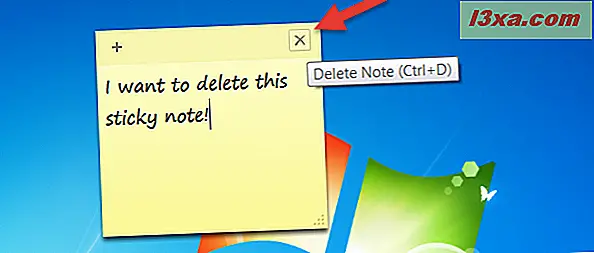
Następnie zostaniesz poproszony o potwierdzenie swojego wyboru. Kliknij lub dotknij Tak, a ta uwaga zostanie usunięta.
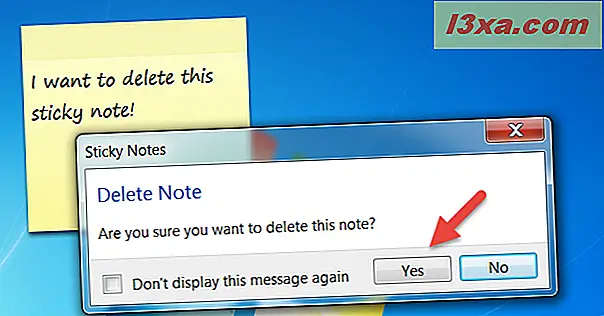
Jeśli nie chcesz już otrzymywać prośby o potwierdzenie wyboru za każdym razem, gdy usuniesz notatkę, możesz zaznaczyć pole "Nie wyświetlaj ponownie tego komunikatu", zanim naciśniesz Tak .
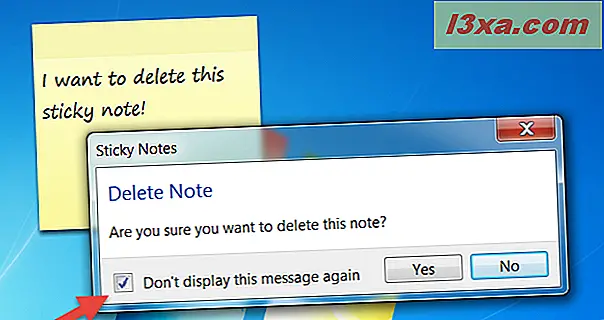
Ważne jest, aby pamiętać, że usuwanie notatek to nie to samo co zamykanie aplikacji Sticky Notes . Po zamknięciu karteczek samoprzylepnych na pasku zadań utworzone notatki nie są usuwane i wyświetlane po następnym otwarciu aplikacji, dokładnie w tym samym miejscu i formularzu, co podczas zamykania aplikacji.
Jak przenosić notatki utworzone za pomocą programu Sticky Notes
Aplikacja Sticky Notes oferuje również możliwość rozrzucania notatek w dowolnym miejscu na pulpicie. Aby to zrobić, kliknij lub dotknij paska tytułu notatek (nieco ciemniejsza część notatki) i przeciągnij i upuść notatkę w wybranym miejscu.
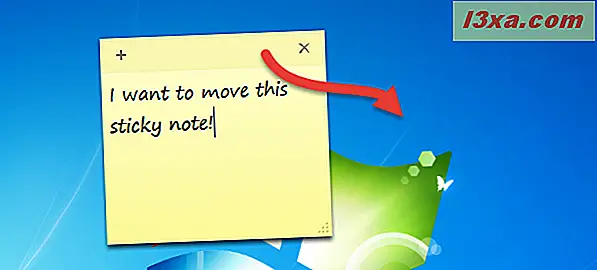
Program Sticky Notes oferuje również niektóre opcje dostosowywania, takie jak zmiana rozmiaru, zmiana koloru tła lub formatowanie tekstu.
Jak zmienić rozmiar notatki za pomocą programu Sticky Notes
Aby zmienić rozmiar notatki, przeciągnij ją z prawego dolnego rogu.
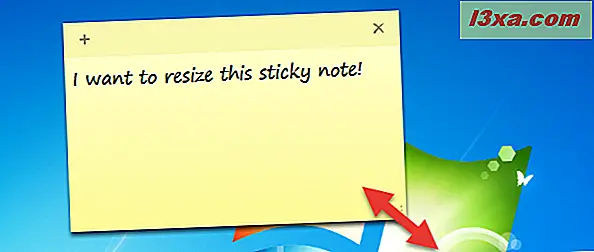
Jak zmienić kolor notatki za pomocą programu Sticky Notes
Możesz także zmienić kolor notatek, aby pomóc Ci je trochę uporządkować. Dostępne opcje to Niebieski, Zielony, Różowy, Fioletowy, Biały lub Żółty. Aby to zrobić, musisz otworzyć menu kontekstowe notatki. Kliknij prawym przyciskiem myszy lub naciśnij i przytrzymaj notatkę i wybierz preferowany kolor.
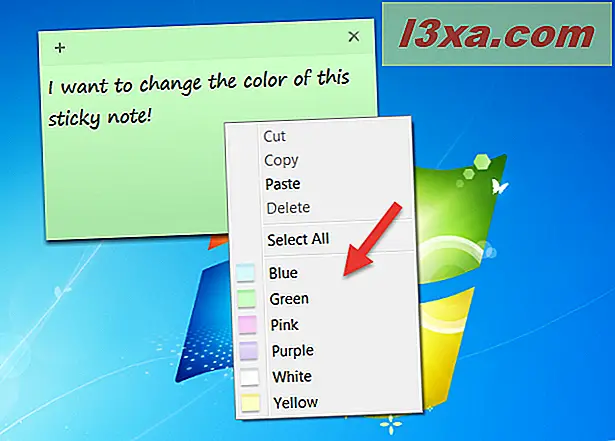
Jak sformatować tekst w notatce z karteczek samoprzylepnych
Program Sticky Notes umożliwia także formatowanie tekstu z dowolnej notatki za pomocą kilku różnych skrótów klawiszowych. Wybierz tekst, który chcesz sformatować, i naciśnij jeden z następujących skrótów klawiszowych, aby uzyskać żądane formatowanie:
- Pogrubienie: Ctrl + B
- Kursywa: Ctrl + I
- Podkreślenie: Ctrl + U
- Przekreślenie: Ctrl + T
- Bullet list: Ctrl + Shift + L
- Zwiększ rozmiar czcionki: Ctrl + Shift +>
- Zmniejsz rozmiar czcionki: Ctrl + Shift +
- Zamień na wielkie litery (lub w inny sposób): Ctrl + Shift + A
- Wyrównaj do prawej: Ctrl + R
- Wyśrodkuj: Ctrl + E
- Wyrównanie do lewej: Ctrl + L
- Pojedyncza linia: Ctrl + 1
- Podwójna linia: Ctrl + 2
- 1, 5-wierszowy odstęp: Ctrl + 5
Czy używasz programu Sticky Notes w systemie Windows 7 lub Windows 8.1?
Sticky Notes to przyjazna aplikacja, która pozwala dodawać notatki do pulpitu w zaledwie kilku krokach. Pozostają tam tak długo, jak aplikacja jest uruchomiona i za każdym razem, gdy ją otwierasz, twoje ostatnie pisemne notatki zostaną przywrócone. Czy korzystasz z tej aplikacji? Czy nadal wolisz używać tradycyjnych papierowych karteczek pocztowych? Jeśli masz jakieś pytania dotyczące tego narzędzia, nie wahaj się zostawić komentarz poniżej.



