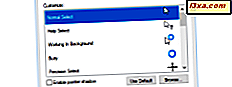Zgadnij, którzy użytkownicy Windows 8 i Windows 8.1: kiedy korzystasz z najnowszego systemu operacyjnego Microsoftu, nie musisz instalować ochrony antywirusowej ... O Boże, mówimy jak ci elitarni Maciści, prawda? Cóż, nie mówimy tego ze względu na nadmierne zaufanie do twórców wirusów, którzy nie są zainteresowani stosunkowo małym udziałem w rynku. Mówimy tak, ponieważ system Windows 8 i Windows 8.1 ma wypalony program antywirusowy, który jest wystarczający do ochrony przed większością złośliwych programów. Windows Defender, który widzisz w Windows 8 i Windows 8.1, nie jest podstawowym skanerem złośliwego oprogramowania, który widziałeś w Windows 7. Jest to w pełni funkcjonalny skaner antywirusowy z ochroną w czasie rzeczywistym. Czytaj dalej, a pokażemy Ci, jak z niego korzystać.
Jak uruchomić program Windows Defender
Otwórz ekran startowy i wpisz "obrońca". Urok wyszukiwania otworzy się, aby otrzymać dane wejściowe. Kliknij lub dotknij "Windows Defender" w oknie wyników, aby uruchomić aplikację.

W systemie Windows 8.1 proces działa tak samo. Jedyna różnica polega na tym, że wyniki są wyświetlane w inny sposób.

Zauważysz od razu, że nowy program Windows Defender wygląda podobnie do Microsoft Security Essentials, który można było zobaczyć w przeszłości. To dlatego, że nowy program Windows Defender to nowa wersja programu Microsoft Security Essentials . Po prostu Microsoft wolał używać innej nazwy produktu.

Jak wyświetlić swój status bezpieczeństwa
Karta Strona główna programu Windows Defender sprawia, że obecny stan komputera jest bardzo oczywisty. Jeśli wszystko jest w porządku, zobaczysz duży znacznik wyboru kojący zielony.

Jeśli coś jest nie tak - twoje definicje są nieaktualne, ochrona w czasie rzeczywistym jest wyłączona lub wykryto wirusa - zobaczysz mniej kojące kolory. Jeśli widzisz kolor czerwony, oznacza to, że komputer jest zagrożony i wymaga natychmiastowego działania. Zobaczysz to, jeśli program Windows Defender jest wyłączony lub wykryto wirusa.

Jeśli zobaczysz pomarańczowy alert, oznacza to, że Twój komputer jest potencjalnie zagrożony. Zobaczysz to w przypadku przestarzałych definicji wirusów lub jeśli od dłuższego czasu nie uruchamiasz skanowania.
Jak ręcznie skanować komputer przy użyciu programu Windows Defender
Inną rzeczą, którą zauważysz na karcie Strona główna programu Windows Defender, jest szybki sposób na rozpoczęcie ręcznego skanowania antywirusowego. Po prostu wybierz swój typ skanowania i kliknij "Skanuj teraz".

Masz trzy możliwości:
- Szybki - szybkie skanowanie najsłabszych obszarów komputera.
- Full - Wolniejsze, bardziej szczegółowe skanowanie wszystkich dysków komputera.
- Niestandardowe - skanowanie tylko wybranych lokalizacji.
Jeśli wybierzesz opcję niestandardową, musisz wybrać lokalizacje do skanowania.

Jeśli masz zamiar po prostu rozpocząć szybkie skanowanie, nie musisz najpierw otwierać programu, aby to zrobić. W Windows 8 po prostu wpisz "Skanowanie antywirusowe" na ekranie startowym, kliknij lub naciśnij "Ustawienia" i kliknij lub naciśnij "Skanuj w poszukiwaniu złośliwego oprogramowania i innego potencjalnie niechcianego oprogramowania".

W systemie Windows 8.1 proces jest podobny i musisz filtrować według ustawień, aby zobaczyć wyniki wyszukiwania.

Jak ręcznie zaktualizować program Windows Defender
Program Windows Defender powinien automatycznie pobierać nowe pliki definicji, gdy tylko będą dostępne za pośrednictwem usługi Windows Update . Jeśli jednak aktualizacja się nie powiedzie i zostaniesz zaatakowany czerwoną, czerwoną kartą Strona główna, wybierz kartę Aktualizacja i kliknij lub naciśnij "Aktualizuj".
 Program Windows Defender sprawdzi, czy dostępna jest aktualizacja. Jeśli ktoś tam jest, pobierze go i zainstaluje za Ciebie. Możesz kliknąć lub kliknąć "Anuluj aktualizację" w dowolnym momencie, aby zatrzymać proces.
Program Windows Defender sprawdzi, czy dostępna jest aktualizacja. Jeśli ktoś tam jest, pobierze go i zainstaluje za Ciebie. Możesz kliknąć lub kliknąć "Anuluj aktualizację" w dowolnym momencie, aby zatrzymać proces. 
Jak wyświetlić wirusy złapane przez Windows Defender
Jeśli program Windows Defender natrafi na dowolne złośliwe oprogramowanie - podczas skanowania lub ochrony w czasie rzeczywistym - będzie poddawany kwarantannie, dopóki nie wybierzesz, co z nim zrobić. Aby wyświetlić pliki znalezione przez program antywirusowy, wybierz kartę Historia . Masz trzy opcje dla plików do obejrzenia:
- Elementy poddane kwarantannie - podejrzane złośliwe oprogramowanie, które zostało zamknięte, ale nie usunięte.
- Dozwolone pozycje - elementy podejrzane o złośliwe oprogramowanie, ale mimo to możesz je uruchomić.
- Wszystkie wykryte elementy - wszystkie podejrzane o złośliwe oprogramowanie wykryte przez program Windows Defender .
Wybierz kategorię do wyświetlenia, a zobaczysz odpowiednie ostrzeżenia. Wybierz kawałek złośliwego oprogramowania, jeśli chcesz przywrócić go z kwarantanny, usunąć lub zezwolić na to. Kliknij przycisk lub naciśnij przycisk u dołu okna, aby zastosować wybraną akcję.

Jak skonfigurować ustawienia programu Windows Defender
Przejdź na kartę Ustawienia, aby zmienić sposób działania programu antywirusowego.

Wybierz "Ochrona w czasie rzeczywistym" na pasku ustawień po lewej stronie okna, aby ją włączyć lub wyłączyć. Zdecydowanie zalecamy pozostawienie tego przez cały czas, chyba że używasz innej aplikacji antywirusowej. Ochrona w czasie rzeczywistym to najlepsza ochrona przed złośliwym oprogramowaniem, ponieważ skanuje i monitoruje całą aktywność pod kątem potencjalnie szkodliwego zachowania. Skanowanie antywirusowe jest pomocne, gdy komputer jest już zainfekowany, ochrona w czasie rzeczywistym zapobiega infekcjom w pierwszej kolejności.

Jeśli ochrona w czasie rzeczywistym natrafi na cokolwiek, otrzymasz powiadomienie ostrzegające o obecności złośliwego oprogramowania.

Defender automatycznie przeniesie potencjalne złośliwe oprogramowanie do kwarantanny, gdzie możesz wybrać, co z nim zrobić.
Jak wykluczyć pliki, rozszerzenia i procesy ze skanowania antywirusowego
Podczas gdy program Windows Defender jest lekki dla zasobów, nadal powoduje zauważalny spadek wydajności podczas skanowania. Aby zmniejszyć ten efekt, możesz wykluczyć określone pliki, typy plików lub procesy ze skanowania antywirusowego. Jeśli wiesz, że coś jest bezpieczne - Twoja kolekcja muzyki na przykład - wykluczenie jej ze skanowania spowoduje, że skanowanie zakończy się znacznie szybciej, uwalniając zasoby do użycia. Należy jednak zachować ostrożność, spowoduje to szybsze skanowanie, ale także zmniejszy bezpieczeństwo komputera.
Wybierz "Wykluczone pliki i lokalizacje", "Wykluczone typy plików" lub "Wyłączone procesy" na karcie Ustawienia w programie Windows Defender . Kliknij lub dotknij "Przeglądaj" i znajdź elementy, które chcesz wykluczyć ze skanowania. Kliknij lub naciśnij OK, aby dodać je do górnego pola okna i kliknij lub naciśnij Dodaj, aby przenieść je do dolnego okna. Wszystkie elementy w dolnych polach zostaną wykluczone ze wszystkich skanowań antywirusowych.

Jak zmienić zaawansowane ustawienia programu Windows Defender
Zaawansowana sekcja ustawień programu Windows Defender ma kilka poprawek, których możesz użyć do zwiększenia bezpieczeństwa w systemie:
- Skanuj pliki archiwów - zmusza program Windows Defender do skanowania zawartości wszystkich skompresowanych plików archiwum, w tym plików ZIP, RAR i CAB.
- Skanuj dyski wymienne - wybierz tę opcję, jeśli chcesz, aby program Windows Defender skanował wszystkie dyski wymienne, takie jak zewnętrzne dyski twarde lub dyski flash, podczas kompletnych operacji skanowania.
- Utwórz punkt przywracania systemu - ta opcja tworzy nowy punkt przywracania za każdym razem, gdy program Windows Defender wybierze usunięcie, uruchomienie lub poddanie kwarantannie potencjalnego fragmentu złośliwego oprogramowania. Oznacza to, że nawet po zerwaniu i wężeniu systemu można odzyskać.
- Zezwalaj wszystkim użytkownikom na oglądanie pełnych wyników Historii - Każdy użytkownik na twoim komputerze może otworzyć obrońcę, ale tylko Administratorzy mogą domyślnie przeglądać zakładkę Historia. Zaznacz tę opcję, aby to zmienić.
- Usuń pliki poddane kwarantannie po - Użyj tej opcji, aby ustawić okres usuwania elementów poddanych kwarantannie. Upewnij się, że ustawiłeś wystarczająco długi czas, aby zauważyć, że brakuje czegoś, czego potrzebujesz.

Jak zmienić ustawienia członkostwa MAPS
Usługa Microsoft Active Protection - znana jako MAPS - to usługa w Twoim systemie, która może wysyłać informacje do firmy Microsoft o każdym złośliwym oprogramowaniu wykrytym w Twoim systemie. Wysłanie tych informacji może pomóc firmie Microsoft lepiej śledzić i radzić sobie ze złośliwym oprogramowaniem, ale pomysł wysyłania danych do firmy Microsoft jest szkodliwy dla wielu użytkowników.
Wybierz "MAPS" na karcie Ustawienia, aby wybrać, ile (jeśli w ogóle) danych, które chcesz przesłać do firmy Microsoft w sprawie trafień szkodliwego oprogramowania:
- Nie chcę dołączać do MAPS - wybierz tę opcję, aby zrezygnować z MAPS i zachować prywatność swojego złośliwego oprogramowania.
- Podstawowe członkostwo - wybierz tę opcję, aby wysyłać tylko podstawowe informacje do firmy Microsoft, w tym informacje o lokalizacji złośliwego oprogramowania oraz o tym, czy zezwoliłeś na to, poddałeś go kwarantannie lub usunął.
- Zaawansowane członkostwo - wybierz tę opcję, aby wysłać szczegółowe informacje o wykrytym złośliwym oprogramowaniu do firmy Microsoft. Dodatkowe informacje obejmują lokalizację szkodliwego oprogramowania na komputerze, indywidualne nazwy plików składników szkodliwego oprogramowania oraz raporty o wpływie szkodliwego oprogramowania na Twój system.

Jak włączyć lub wyłączyć program Windows Defender
Podczas gdy Windows Defender jest bardzo skuteczną aplikacją antywirusową, nie jest to jedyna opcja. Jeśli kupisz komputer od sprzedawcy, najprawdopodobniej będzie miał próbę innego oprogramowania antywirusowego i program Windows Defender zostanie wyłączony. Alternatywnie może być włączona, ale chcesz ją wyłączyć, aby samodzielnie zainstalować coś innego. Niezależnie od sytuacji możesz z łatwością włączyć lub wyłączyć program Windows Defender za pomocą karty Ustawienia .
Wybierz Administrator i kliknij lub dotknij pola wyboru "Włącz Windows Defender". Wybierz ją, aby ją włączyć, odznacz ją, aby ją wyłączyć.

W Windows 8.1 to samo pole wyboru zostało zmienione na Włącz tę aplikację . Sposób działania jest taki sam, jak w Windows 8.

A co z planowaniem skanowania?
Poczekaj minutę. Omówiliśmy każdy cal interfejsu użytkownika Windows Defender i nie widzieliśmy nic na temat planowania skanowania! Choć oczywistym założeniem jest, że Windows Defender nie obsługuje tej podstawowej podstawowej funkcji, to nie jest to poprawne. Trzeba tylko użyć Harmonogramu zadań, aby skonfigurować powtarzanie skanów antywirusowych. Chociaż nie jest to trudne zadanie, ważne jest, aby uzasadnić swój własny artykuł. Sprawdź, aby dowiedzieć się, jak zaplanować skanowanie antywirusowe w systemie Windows 8: Jak zaplanować skanowanie antywirusowe przy użyciu wbudowanego programu antywirusowego systemu Windows 8. Ta procedura dotyczy również systemu Windows 8.1.
Wniosek
To wszystko o Windows Defender . Zauważysz, że jest to proste rozwiązanie do ochrony przed złośliwym oprogramowaniem, które jest tak nieinwazyjne, że prawie nigdy nie zauważysz, że tam jest. Poświęć trochę czasu, aby go skonfigurować, gdy po raz pierwszy otrzymasz nowe urządzenie z systemem Windows 8 lub Windows 8.1 i nie będziesz musiał otwierać go ponownie, chyba że coś znajdzie. Zapewnia ten sam poziom ochrony, co Microsoft Security Essentials, dzięki czemu można obliczyć z zaufaniem.
Czy czujesz się komfortowo używając pieczonego w Windows Defender ? Jeśli nie, jakie rozwiązania antywirusowe preferujesz? Jesteśmy ciekawi twoich opinii.