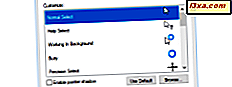
Wielu użytkowników nie lubi zwykłego wskaźnika myszy dostępnego w systemie Windows. Niektórzy twierdzą, że jest zbyt mały, inni twierdzą, że jest zbyt prosty i nierozpoznawalny, a oni chcą, aby był bardziej "żywy". W tym momencie zadajesz sobie pytanie: czy można zmienić wskaźnik myszy w systemie Windows 10? Odpowiedź brzmi tak! W tym artykule pokażemy dwa sposoby zmiany rozmiaru i koloru wskaźnika myszy w systemie Windows 10 przy użyciu standardowych opcji wbudowanych w system operacyjny:
Jak zmienić rozmiar i kolor wskaźnika myszy z Panelu sterowania
Jedną z metod jest wykonanie tego dostosowania z Panelu sterowania . Jednym ze sposobów jego otwarcia jest kliknięcie prawym przyciskiem myszy (lub naciśnięcie i przytrzymanie) przycisku Start w systemie Windows 10, a następnie kliknięcie lub dotknięcie opcji Panel sterowania . Możesz nauczyć się wszystkich sposobów otwierania Panelu sterowania, od tego artykułu: 8 sposobów na uruchomienie Panelu sterowania w systemie Windows 10.
W oknie Panelu sterowania otwórz sekcję Łatwość dostępu .

W trybie ułatwień dostępu kliknij lub naciśnij łącze "Zmień sposób działania myszy", aby otworzyć okno dostosowywania kursora myszy.

Następnie otworzy się okno o nazwie "Ułatwiaj używanie myszy" . Tutaj znajdziesz szereg opcji myszy, które można spersonalizować, zaczynając od koloru (czarny lub biały) i wielkości wskaźników myszy. Spójrz na sekcję Wskaźniki myszy, aby je znaleźć.

W sekcji Wskaźniki myszy możesz wybierać spośród trzech różnych kolorów kursora i trzech różnych rozmiarów dla każdego koloru. Trzeci ma efekt odwracania, który zmienia kolor myszy w zależności od koloru, na którym się znajdujesz. Wybierz rozmiar i kolor, którego chcesz użyć i kliknij lub naciśnij przycisk OK, aby zastosować zmiany.
Jak zmienić rozmiar i kolor wskaźnika myszy w aplikacji Ustawienia
Drugą metodą, która działa najlepiej, szczególnie na urządzeniach z dotykiem, jest użycie aplikacji Ustawienia w systemie Windows 10. Najszybszym sposobem na otwarcie okna Ustawienia jest naciśnięcie kombinacji klawiszy Windows + I. W tym przewodniku można znaleźć inne metody: 9 sposobów otwierania aplikacji Ustawienia w systemie Windows 10. Po wyświetleniu okna kliknij lub dotknij sekcji Łatwość dostępu .

W lewej kolumnie od Ease of Access kliknij lub naciśnij Mysz. Po prawej stronie okna zobaczysz trzy sekcje: wielkość wskaźnika, kolor wskaźnika i klawisze myszy. Pierwsze dwa pozwalają łączyć rozmiar i kolor wskaźnika myszy z trzema dostępnymi opcjami dla każdej sekcji.

Wybierz rozmiar wskaźnika i kolor, który chcesz użyć. Po zakończeniu selekcji możesz zamknąć Ustawienia natychmiast po ich zastosowaniu bez naciskania żadnego przycisku Zapisz .
Wniosek
Wskaźnik myszy to jedna z rzeczy, które zawsze będziesz widzieć na pulpicie systemu Windows. Dlatego należy dostosować jego rozmiar i kolor, aby można było łatwo zobaczyć go na ekranie. I, jak widzieliście w tym artykule, robienie tego w Windows 10 jest prostym procesem, który można wykonać albo ze starszego panelu sterowania, albo z nowszej aplikacji Ustawienia .



