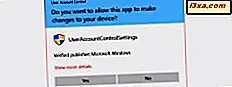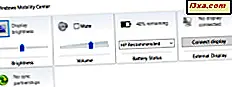
Od samego początku producenci laptopów umieścili specjalne klawisze funkcyjne na swoich klawiaturach, aby ich klienci mieli szybki i łatwy dostęp do typowych zadań. Jednak pomysł każdego producenta na to, co byłoby użyteczne, był wyjątkowy, więc nie było spójności między marką a marką. Począwszy od Windows Vista, Microsoft zbudował Windows Mobility Center bezpośrednio w systemie operacyjnym, dzięki czemu wszyscy użytkownicy komputerów przenośnych mają szybki dostęp do najbardziej przydatnych ustawień. W tym samouczku przyjrzymy się wielu sposobom, w jakie Windows Mobility Center może znacznie ułatwić życie z laptopem podczas korzystania z systemu Windows 7 i Windows 8.
UWAGA: Nie znajdziesz Centrum mobilności systemu Windows, chyba że masz komputer przenośny. Windows Mobility Center znajduje się w wersjach Home Premium, Professional, Enterprise i Ultimate systemu Windows 7. Wersja Home Premium nie zawiera jednak ustawień prezentacji. W Windows 8 znajdziesz go we wszystkich edycjach, ale musisz użyć laptopa, ultrabooka lub tabletu.
Jak uruchomić Windows Mobility Center w Windows 7
Istnieje kilka sposobów na uruchomienie Windows Mobility Center w Windows 7. Możesz wpisać "mobilność" w polu wyszukiwania Menu Start i kliknąć odpowiedni wynik wyszukiwania.

Możesz także przejść do Panelu sterowania, kliknąć Sprzęt i dźwięk, a następnie Centrum mobilności systemu Windows .
Ale najszybszym i najłatwiejszym sposobem jest naciśnięcie klawisza Windows i X (Win + X).
Oto ogólny widok ekranu Windows Mobility Center dostarczonego przez firmę Microsoft.

Twoje może wyglądać nieco inaczej, ponieważ każdy producent (ponownie!) Ma unikalne podejście i może zawierać więcej lub mniej wyborów. Oto jak wygląda na laptopie HP:

Pola, z których wybierzesz aplikacje, nazywają się "kafelkami". Jeśli niektóre kafelki nie są widoczne, może to być spowodowane tym, że nie masz podłączonego niezbędnego sprzętu lub nie masz włączonej konkretnej funkcji na komputerze.
Jeśli masz komputer typu Tablet, najprawdopodobniej zobaczysz dodatkowy kafelek o nazwie Orientacja ekranu, który pozwala przełączać się między trybem pionowym i poziomym. Ponieważ używam netbooka, nie pojawia się on i nie będę mógł pokazać, jak go używać w tym samouczku.
Jak uruchomić Windows Mobility Center w Windows 8
W systemie Windows 8 skrót klawiaturowy Windows + X uruchamia ukryte menu systemowe z wieloma wpisami, w tym jednym o nazwie Centrum mobilności . Kliknij lub dotknij.

Oczywiście nadal można korzystać z Panelu sterowania : przejdź do Hardware and Sound, a następnie Windows Mobility Center .

Last but not least, możesz również użyć wyszukiwania: na ekranie Start wpisz mobilność lub centrum mobilności . Następnie filtruj według ustawień i kliknij lub naciśnij Windows Mobility Center .

Oto, jak to wygląda w systemie Windows 8:

Jak widać, kafelek sieci bezprzewodowej zniknął, ponieważ system Windows 8 inaczej obsługuje połączenia z siecią bezprzewodową. Pozostałe przyciski i opcje są jednak podobne.
Jak ustawić jasność, głośność, plan zasilania i połączenie bezprzewodowe
Potęga Windows Mobility Center tkwi w prostym interfejsie. Zamiast wielu naciśnięć klawiszy na zastrzeżonych klawiszach lub poruszania się po menu Start lub ekranie Start, możesz użyć znajomych suwaków i rozwijanych menu. Ponieważ większość dodatkowych funkcji na klawiaturach laptopa jest drukowana w kolorach, które się nie wyróżniają, korzystanie z Windows Mobility Center oszczędza wiele zmrużonych oczu dla osób, których wzrok nie jest taki, jak kiedyś.
Intensywność wyświetlania i suwaki głośności są zrozumiałe i prawdopodobnie używasz ich poza Centrum mobilności w systemie Windows . Użyj suwaka, który chcesz i przenieś go do żądanego poziomu.
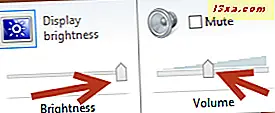
Zmniejszenie jasności ekranu jest jednym z wielu szybkich i łatwych sposobów na wydłużenie żywotności baterii. Chociaż plany zasilania bateryjnego automatycznie obniżają jasność ekranu, możesz wybrać własne ustawienie, przesuwając suwak na poziom odpowiadający Twoim preferencjom.
Płytka statusu baterii natychmiast pokazuje ile pozostało doładowania i pozwala wybrać jeden z wbudowanych planów zasilania z baterii. Terminologia firmy Microsoft umożliwia wybór opcji Oszczędzanie energii, Wysoka wydajność i Zrównoważony . Pierwsze dwa są oczywiste - alokują zasoby, aby zmaksymalizować żywotność baterii lub zmaksymalizować wydajność. Zrównoważony plan zasilania, który jest domyślny, umożliwia systemowi Windows automatyczne działanie w celu zrównoważenia oszczędności energii i wydajności. Warto eksperymentować ze wszystkimi trzema ustawieniami, aby zobaczyć, który najlepiej pasuje do Twojego stylu.

W systemie Windows 7 można również włączać i wyłączać połączenie bezprzewodowe za pomocą jednego kliknięcia.

Wyłączenie sieci bezprzewodowej może być częścią twojego planu bezpieczeństwa danych - jeśli jesteś w przestrzeni publicznej i martwisz się, na przykład, innymi osobami, które uzyskały dostęp. Wyłączenie połączenia bezprzewodowego może również zostać wykorzystane do zmniejszenia rozpraszania, gdy naprawdę potrzebujesz wykonać pracę. Bez połączenia, bez internetu, bez powodu, aby po prostu kliknąć ten dodatkowy link, zanim wrócisz do pracy. (Tak, robię to regularnie.)
Jak podłączyć inne wyświetlacze, z łatwością
Jak wspomniałem wcześniej, możesz nie widzieć kafelka, który pozwala zmienić orientację ekranu monitora, chyba że masz komputer typu Tablet. Jednak kafelek, który ustawia połączenie dla zewnętrznego wyświetlacza, powinien pojawić się w większości wersji. Po nawiązaniu połączenia możesz otworzyć Centrum mobilności w systemie Windows .

Po kliknięciu przycisku Połącz ekran na kafelku Ekran zewnętrzny pojawi się okno lub okienko z opcjami wyświetlania na ekranie, który właśnie połączyłeś. W Windows 8 wygląda to tak, jak pokazano poniżej:

W Windows 7 wygląda inaczej, ale dostępne opcje robią to samo.

Być może znalazłeś to okno w Panelu sterowania ; możesz go również wyciągnąć, naciskając klawisz Windows i P (Win + P). Zobaczmy, co robi każda z opcji:
- Wybranie opcji Tylko komputer / ekran komputera powoduje wyłączenie wyświetlacza zewnętrznego.
- Duplikat oznacza, że to, co jest na ekranie, pojawi się również na nowo podłączonym monitorze.
- Extend oznacza, że używasz monitora zewnętrznego jako rozszerzenia ekranu twojego laptopa.
- Tylko projektor / drugi ekran wyłącza wyświetlacz laptopa i używa nowego wyświetlacza jako głównego ekranu.
Po skonfigurowaniu wyświetlacza zewnętrznego wciąż możesz dokonać pewnych zmian w rozdzielczości ekranu. To nie jest wbudowane w Centrum mobilności w systemie Windows . Najprostszym sposobem na to jest kliknięcie prawym przyciskiem myszy w dowolnym miejscu na pulpicie, a następnie kliknięcie Rozdzielczość ekranu . Następnie można wyregulować wyświetlacz, aby działał najlepiej z monitorem.

Nie martw się, jeśli źle zrobisz za pierwszym razem; System Windows ma wbudowany zegar 15-sekundowy, który przeniesie Cię z powrotem do pierwotnego ustawienia, jeśli wybrany przez Ciebie nie działa.
Jak ustawić ustawienia synchronizacji
W polu Centrum synchronizacji znajdziesz, jak można się domyślić, Centrum synchronizacji Windows .
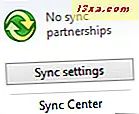
Mówienie o Centrum synchronizacji to ogromny temat sam w sobie. Dlatego nie omówimy tego w tym samouczku. Jeśli potrzebujesz informacji i pomocy na ten temat, firma Microsoft podaje pomocną stronę FAQ: Centrum synchronizacji: często zadawane pytania.
Mamy również kilka dobrych tutoriali na ten temat. Aby zacząć, przeczytaj ten: Jak zsynchronizować pliki trybu offline i foldery sieciowe w ustawionym harmonogramie.
Jak zrobić prezentacje z laptopa
W niektórych wcześniejszych wersjach systemu Windows przygotowanie do prezentacji było czasochłonnym i czasami frustrującym procesem. Windows Mobility Center sprawia, że wszystko jest niezwykle proste.
UWAGA: Kafelek prezentacji pojawia się tylko w wersjach Windows 7 Professional, Ultimate i Enterprise, a także w wersjach Windows 8 Pro i Enterprise.
Po kliknięciu lub kliknięciu przycisku Włącz na kafelku prezentacji po raz pierwszy system Windows wyświetli okno z zapytaniem, czy wykonujesz prezentację.

Po zaznaczeniu pola "Prezentuję prezentację", system Windows natychmiast wyłącza wszelkie ustawienia oszczędzania energii, które wyłączałyby wyświetlanie, a wszystkie powiadomienia systemowe będą wyciszane. Możesz także wyłączyć wygaszacz ekranu, dostosować głośność głośnika i zmienić tło pulpitu na takie, które nie oderwie uwagi od prezentacji. Po raz pierwszy Windows Mobility Center zamienia ten przycisk w przełącznik włączania / wyłączania.

Po dostosowaniu tych ustawień do swoich preferencji kliknij przycisk Połącz wyświetlacz na kafelku Ekran zewnętrzny, a następnie postępuj zgodnie ze wskazówkami z poprzedniej sekcji. Ponownie, być może trzeba będzie zmienić rozdzielczość ekranu, aby lepiej działała z projektorem.
WSKAZÓWKA: Doświadczeni prezenterowie korzystają z ustawienia Extend, dzięki czemu mogą wyświetlać slajdy na projektorze, a notatki prelegenta pojawiają się na laptopie. Nie ma nic więcej sennego niż prezentacja, w której ktoś po prostu stoi i czyta każdy slajd na ekranie!
Raz Dwa Trzy Start!
Windows Mobility Center to jedna z najbardziej użytecznych aplikacji w systemach Windows 7 i Windows 8. Jeśli masz komputer przenośny, możesz kontrolować tak wiele niezbędnych ustawień, co jest dużym krokiem naprzód, od zapamiętania, jakie zastrzeżone klucze należy użyć. Przygotowanie do prezentacji to tylko kwestia kilku kliknięć. Jeśli masz komputer przenośny i jeszcze nie korzystałeś z Centrum mobilności systemu Windows, zrób sobie dużą przysługę i sprawdź to już dziś.