
Windows 10 oferuje łatwy sposób na zmianę lokalizacji początkowej dla Eksploratora plików . Jednak daje tylko dwie początkowe lokalizacje do wyboru: Szybki dostęp i Ten komputer . Ale co zrobić, jeśli chcesz, aby Eksplorator plików uruchamiał się w innej lokalizacji? A co, jeśli chcesz, aby Eksplorator plików uruchamiał się w folderze OneDrive, folderze Dropbox, jednej z Twoich bibliotek lub w innym folderze z komputera lub urządzenia z systemem Windows 10? Niestety, nie ma łatwego sposobu na zrobienie tego w Windows 10. Z tego powodu zaczęliśmy szukać możliwych rozwiązań. W końcu udało nam się znaleźć jednego hacka, który działa dobrze. Czytaj dalej, aby dowiedzieć się, jak ustawić Eksplorator plików systemu Windows 10, aby rozpocząć w dowolnej lokalizacji:
UWAGA: Jeśli chcesz zmienić lokalizację początkową Eksploratora plików na jedną z opcji domyślnych w systemie Windows 10 - Szybki dostęp lub Ten komputer - zalecamy przeczytanie tego przewodnika: Jak ustawić lokalizację początkową Eksploratora plików w systemie Windows 10.
Krok 1. Utwórz skrót do początkowej lokalizacji, której chcesz użyć
Przede wszystkim zdecyduj, w którym miejscu chcesz rozpocząć Eksplorator plików : czy chcesz uruchomić w OneDrive, swoich bibliotekach lub jakimkolwiek innym folderze z komputera lub urządzenia z systemem Windows 10. Gdy już się zdecydujesz, utwórz skrót do tej lokalizacji na swoim panelu. Jeśli potrzebujesz pomocy w tworzeniu skrótów, przeczytaj ten artykuł: Jak tworzyć skróty do aplikacji, plików, folderów i stron internetowych w systemie Windows.
W tym przewodniku użyliśmy folderu o nazwie Digital Citizen, który znajduje się w naszej bibliotece Dokumenty . Jednym z szybkich sposobów utworzenia skrótu do tego folderu jest kliknięcie prawym przyciskiem myszy lub naciśnięcie i przytrzymanie go, a następnie wybranie: "Wyślij do -> Pulpit (utwórz skrót)" .

Skrót został teraz utworzony i znaleziony na pulpicie.
Krok 2. Zmień nazwę utworzonego skrótu na Eksplorator plików
Mamy teraz skrót do folderu Digital Citizen na pulpicie. Podobnie powinieneś mieć skrót do wybranej lokalizacji. Wybierz utworzony skrót, naciśnij F2 na klawiaturze lub kliknij prawym przyciskiem myszy i wybierz Zmień nazwę . Następnie zacznij zmieniać nazwę wybranego skrótu na Eksplorator plików . Po zakończeniu naciśnij klawisz Enter lub kliknij przycisk skrótu, gdzieś na pulpicie.

W dalszej części tego poradnika zobaczysz, dlaczego musisz zmienić nazwę skrótu na Eksplorator plików .
Krok 3. Otwórz folder, w którym przechowywane są elementy przypięte do paska zadań
Istniejący skrót do Eksploratora plików przypięty do paska zadań systemu Windows 10 jest zapisywany w specjalnym folderze, który należy otworzyć.
W tym celu otwórz Eksplorator plików i skopiuj i wklej tę ścieżkę w pasku adresu i naciśnij Enter na klawiaturze: % APPDATA% \ Microsoft \ Internet Explorer \ Szybkie uruchamianie \ Użytkownik przypięty \ Pasek zadań

W tym folderze powinieneś zobaczyć wszystkie skróty, które masz na pasku zadań, w tym Eksplorator plików .
UWAGA: Przed wykonaniem kroku numer 4 zalecamy wykonanie kopii zapasowej skrótu Eksplorator plików, który znajduje się w tym folderze i zapisanie go w innym miejscu. Później możesz użyć go do przywrócenia domyślnego folderu startowego dla skrótu Eksploratora plików na pasku zadań Windows 10.
Krok 4: Zastąp domyślny skrót Eksploratora plików tym, który utworzyłeś
Zastąp skrót Eksplorator plików znajdujący się w " % APPDATA% \ Microsoft \ Internet Explorer \ Quick Launch \ User przypinany \ pasek zadań" w kroku utworzonym w kroku 1, używając polecenia Kopiuj i Wklej lub Wytnij i Wklej . Gdy zostaniesz poproszony o potwierdzenie wymiany, naciśnij "Zastąp plik w miejscu docelowym" .

Folder, w którym Windows 10 przechowuje skróty znalezione na pasku zadań, zawiera teraz niestandardowy skrót Eksploratora plików, który spowoduje uruchomienie tej aplikacji w wybranym folderze.
Krok 5: Zamknij wszystkie okna Eksploratora plików i uruchom go ponownie
Pozostaje tylko zamknąć wszystkie otwarte okna Eksploratora plików . Następnie uruchom Eksplorator plików, używając skrótu z paska zadań systemu Windows 10. Zobaczysz, że zaczyna używać wybranego folderu.
Zastanawia się nad naszym hack i jak je rozwiązać
Podczas gdy nasz hack działa, ma następujące braki, które powinieneś wiedzieć:
- Działa tylko dla skrótu Eksploratora plików, który znajduje się na pasku zadań systemu Windows 10. Jeśli używasz innych skrótów znajdujących się w innych miejscach, takich jak w menu Start, Eksplorator plików zacznie używać domyślnej lokalizacji początkowej. Nie zacznie korzystać z wybranej lokalizacji.
- Nie powinieneś usuwać folderów / lokalizacji wybranych do uruchamiania Eksploratora plików . Jeśli to zrobisz, system Windows 10 poinformuje cię o problemie ze skrótem i zdecyduje, czy chcesz przywrócić element, który został usunięty, czy usunąć skrót z paska zadań.
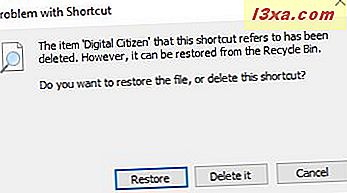
- Jeśli wybrana lokalizacja startowa ma niestandardową ikonę, zobaczysz tę ikonę zamiast domyślnej ikony Eksploratora plików w menu prawego przycisku myszy Eksploratora plików na pasku zadań.

Niestandardowa ikona pojawi się także w lewym górnym rogu okna aplikacji Eksplorator plików lub na pasku adresu, tak jak na poniższym zrzucie ekranu.
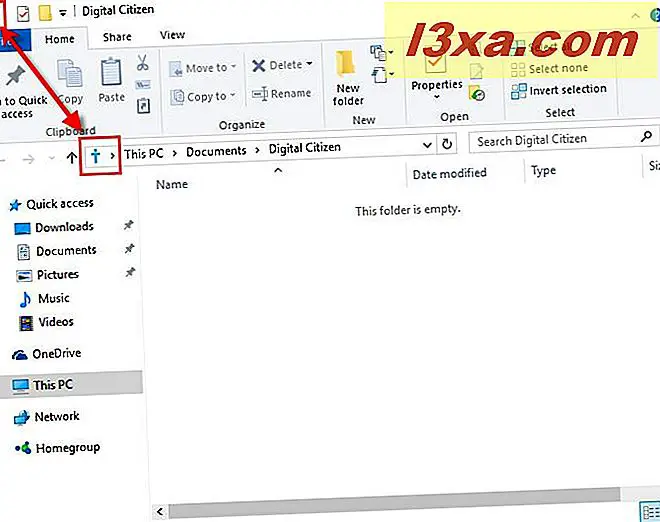
Jeśli chcesz odzyskać ikonę Eksploratora plików, musisz edytować właściwości niestandardowego skrótu Eksploratora plików utworzonego w kroku 1 i użyć domyślnej ikony znajdującej się w "C: \ Windows \ explorer.exe". Aby dowiedzieć się, jak zmienić ikonę skrótu, przeczytaj ten poradnik: Jak zmienić ikonę dowolnego skrótu w systemie Windows.

Wniosek
Nawet jeśli system Windows 10 oferuje tylko dwa wybory, jeśli chodzi o lokalizację początkową, którą można ustawić dla Eksploratora plików, nie oznacza to, że nie można pominąć jej domyślnych ustawień. Jednak procedura, którą pokazaliśmy ci w tym artykule, jest niczym więcej niż hackowaniem, więc jeśli znasz inne, lepsze sposoby ustawiania lokalizacji początkowej dla Eksploratora plików na dowolne, które chcesz, nie wahaj się podzielić się nimi z nami, w poniższy formularz komentarzy. Założę się, że jest wielu innych ludzi, którzy chcieliby je poznać.



