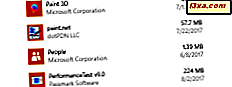Prawdopodobnie pracowałeś z wieloma plikami PDF. Format jest przyjazny dla użytkownika, łatwy do przeglądania i łatwy do wydrukowania. Jest wiele aplikacji zdolnych do otwierania tego typu plików, ale niewiele osób wie, że istnieje aplikacja opracowana przez Microsoft do tego celu, zwana Czytnikiem, zawarta w standardowym środowisku Windows. Aplikacja została po raz pierwszy wprowadzona wraz z wydaniem systemu Windows 8.1 i jest również dostępna w systemie Windows 10. Aplikacja Reader może otwierać pliki PDF, a także pliki XPS i TIFF. W tym artykule pokażemy, jak używać aplikacji Czytanie do otwierania i pracy z plikami PDF, XPS i TIFF:
UWAGA: ten przewodnik dotyczy komputerów i urządzeń z systemem Windows 10 i Windows 8.1.
Jak uruchomić aplikację Reader w systemie Windows 8.1 i Windows 10
W Windows 8.1 aplikacja Reader jest dołączona do systemu operacyjnego. Wszystko, co musisz zrobić, to przejrzeć listę aplikacji i nacisnąć skrót.

Innym sposobem na to jest wpisanie jego nazwy na ekranie startowym i kliknięcie lub dotknięcie wyniku wyszukiwania w Czytniku .

Zainstalowana aplikacja Reader pojawi się na liście aplikacji systemu Windows 10 , gdzie można ją uruchomić.

Możesz również wpisać "czytnik" w polu wyszukiwania Cortany i kliknąć lub dotknąć odpowiedni wynik wyszukiwania.

Po otwarciu aplikacji Reader jego okno będzie wyglądać podobnie do zrzutu ekranu poniżej.

UWAGA: Jeśli z jakiegoś powodu aplikacja Reader nie jest zainstalowana na komputerze lub urządzeniu z systemem Windows, możesz ją znaleźć w Sklepie Windows tutaj.
Jak otwierać pliki PDF, XPS i TIFF w aplikacji Czytnik
Jeśli aplikacja jest ustawiona jako domyślny czytnik plików z rozszerzeniami .pdf, .xps i .tiff, wystarczy dwukrotnie kliknąć lub dwukrotnie dotknąć plik, aby otworzyć go w aplikacji Czytanie . Jeśli nie wiesz, jak ustawić aplikację Reader jako domyślną dla tych formatów, zapoznaj się z tym przewodnikiem: Łatwy sposób ustawiania domyślnych aplikacji w Windows 8.1 i Windows 10.
Innym sposobem na otwarcie takich plików jest uruchomienie aplikacji i naciśnięcie przycisku Przeglądaj w interfejsie użytkownika.

Wyszukaj swój plik w Eksploratorze plików, zaznacz go i naciśnij Otwórz.

Twój plik zostanie otwarty w aplikacji Czytanie . Możesz przewracać strony, przesuwając palcem w lewo lub w prawo na ekranie, używając klawiszy strzałek w lewo iw prawo lub naciskając przyciski dostępne w aplikacji.
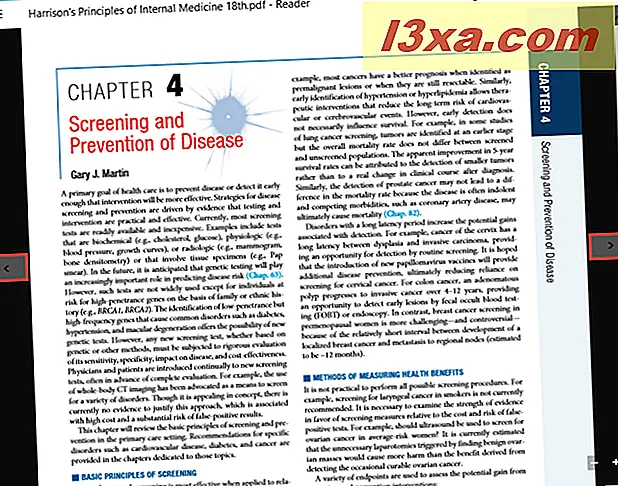
Jeśli skończyłeś sprawdzać plik i chcesz go zamknąć, kliknij prawym przyciskiem myszy lub przesuń palcem od dołu ekranu, jeśli używasz urządzenia z ekranem dotykowym. U góry iu dołu okna pojawią się paski menu aplikacji. Aby zamknąć plik, naciśnij przycisk Zamknij, umieszczony na górnym pasku menu, poniżej miniaturki pliku.

Jak otwierać wiele plików jednocześnie w aplikacji Czytanie
Aplikacja Reader pozwala otwierać więcej niż jeden plik na raz. Po otwarciu jednego pliku kliknij prawym przyciskiem myszy lub przesuń w górę na ekranie.
Naciśnij przycisk " Otwórz inny plik " z górnego paska menu.

Następnie wybierz z menu " Otwórz plik w nowej karcie " .

Jeśli potrzebny plik jest wyświetlony w sekcji Ostatnie, możesz go wybrać. Jeśli nie, po prostu naciśnij przycisk Przeglądaj i otwórz plik, jak pokazano w poprzedniej sekcji.

UWAGA: Aplikacja Reader może otwierać tylko pięć plików jednocześnie. Otwieranie więcej niż pięciu plików zamyka pierwszy otwarty plik. Zostaniesz poproszony o zapisanie wszelkich zmian, które wprowadziłeś do pliku, jeśli zostały wprowadzone jakieś zmiany.
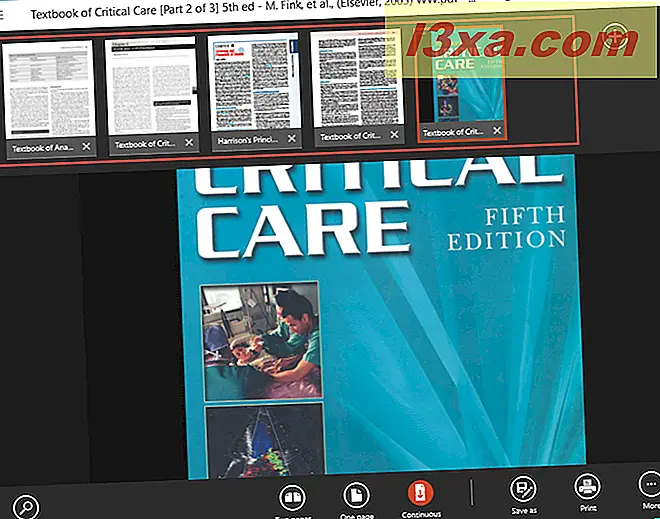
Aby przełączać się między wieloma otwartymi plikami, kliknij prawym przyciskiem myszy lub przesuń w górę na ekranie, aby wyświetlić wszystkie otwarte pliki, na górnym pasku menu. Następnie kliknij lub dotknij miniatury pliku, aby go otworzyć.
Jak otwierać pliki w nowym oknie w aplikacji Czytanie
Załóżmy, że chcesz zobaczyć dwa pliki w tym samym czasie, bez konieczności ciągłego przełączania się między nimi. Aby to zrobić, w aplikacji Czytanie kliknij prawym przyciskiem myszy lub przesuń palcem w górę na ekranie, aby wyświetlić wszystkie pliki otwarte na górnym pasku menu.

Teraz kliknij prawym przyciskiem myszy lub naciśnij i przytrzymaj dowolny z otwartych plików i naciśnij przycisk "Otwórz w nowym oknie ", który pojawi się.

Otworzy się nowe okno Czytnika z Twoim plikiem. Możesz zminimalizować okna i wyrównać je obok siebie, aby móc je wyświetlać jednocześnie.
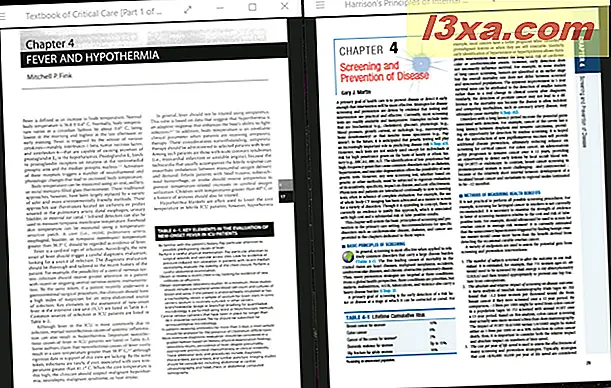
Przejdź do następnej strony tego samouczka, jeśli chcesz dowiedzieć się, jak drukować pliki, obracać dokumenty, przeglądać zakładki w dokumentach i zapisywać pliki o innej nazwie, używając aplikacji Czytanie .