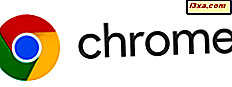Czy zdarzyło Ci się kiedyś, że chcesz wydrukować bardzo duży obraz, ale Twoja drukarka może korzystać tylko z popularnych rozmiarów papieru w formacie A4, US Letter lub A3? Jeśli chcesz wydrukować duży plakat lub dużą mapę i nie możesz udać się do specjalistycznego sklepu, w którym można go wydrukować w wymaganych wymiarach, możesz użyć swojej domowej drukarki do wydrukowania tego obrazu na wielu stronach. Następnie wystarczy użyć taśmy samoprzylepnej S, aby złożyć cały obraz lub zszyć arkusze papieru, używając innej metody. Czy wiesz, że możesz używać zwykłego narzędzia, takiego jak Microsoft Paint, do drukowania dużych obrazów na wielu stronach? Oto jak to działa:
UWAGA: Kroki przedstawione w tym samouczku działają tak samo w systemach Windows 7, Windows 8.1 i Windows 10. Dla uproszczenia użyliśmy zrzutów ekranu zrobionych w systemie Windows 10.
Krok 1. Otwórz Microsoft Paint
Przede wszystkim otwórz Paint . Istnieje wiele sposobów, aby to zrobić, a znajdziesz je w tym przewodniku: Jak pracować z farbą w systemie Windows. Jeśli się spieszysz i nie masz czasu na przeczytanie przewodnika, użyj funkcji wyszukiwania i wpisz słowo "farba" .
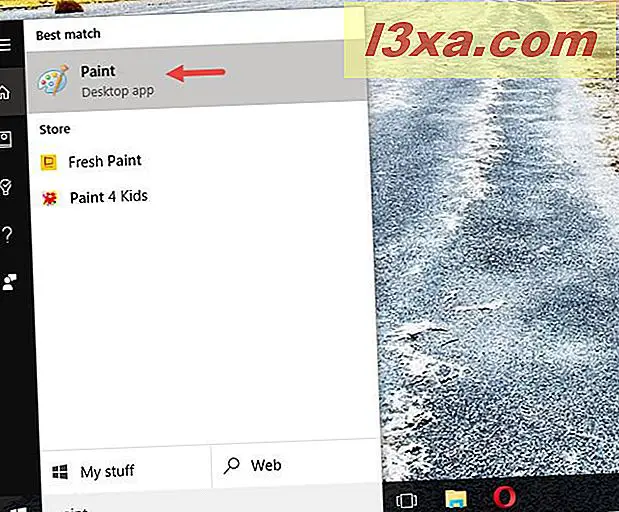
Okno Paint zostanie otwarte na twoim pulpicie.
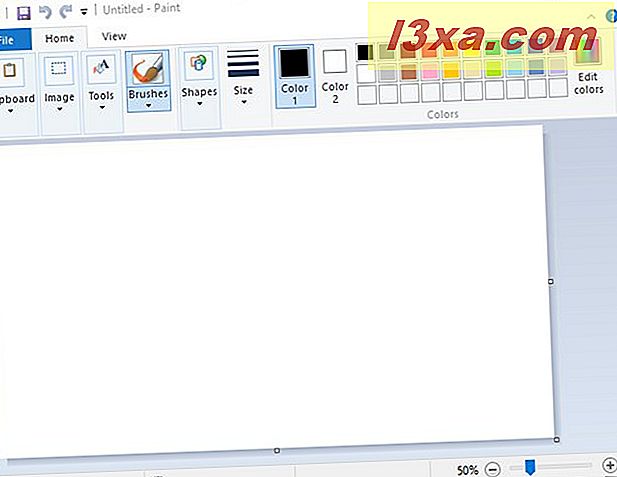
Krok 2. Otwórz obraz, który chcesz wydrukować
Załaduj plik z obrazem, który chcesz wydrukować. Aby to zrobić, kliknij lub naciśnij kartę Plik na wstążce. Następnie kliknij lub naciśnij Otwórz .
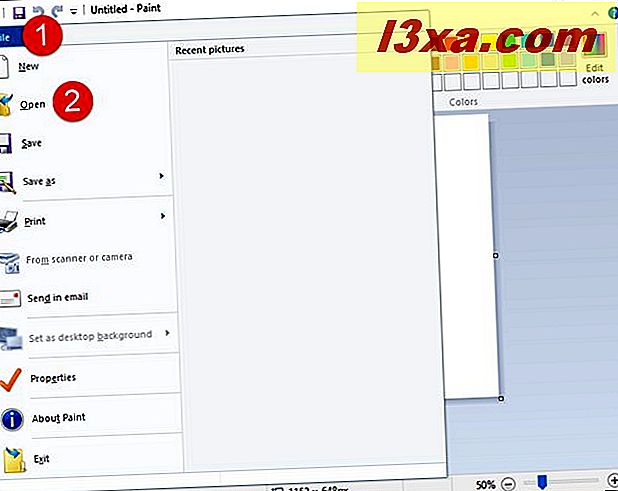
Przeglądaj komputer lub urządzenie z systemem Windows i wybierz obraz, który chcesz wydrukować. Po wybraniu kliknij lub naciśnij Otwórz .
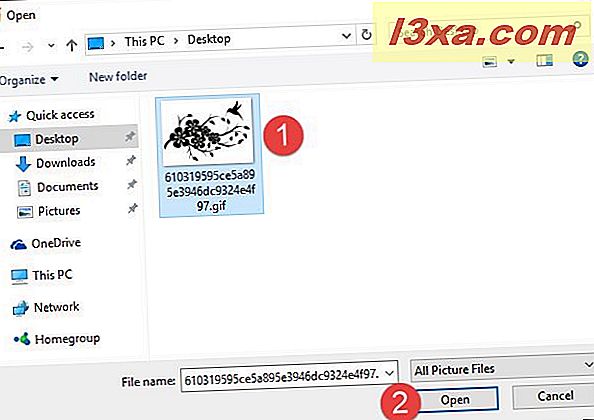
Teraz powinieneś zobaczyć swoje zdjęcie załadowane w Paint .

Krok 3. Ustaw Paint, aby wydrukować duży obraz na wielu stronach
Teraz masz obraz otwarty w Paint . Czas powiedzieć Paint, że chcesz, aby obraz był drukowany na wielu stronach. Aby to zrobić, kliknij lub dotknij zakładki Plik na wstążce, a następnie Drukuj . W menu Drukuj kliknij lub dotknij Ustawienia strony .
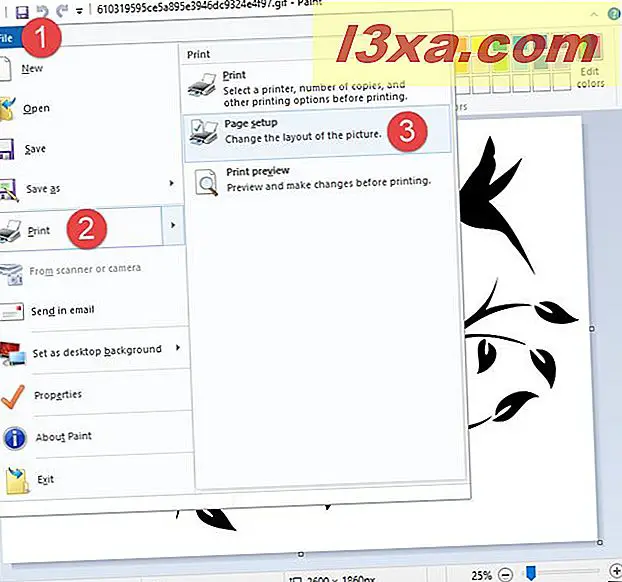
Otworzy się okno dialogowe Ustawienia strony .
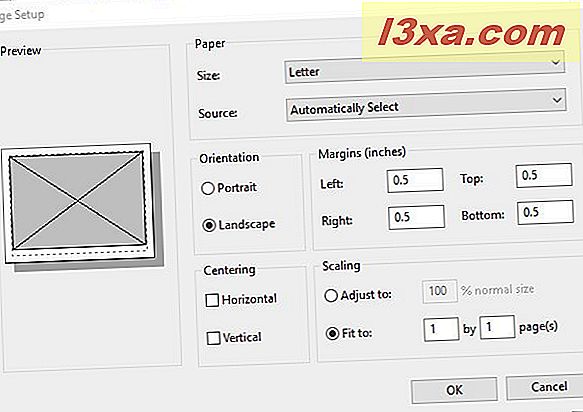
To jest miejsce, w którym dzieje się magia. Oprócz innych opcji drukowania, takich jak rozmiar papieru, orientacja lub marginesy, znajdziesz także sekcję o nazwie Skalowanie .
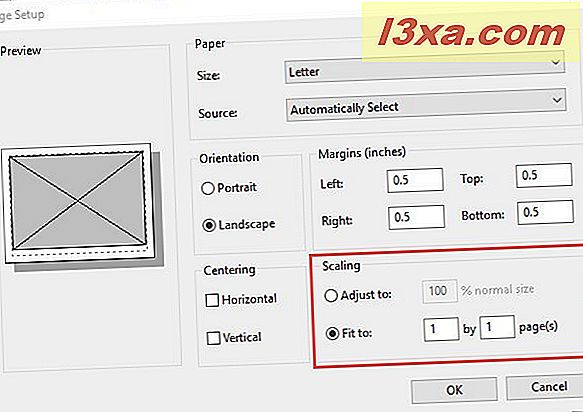
Aby wydrukować duży obraz na wielu stronach, wystarczy, że powiesz Paintowi, że chcesz przeskalować obraz tak, aby pasował do dowolnej liczby stron. Na przykład, jeśli chcesz, aby obraz był drukowany na czterech stronach w prostokącie, użyj pola " Dopasuj do", aby wprowadzić wartości 2 na 2 strony. W zależności od tego, jak duże ma być Twoje zdjęcie po wydrukowaniu oraz jak długo i szeroko, możesz wprowadzić wartości, które potrzebujesz.
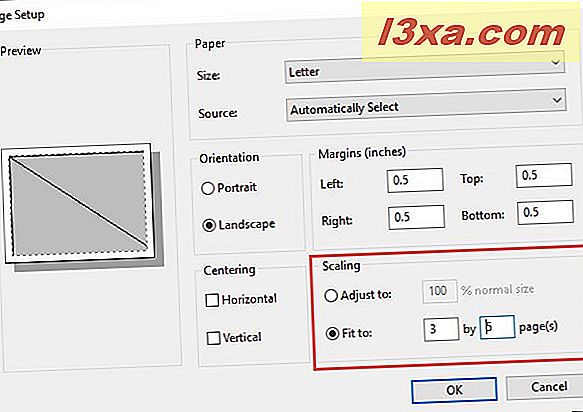
Gdy już zdecydujesz, ile stron ma wydrukować obraz, kliknij lub dotknij OK, aby zapisać ustawienia.
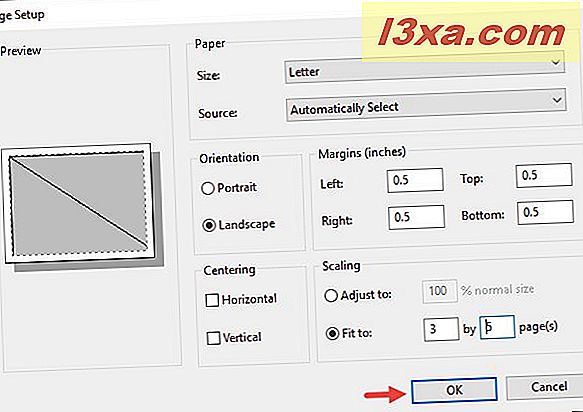
Twoje ustawienia zostaną zapisane.
Krok 4. Wydrukuj swój obraz na wielu stronach przy pomocy Paint
Paint wie, że chcesz wydrukować obraz na wielu stronach. Pozostaje tylko rozpocząć proces drukowania. Kliknij / stuknij kartę Plik na wstążce, a następnie Drukuj . Możesz także nacisnąć CTRL + P na klawiaturze.
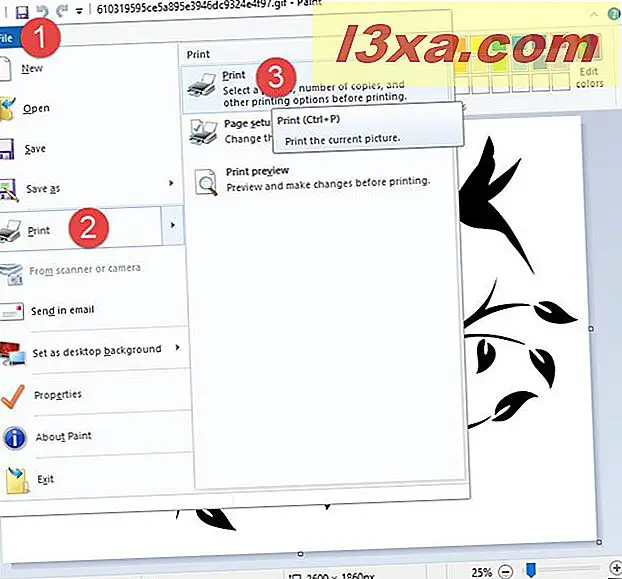
Jeśli masz zainstalowaną więcej niż jedną drukarkę, wybierz drukarkę, której chcesz użyć. Następnie kliknij lub naciśnij przycisk Drukuj .
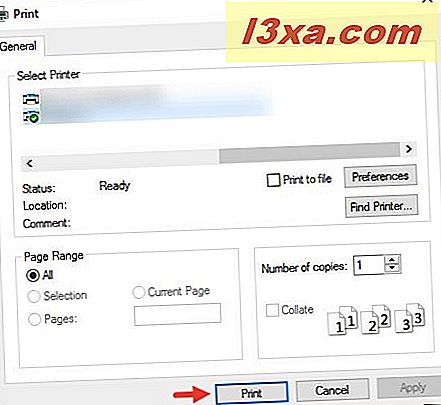
Twoja drukarka natychmiast rozpocznie drukowanie obrazu na wielu stronach.
Oto, co wydrukowaliśmy na wielu stronach
Aby pokazać, jakie kroki należy podjąć, wykorzystaliśmy ten obraz i wydrukowaliśmy go na 15 stronach:

Źródło: Pinterest
Oto końcowy wynik, jaki uzyskaliśmy:

Wniosek
Jak widać, drukowanie dużych obrazów na wielu stronach jest prostą czynnością w systemie Windows przy użyciu najbardziej podstawowych narzędzi: Microsoft Paint . Nie musisz robić wymyślnych rzeczy, takich jak nauka pracy z Adobe Photoshop lub innymi złożonymi aplikacjami do edycji obrazów. Zanim zamkniesz ten przewodnik, podziel się z nami tym, czy ten samouczek sprawdził się dobrze i czy znasz inne proste sposoby drukowania dużych obrazów na wielu stronach w systemie Windows. Nie wstydź się i zostaw komentarz poniżej.