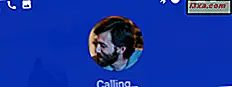Komputery z systemem Windows XP Professional i niektórymi wersjami systemów Windows Vista i Windows 7 (prawie każda wersja z wyjątkiem wersji Home, Basic i Starter) mogą być sterowane zdalnie za pomocą protokołu Podłączanie pulpitu zdalnego. Umożliwia to zdalnemu użytkownikowi zalogowanie się do komputera z systemem Windows i kontrolowanie go tak, jakby znajdował się tuż przed nim. Maszyny z systemem Windows z włączonym połączeniem pulpitu zdalnego mogą akceptować połączenia z innych komputerów z systemem Windows, a także z komputerów z systemem OS X z klientem Microsoft Remote Desktop Connection dla komputerów Mac. W tym samouczku dowiesz się, jak zainstalować klienta połączenia pulpitu zdalnego dla komputerów Mac i połączyć się z komputerem z systemem Windows, na którym włączono połączenia pulpitu zdalnego.
UWAGA: Mimo że przewodnik został stworzony na poprzednich wersjach systemu OS X, został przetestowany również na Mac OS X Lion i działa. Niestety, Microsoft przestał aktualizować ten produkt i nie będzie działać z Mac OS X Mountain Lion.
UWAGA: Zanim zaczniesz stosować ten samouczek, upewnij się, że włączono opcję Podłączanie pulpitu zdalnego na komputerze z systemem Windows, z którym chcesz się połączyć. Aby dowiedzieć się, jak to zrobić w systemie Windows 7, sprawdź Włączanie połączeń pulpitu zdalnego w systemie Windows 7.
Instalowanie i konfigurowanie klienta połączenia pulpitu zdalnego dla komputerów Mac
Klient Microsoft Remote Desktop Connection dla komputerów Mac jest dostarczany z pakietem Microsoft Office 2011 dla komputerów Mac, ale można go również pobrać za darmo w Centrum pobierania Microsoft. Kliknij tutaj, aby pobrać klienta Microsoft Remote Desktop Connection dla komputerów Mac.
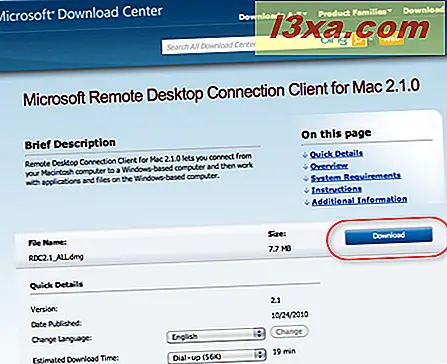
Po zamontowaniu pliku "Remote Desktop Connection2.1_ALL.dmg" kliknij dwukrotnie plik RDC Installer.mpkg, aby zainstalować klienta.

Postępuj zgodnie z instrukcjami wyświetlanymi na ekranie i po wyświetleniu monitu kliknij przycisk Kontynuuj .

Przed kliknięciem przycisku Kontynuuj upewnij się, że przeczytałeś umowę licencyjną oprogramowania .

Domyślnie instalator klienta Podłączanie pulpitu zdalnego dla komputerów Mac wybiera dysk twardy, na którym jest zainstalowany system OS X jako miejsce instalacji. Kliknij Zainstaluj .

Poczekaj, aż instalator zakończy instalowanie klienta połączenia pulpitu zdalnego.

Po zakończeniu instalacji kliknij przycisk Zamknij .

Teraz możesz uruchomić Remote Desktop Connection z Docku.

Preferencje klienta pulpitu zdalnego dla komputerów Mac
Po pierwszym uruchomieniu klienta połączenia pulpitu zdalnego dla komputerów Mac można śmiało uruchomić połączenie przy użyciu ustawień domyślnych. Ale dla najlepszej wydajności i bezpieczeństwa możesz najpierw ustawić preferencje. Rozpocznij od wpisania nazwy komputera w polu Komputer . Jeśli nie masz pewności, jaka jest nazwa komputera, możesz go znaleźć w okienku Właściwości systemu na komputerze z systemem Windows.

Teraz przejdź do Preferencji dla otwartego połączenia, klikając menu Podłączanie pulpitu zdalnego i klikając Preferencje .

Karta Logowanie pozwala wybrać nazwę użytkownika, hasło i domenę. Nazwa użytkownika i hasło odpowiadają kontu użytkownika na poziomie administratora na komputerze hosta lub standardowemu kontu użytkownika, które zostało włączone dla połączeń Podłączanie pulpitu zdalnego. Innymi słowy, wpisz tę samą nazwę użytkownika i hasło, których używasz, gdy siedzisz przed komputerem i logujesz się lokalnie.

Domena powinna już być wypełniona nazwą komputera. Zauważ, że na tym zrzucie ekranu zmieniłem nazwę domeny na lokalny adres IP mojego komputera hosta. Czasami połączenie pulpitu zdalnego będzie miało problemy z połączeniem przy użyciu nazwy komputera. Jeśli tak się dzieje, spróbuj wpisać adres IP komputera-hosta.
Na koniec możesz wybrać opcję "Dodaj informacje o użytkowniku do pęku kluczy", dzięki czemu następnym razem nie będziesz mógł wprowadzić tych danych. Użytkownicy systemu OS X rozpoznają pęku kluczy jako systemowy menedżer haseł systemu Mac OS.
Wybierz opcję "Połącz ponownie automatycznie, jeśli jest odłączony", jeśli chcesz, aby Remote Desktop Connection próbował połączyć się ponownie, jeśli połączenie zostanie przerwane przed wylogowaniem lub ręcznie zamkniesz połączenie.
Karta Wyświetlanie umożliwia dostrojenie ustawień, takich jak głębia kolorów, rozmiar ekranu i niektóre inne funkcje wizualizacji. Te opcje mogą pomóc w wydajności po zdalnym połączeniu. Na przykład można wyłączyć tło, motywy i animacje menu i okien oraz zmniejszyć głębię kolorów, aby przyspieszyć działanie klienta zdalnego połączenia z usługą pulpitu zdalnego, zwłaszcza, że te dodatkowe funkcje nie są szczególnie istotne dla typów zadań, które wykonujesz. Prawdopodobnie robię to za pomocą Podłączania pulpitu zdalnego. Wyłączenie funkcji wygładzania czcionek może również sprawić, że tekst będzie bardziej czytelny, zwłaszcza przy zmianie rozmiaru okna.

Domyślne ustawienia klawiatury mają na celu umożliwienie wejścia na klawiaturę komputera Mac, na przykład kliknięcie prawym przyciskiem, klawisz startowy systemu Windows i ekran drukowania. Jeśli używasz innej klawiatury, możesz zmapować zachowanie w tym oknie.

Możesz również zmienić sposób odtwarzania dźwięku . Możesz odtwarzać dźwięk tylko na komputerze Macintosh (kliencie), tylko na komputerze (serwerze) Windows lub na żadnym z nich.

Na karcie Napędy można wybrać dyski i foldery, które mają zostać udostępnione na komputerze hosta z systemem Windows.

Dyski wybrane tutaj pojawią się pod Tsclient w Eksploratorze Windows. Tutaj możesz czytać i zapisywać dane na dysk twardy komputera Macintosh i z niego.

Podobnie karta Drukarki umożliwia tworzenie drukarek podłączonych do komputera Mac na hoście systemu Windows, gdy jesteś podłączony za pomocą Podłączania pulpitu zdalnego.

Na karcie Aplikacje można uruchomić tylko jedną aplikację po zalogowaniu się do komputera zdalnego. To jest Macowy odpowiednik RemoteApp. Na przykład, jeśli chcesz tylko uruchomić Windows Home Server bez kłopotów z ładowaniem Eksploratora Windows i innych programów, możesz tutaj podać ścieżkę aplikacji i nazwę pliku. Teraz, kiedy się połączysz, przejdziesz od razu do tego programu. Po zamknięciu programu połączenie zostanie zamknięte. Możesz dać aplikacji dostęp do folderów lokalnych, wpisując je w polu Katalog roboczy .

Na karcie Zabezpieczenia można zmienić ustawienia uwierzytelniania. Funkcja Podłączanie pulpitu zdalnego próbuje uniemożliwić nawiązywanie połączenia z komputerem innym niż zamierzony przez dwukrotne sprawdzenie, czy nazwa serwera na certyfikacie jest zgodna z podanym adresem lub nazwą komputera. Jeśli nie, uwierzytelnianie się nie powiedzie. W takim przypadku możesz powiedzieć, że Remote Desktop Connection łączy się mimo wszystko, aby ostrzec Cię przed połączeniem lub anulować połączenie.
W większości przypadków najtrudniejsza jest trzecia opcja: "Nie łącz, jeśli uwierzytelnianie nie powiedzie się" . Ale jeśli wprowadzasz swój adres IP, a nie nazwę komputera do połączenia, nazwa serwera nie będzie zgodna z tym, co podałeś do połączenia, co spowoduje niepowodzenie uwierzytelniania, nawet jeśli łączysz się z urządzeniem, którego zamierzasz. Jeśli będziesz używać adresu IP do połączenia, wybierz drugą opcję "Ostrzegaj, jeśli uwierzytelnienie się nie powiedzie" lub pierwszą opcję "Zawsze łącz, nawet jeśli uwierzytelnianie się nie powiedzie" .

Aby zapisać wprowadzone ustawienia, kliknij Plik, wybierz Zapisz jako i wprowadź nazwę pliku .rdp . Możesz także wybrać opcję Zapisz, a połączenie zostanie zapisane jako domyślne.rdp .

Możesz wrócić i zmienić swoje preferencje, gdy połączenie jest otwarte, klikając menu Podłączanie pulpitu zdalnego i wybierając Preferencje . Pamiętaj, że jeśli wprowadzisz te zmiany przy otwartym połączeniu, będziesz musiał rozłączyć się i połączyć ponownie, zanim zaczną obowiązywać jakiekolwiek zmiany.
Łączenie z komputerem z systemem Windows za pomocą Podłączania pulpitu zdalnego dla komputerów Mac
Teraz po uruchomieniu usługi Podłączanie pulpitu zdalnego dla komputerów Mac automatycznie załaduje ona ostatnio otwarty plik .rdp . Jeśli chcesz rozpocząć nowe połączenie, możesz po prostu wpisać nową nazwę w polu i kliknąć Połącz .

Jeśli nie wprowadziłeś poświadczeń w okienku preferencji lub jeśli nie zapisałeś swoich poświadczeń w pęku kluczy, zostaniesz poproszony o podanie swojej nazwy użytkownika i hasła. Wprowadź swoją nazwę użytkownika Windows i hasło, tak jak byś, gdybyś siedział przed komputerem-hostem. Domena zostanie już wypełniona przy użyciu nazwy komputera lub adresu IP, który podałeś wcześniej.

Zwróć uwagę, że wpisanie adresu IP zamiast nazwy komputera może spowodować wyświetlenie komunikatu "Nazwa serwera na certyfikacie jest niepoprawna" . Jest to oczekiwane i nie jest to wielka sprawa. Mówi ci to tylko dlatego, że wpisałeś adres IP, taki jak 192.168.1.5, ale serwer, z którym się łączysz, będzie identyfikował się za pomocą swojej nazwy komputera (np. MY-WIN7-PC). Kliknij Połącz, aby zamknąć tę wiadomość. Jeśli nie chcesz ponownie wyświetlać tego komunikatu, wybierz opcję "Zawsze łącz, nawet jeśli uwierzytelnianie nie powiedzie się" na karcie Ustawienia zabezpieczeń .

Teraz będziesz mógł zobaczyć pulpit komputera hosta w osobnym oknie. Aby skoncentrować okno na klawiaturze i myszy, po prostu kliknij w niego. Możesz dopasować ekran do okna, naciskając Command - 2 lub uruchomić pełny ekran zdalnego pulpitu, naciskając Command - 1. Lubię przeciągać okno pulpitu zdalnego na inny monitor i wyświetlać go na pełnym ekranie. W ten sposób masz przed sobą pulpit systemu Windows 7 i pulpit OS X, dzięki czemu możesz łatwo przełączać się między nimi.

Po zakończeniu możesz zamknąć klienta połączenia pulpitu zdalnego z komputera Mac lub kliknąć przycisk Start i wybrać polecenie Wyloguj się .

Zwróć uwagę, że jeśli użytkownik jest zalogowany na komputerze-hoście podczas łączenia się z usługą Podłączanie pulpitu zdalnego, zostaną oni wylogowani i nie będą mogli zobaczyć ekranu. Zamiast tego zobaczą ekran logowania użytkownika systemu Windows. Jeśli się zalogują, połączenie pulpitu zdalnego zostanie rozłączone. Niekoniecznie jest to błąd lub ograniczenie związane z usługą Podłączanie pulpitu zdalnego, ponieważ nie ma ona na celu umożliwienia zdalnego i lokalnego zalogowania się w tym samym czasie. Aby wyświetlić ekran, gdy podłączony jest użytkownik zdalny, należy zamiast tego użyć Pomocy zdalnej. (Omówimy to w późniejszym samouczku.)

Wniosek
Klient Podłączanie pulpitu zdalnego dla komputerów Mac to przydatny sposób na kontrolowanie komputerów z systemem Windows z komputera Macintosh. Jest to przydatne, jeśli jesteś administratorem systemów Mac i chcesz uzyskać dostęp do serwera Windows lub szukasz alternatywy dla podwójnego rozruchu. Aby uzyskać więcej informacji na temat Podłączania pulpitu zdalnego, sprawdź niektóre z naszych artykułów poniżej.