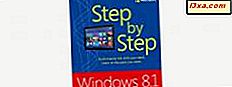Mimo że biblioteki istnieją w systemach Windows 10 i Windows 8.1, podobnie jak w systemie Windows 7, sekcja Biblioteki z Eksploratora plików nie jest domyślnie wyświetlana. Z jakiegoś powodu Microsoft zdecydował się je ukryć, chociaż są one użyteczną funkcją systemu Windows. Jeśli chcesz je odzyskać i wyświetlić w Eksploratorze plików i Zapisz jako, przeczytaj ten samouczek:
UWAGA: Ten przewodnik obejmuje Windows 10 i Windows 8.1. Jeśli używasz systemu Windows 8.1, przewiń w dół do końca tego artykułu, a znajdziesz odpowiednie instrukcje dla swojego systemu operacyjnego.
Windows 10: Jak przywrócić sekcję Biblioteki w Eksploratorze plików
Pierwszym krokiem jest otwarcie Eksploratora plików. Najszybszym sposobem jest naciśnięcie klawiszy Windows + E na klawiaturze. Następnie kliknij lub naciśnij kartę Widok, aby ją rozwinąć, i naciśnij przycisk Opcje znajdujący się po prawej stronie wstążki.

Otworzy się okno Opcje folderów . Przejdź do karty Widok i przewiń listę Ustawień zaawansowanych na dół.

Teraz widzisz ustawienia panelu Nawigacja . Zaznacz pole "Pokaż biblioteki" i naciśnij OK .

Twoje ustawienie zostało już zastosowane.
Gdzie znajduje się sekcja Biblioteki w Eksploratorze plików?
Domyślnie Eksplorator plików w systemie Windows 10 nie wyświetla sekcji Biblioteki . Wyświetla tylko Szybki dostęp, OneDrive, ten komputer i sieć, tak jak na zrzucie ekranu poniżej.

Po aktywowaniu pokazanego wcześniej ustawienia sekcja Biblioteki staje się widoczna w Eksploratorze plików pomiędzy tym komputerem a siecią .
Pozostałe dane pokazane w lewej kolumnie pozostają takie same.

Sekcja Biblioteki jest teraz wyświetlana również w oknach Zapisz jako, we wszystkich aplikacjach Windows, których można używać do zapisywania plików wszystkich typów.
Windows 8.1: Jak przywrócić sekcję Biblioteki w Eksploratorze plików
Instrukcje dla Windows 8.1 są nieco inne i prostsze. Najpierw otwórz Eksplorator plików. Jednym ze sposobów jest naciśnięcie klawiszy Windows + E na klawiaturze. Kliknij lub naciśnij kartę Widok, aby ją rozwinąć, i naciśnij przycisk Opcje .

Zostanie wyświetlone okno Opcje folderów . Zmianę, którą musisz wprowadzić, znajdziesz na karcie Ogólne . Zobacz poniższe ustawienia panelu Nawigacji i zaznacz "Pokaż biblioteki". Następnie naciśnij przycisk OK .

Sekcja Biblioteki jest teraz dodawana do Eksploratora plików i do dialogów Zapisz jako .
Czy lubisz biblioteki Windows?
Uwielbiamy funkcję bibliotek w systemie Windows i regularnie używamy jej do porządkowania plików i folderów. Przed zamknięciem tego samouczka, daj nam znać, czy go używasz, czy nie. Czy biblioteki zwiększają wydajność organizowania pracy?