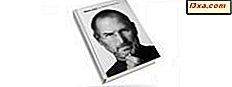Dropbox to bardzo popularna usługa przechowywania w chmurze, która pozwala przechowywać, uzyskiwać dostęp i udostępniać pliki z niemal każdego miejsca. Wystarczy, że zarejestrujesz się w ich usługach i staniesz się właścicielem konta Dropbox . Następnie instalujesz i używasz jednej z aplikacji, które oferują na wszystkie główne platformy mobilne, w tym Windows Phone. W tym samouczku pokażemy, co możesz zrobić dzięki aplikacji Dropbox na Windows Phone. Zacznijmy:
Jak pobrać i zainstalować Dropbox dla Windows Phone 8.1
Aby uzyskać aplikację Dropbox na telefonie z Windows Phone, zacznij od otwarcia Sklepu . Następnie wyszukaj "dropbox" .

Pierwszym wynikiem, który otrzymasz, powinna być oficjalna aplikacja Dropbox. Stuknij w jego nazwę, wybierz instalację i poczekaj, aż zostanie pobrany i zainstalowany na twoim Windows Phone.

Po zakończeniu instalacji znajdziesz aplikację Dropbox wymienioną na ekranie aplikacji Windows Phone.

Jak podłączyć i przeglądać swoje konto Dropbox
Kiedy otwierasz Dropbox po raz pierwszy, otrzymujesz krótką prezentację powitalną. Wystarczy kilka razy przesunąć ekran w prawo i gotowe. Następnie możesz utworzyć nowe konto Dropbox lub po prostu się zalogować, jeśli już posiadasz konto.

Na ekranie Zaloguj się do skrzynki, wprowadź swój adres e-mail i hasło, a następnie naciśnij przycisk Dalej .

Zaczekaj, aż aplikacja połączy się z Twoim kontem Dropbox . Gdy to zrobisz, od razu zobaczysz wszystko, co masz zapisane na swoim koncie Dropbox .

Jeśli chcesz przeglądać jeden z folderów lub otwierać dowolny z plików, wystarczy, że dotkniesz tego elementu.
Aplikacja Dropbox jest podzielona na trzy główne sekcje: Pliki, Zdjęcia i Ulubione . Aby uzyskać dostęp do którejkolwiek z tych sekcji, dotknij ich ikon na górnym pasku menu.
Pliki, pierwsza sekcja, to domyślny widok aplikacji Dropbox . Pozwala wyświetlać, przeglądać i otwierać każdy folder lub plik zapisany na koncie Dropbox, niezależnie od tego, czy jest to jeden z folderów, folder udostępniony przez inną osobę lub dowolny plik.

Druga sekcja, ekran Zdjęcia, wyświetla wszystkie obrazy zapisane na koncie Dropbox, bez względu na to, w którym folderze się znajdują.

Ostatnia sekcja, Ulubione, zawiera listę wszystkich ulubionych plików. Są to pliki dowolnego rodzaju, wybrane jako ulubione, a w konsekwencji wszystkie zapisane lokalnie na telefonie z systemem Windows Phone.

Jak tworzyć foldery w aplikacji Dropbox
Na ekranie Pliki stuknij przycisk Utwórz w dolnym menu.

Wprowadź nazwę nowego folderu, a następnie dotknij Enter lub OK, aby go utworzyć.

Jak przesłać zdjęcia do Twojego Dropbox
Aplikacja umożliwia również przesyłanie zdjęć z telefonu Windows Phone na konto Dropbox . Aby to zrobić, przejdź do ekranu Pliki i przejdź do folderu, do którego chcesz przesłać zdjęcia. Następnie dotknij przycisku przesyłania w dolnym menu.

Twój telefon otwiera teraz ekran Wybierz zdjęcie, z którego możesz wybrać zdjęcie do przesłania. Po dotknięciu zdjęcia ze smartfona jego proces przesyłania rozpoczyna się natychmiast.

Jak udostępniać foldery lub pliki z aplikacji Windows Phone Dropbox
Aplikacja Dropbox zawiera również funkcję udostępniania, której możesz używać do udostępniania swoich plików innym osobom.
Aby udostępnić folder lub plik z Dropbox, przełącz się na ekran Pliki, a następnie dotknij i przytrzymaj jego nazwę, aż pojawi się menu kontekstowe. Następnie dotknij udostępniania .

Innym sposobem na to jest najpierw wybrać folder lub plik, który chcesz udostępnić. Możesz to zrobić, stukając w lewy bok. Następnie w dolnym menu znajdziesz nowy przycisk o nazwie share . Dotknij go.

Bez względu na wybraną metodę, zobaczysz menu z kilkoma opcjami udostępniania dla twojego folderu lub pliku.

Pierwsza opcja umożliwia wysłanie linku, aby wybrane osoby mogły uzyskać dostęp do Twojego folderu lub pliku. Jeśli wybierzesz tę opcję, Dropbox umożliwi ci wysłanie linku za pomocą dowolnej aplikacji zainstalowanej na Twoim telefonie z Windows Phone, która oferuje opcje udostępniania.

Druga opcja to łącze do kopiowania i kopiuje link do udostępniania folderu lub pliku do schowka, aby można go było wkleić w dowolnym miejscu, czy to w e-mailu, w aplikacji do obsługi wiadomości czy w innym miejscu.
Trzecią i ostatnią opcją są ustawienia folderów współdzielonych . Pozwala zobaczyć i zarządzać osobami, którym udostępniono ten folder lub plik. Ponadto, jeśli wybrałeś folder, który nie jest Twój, ale został Ci udostępniony przez kogoś innego, możesz użyć opcji Opuść folder, aby zrzec się dostępu do udostępniania.

Jak udostępniać wiele zdjęć w Dropbox
Aby udostępniać zdjęcia, zawsze możesz wykonać kroki wymienione w poprzedniej sekcji tego samouczka. Jednak w przypadku, gdy chcesz udostępnić więcej niż jedno zdjęcie za jednym zamachem, jest jeszcze inny szybszy sposób.
Przejdź do ekranu Zdjęcia i dotknij przycisku wyboru w dolnym menu.

Wybierz wszystkie zdjęcia, które chcesz udostępnić, dotykając ich na ekranie.

Po wybraniu każdego zdjęcia, które chcesz udostępnić, spójrz na dolne menu. Zauważysz, że pojawił się nowy przycisk udostępniania . Dotknij go, a otrzymasz te same opcje udostępniania, o których mówiliśmy w poprzedniej sekcji tego samouczka: wyślij link i skopiuj link .
Jak przenieść lub zmienić nazwy folderów i plików z Dropbox
Aby przenieść lub zmienić nazwę folderu lub pliku, stuknij jego nazwę, aż pojawi się menu kontekstowe. Następnie dotknij akcji, którą chcesz wykonać.

Jeśli chcesz przenieść element, na następnym ekranie wybierz jego nową lokalizację i dotknij OK .

Jeśli chcesz zmienić nazwę, wprowadź nową nazwę elementu i dotknij Enter lub OK .

Jak dodawać pliki do ulubionych w aplikacji Dropbox
Aby dołączyć jeden z plików do sekcji Ulubione, po prostu dotknij i przytrzymaj, aż pojawi się menu kontekstowe. Następnie dotknij ulubionego .

Plik zostanie oznaczony jako ulubiony, w wyniku czego będzie przechowywany lokalnie na telefonie z systemem Windows Phone, dzięki czemu będzie zawsze dostępny, nawet gdy nie masz połączenia z Internetem.
Wniosek
Aplikacja Dropbox dla systemu Windows Phone oferuje wszystko, czego potrzebujesz, aby uzyskać dostęp do danych przechowywanych w swoich usługach w chmurze i udostępniać je oraz zarządzać nimi. Jest łatwy w użyciu, ma naprawdę ładny interfejs użytkownika i jest bardzo elastyczny. Co sądzisz o aplikacji Dropbox ? Czy są jeszcze inne funkcje, które chcesz dodać?