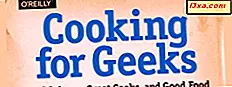Jeśli zabierasz laptopa lub tablet do wielu miejsc, w tym sieci firmowych, które używają serwerów proxy, musisz wiedzieć, jak ustawić serwer proxy, aby uzyskać dostęp do Internetu. W tym samouczku udostępniono sposób ustawiania serwera proxy we wszystkich głównych przeglądarkach dla systemu Windows: Google Chrome, Firefox, Internet Explorer, Microsoft Edge i Opera. Jest dużo ziemi do pokonania, więc zacznijmy:
Jak ustawić serwer proxy w Internet Explorerze
Zaczynamy od Internet Explorera, ponieważ ustawienie serwera proxy w tej przeglądarce wpływa na resztę systemu operacyjnego Windows. Na przykład inne zainstalowane przeglądarki, takie jak Google Chrome i Opera, używają ustawień proxy przeglądarki Internet Explorer . W systemach Windows 10 i Windows 8.1 nowoczesne aplikacje łączące się z Internetem używają tych samych ustawień i tak dalej.
Jeśli masz system Windows 10 i nie chcesz korzystać z przeglądarki Internet Explorer, możesz ustawić serwer proxy, korzystając z instrukcji z tego podręcznika: Jak skonfigurować serwer proxy w systemie Windows 10. Będą one również stosowane w Google Chrome, Opera, Microsoft Edge i Firefox.
Jeśli masz system Windows 7 lub Windows 8.1, uruchom program Internet Explorer i przejdź do Narzędzia (skrót klawiaturowy: Alt + X). Następnie kliknij "Opcje internetowe".
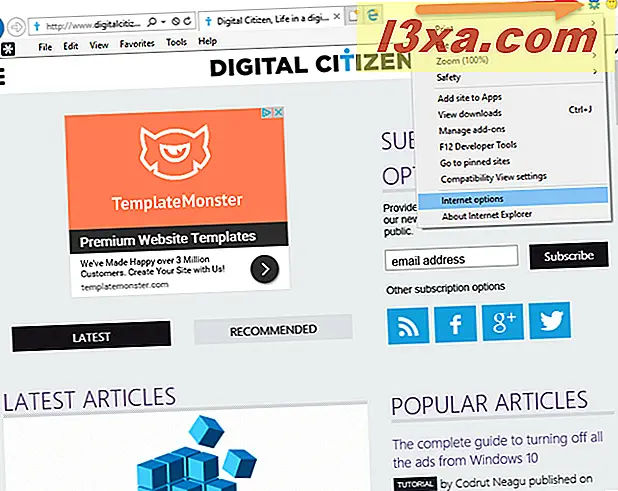
Otworzy się okno Właściwości Internetu . Tutaj kliknij lub naciśnij kartę Połączenia i naciśnij przycisk "Ustawienia LAN" na dole.
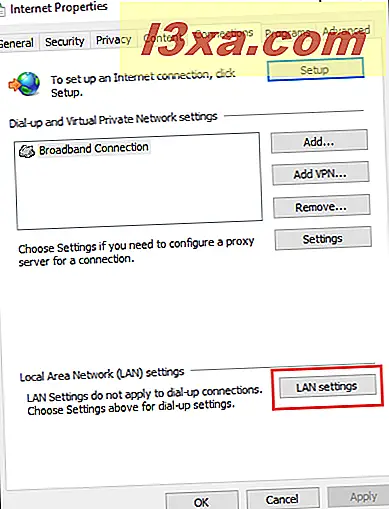
Otworzy się okno Ustawienia sieci lokalnej (LAN) . Jeśli korzystasz z serwera proxy z adresem URL, tak jak w przypadku każdej witryny, zaznacz pole "Użyj automatycznego skryptu konfiguracyjnego". Następnie w polu Adres wpisz adres URL serwera proxy.
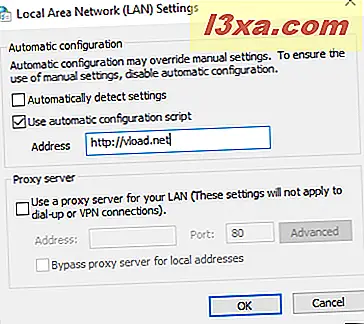
Jeśli chcesz użyć serwera proxy z adresem IP i określonym portem, zaznacz pole "Użyj serwera proxy dla swojej sieci LAN". Następnie w polu Adres poniżej wpisz adres IP. W polu Port wpisz port używany przez serwer proxy. Jeśli znajdujesz się w sieci firmowej, możesz zaznaczyć pole wyboru "Nie używaj serwera proxy dla adresu lokalnego", aby serwer proxy nie był używany podczas uzyskiwania dostępu do witryn i usług z Twojej sieci i tylko podczas uzyskiwania dostępu do Internetu. Po zakończeniu konfigurowania kliknij przycisk OK w oknie Ustawienia sieci lokalnej (LAN), a następnie w oknie Właściwości Internetu .
Jak ustawić serwer proxy w Google Chrome dla Windows
Google Chrome nie oferuje żadnych unikalnych opcji konfiguracyjnych do ustawiania serwera proxy, ponieważ używa ustawień proxy znalezionych w Internet Explorer lub Windows. Możesz jednak rozpocząć proces instalacji od Google Chrome i otworzyć okno Właściwości Internetu w systemie Windows. Jeśli masz zainstalowany system Windows 10, najszybszym sposobem na zmianę serwera proxy jest wykonanie instrukcji zawartych w tym przewodniku: Jak skonfigurować serwer proxy w systemie Windows 10. Ustawienia serwera proxy będą obowiązywać w systemie operacyjnym Windows 10 i aplikacjach w tym Google Chrome .
Jeśli używasz systemu Windows 7 lub Windows 8.1, kliknij przycisk "Dostosuj i kontroluj Google Chrome" w prawym górnym rogu okna Google Chrome . Jest on reprezentowany przez trzy kropki, jak na poniższym zrzucie ekranu. Następnie kliknij Ustawienia .
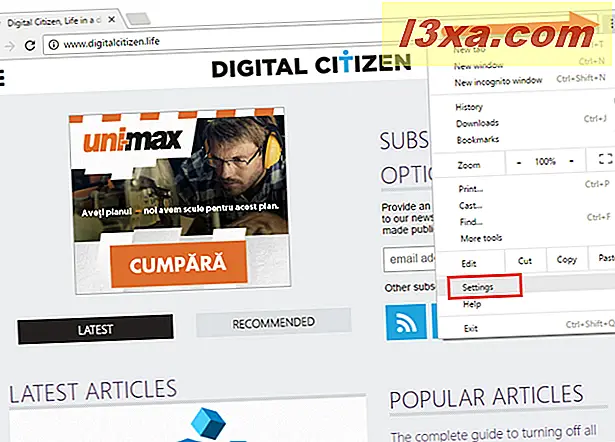
Zostaje otwarta bardzo długa lista ustawień i żadne z nich nie są związane z ustawianiem serwera proxy. Aby rozszerzyć tę listę, przewiń do dołu i kliknij link z informacją "Pokaż ustawienia zaawansowane".
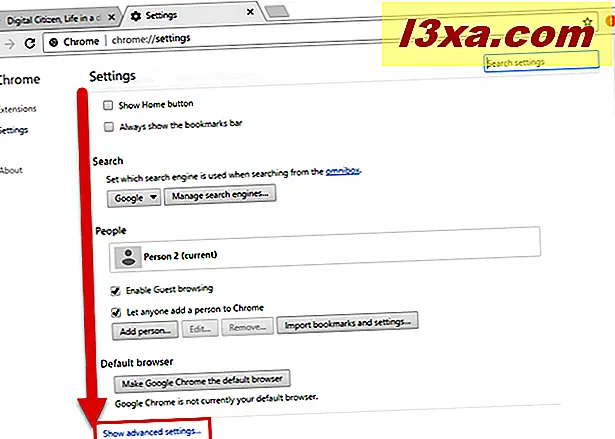
Lista ustawień zostanie rozszerzona. Przewiń w dół, aż znajdziesz sekcję Sieć . Kliknij "Zmień ustawienia proxy", a otworzy się okno Właściwości Internetu w systemie Windows.
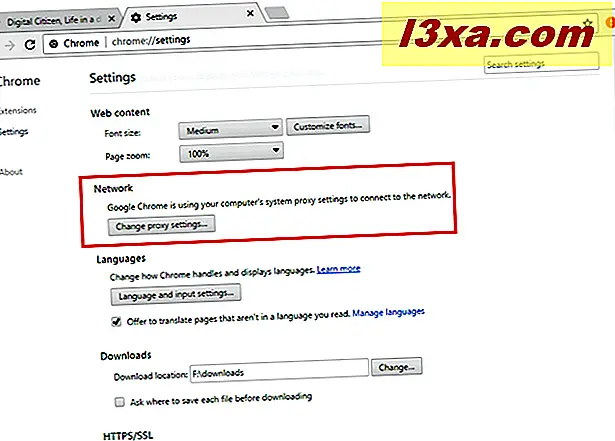
W oknie Właściwości Internetu kliknij przycisk Ustawienia sieci LAN na karcie Połączenia .
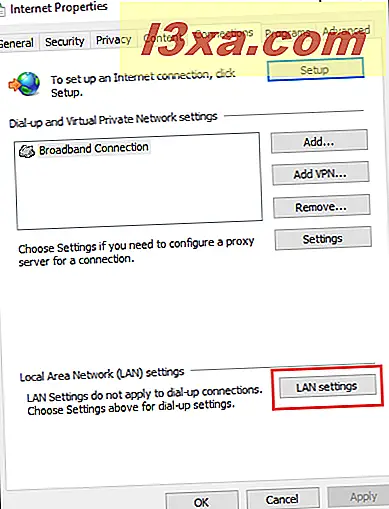
Otworzy się okno Ustawienia sieci lokalnej (LAN) . Tutaj możesz ustawić swój serwer proxy: możesz wybrać i użyć skryptu automatycznej konfiguracji lub możesz użyć serwera proxy dla swojej sieci LAN i podać adres IP i numer portu. Po zakończeniu ustawiania serwera proxy naciśnij przycisk OK w oknie Ustawienia sieci lokalnej (LAN), a następnie w oknie Właściwości Internetu .
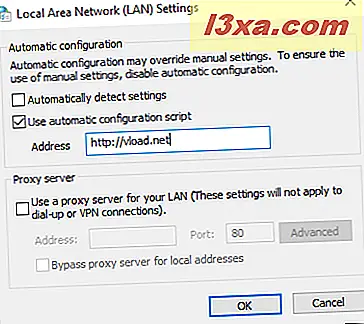
Ustawienia proxy są teraz stosowane zarówno w przeglądarce Google Chrome, jak i w Internet Explorerze, a także w aplikacjach systemu Windows, które używają ustawień proxy z Internet Explorera .
Jak ustawić serwer proxy w przeglądarce Firefox
Domyślnie Firefox używa ustawień proxy, które są ustawione w Windows lub Internet Explorer . Można jednak również ustawić indywidualne ustawienia proxy, które dotyczą tylko przeglądarki Firefox . Aby to zrobić, kliknij przycisk Otwórz menu w prawym górnym rogu okna aplikacji. Wygląda jak trzy linie jedna na drugiej. W menu, które zostanie otwarte, kliknij Opcje .
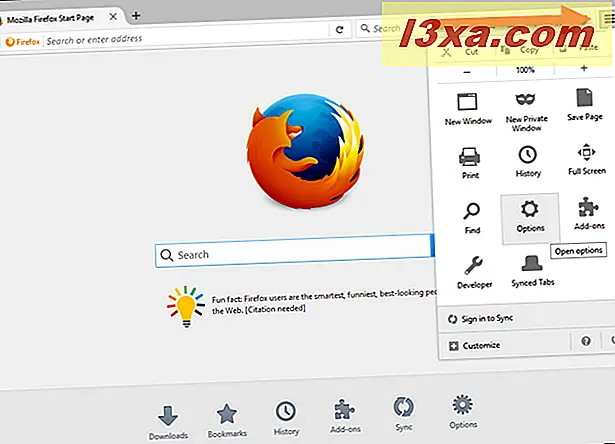
Karta Opcje zostanie otwarta w przeglądarce Firefox . Kliknij sekcję Zaawansowane w kolumnie po lewej stronie. Następnie kliknij kartę Sieć po prawej, jak pokazano na zrzucie ekranu poniżej. Tam znajdziesz sekcję o nazwie Połączenie . Kliknij przycisk Ustawienia znajdujący się w tej sekcji.
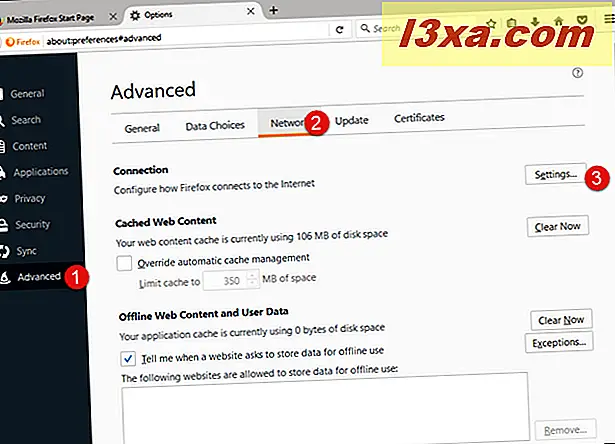
Tutaj znajdziesz wiele opcji związanych z proxy. Jak widać, Firefox domyślnie używał ustawień proxy systemu, które ustawiłeś w systemie Windows.
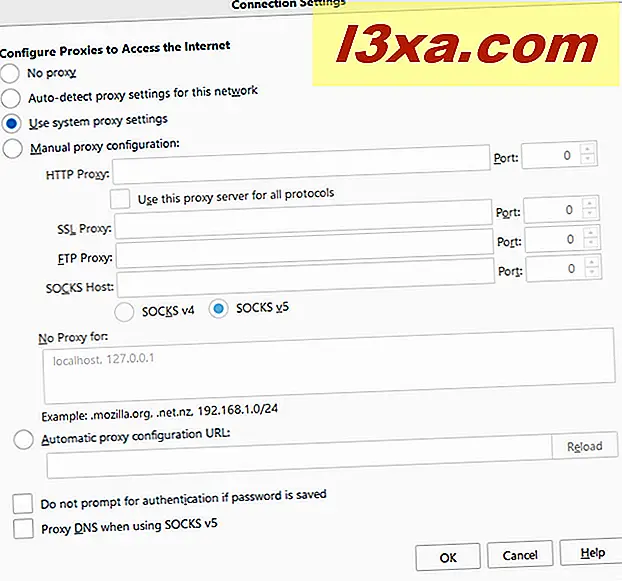
Aby ustawić konfigurację proxy oddzielnie, tylko dla Firefox, wybierz "Manual proxy configuration", a następnie wprowadź szczegóły konfiguracji proxy. W przeciwieństwie do innych przeglądarek, Firefox pozwala ustawić różne serwery proxy i porty dla różnych rodzajów ruchu, takich jak HTTP, SSL, FTP i tak dalej. Jeśli nie chcesz używać serwera proxy dla określonych adresów sieciowych, możesz dodać je w postaci oddzielonej przecinkiem (, ) w polu tekstowym "Brak serwera proxy" .
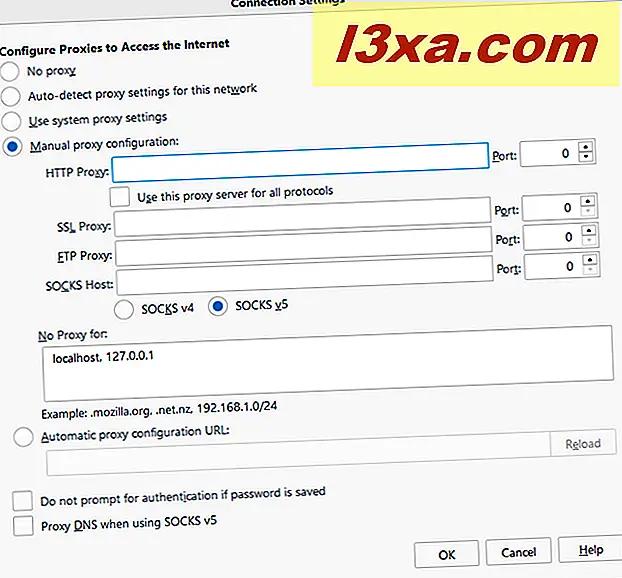
Aby zapisać ustawienia, kliknij OK i zamknij kartę Opcje . Przeczytaj następną stronę tego przewodnika, aby dowiedzieć się, jak ustawić serwer proxy w Microsoft Edge i Opera, a także jak wyłączyć korzystanie z serwera proxy w przeglądarce.