
Niektóre osoby mogły jeszcze nie odkryć, że Microsoft dostarcza wybór kolorowych tapet z systemami operacyjnymi, a zatem nigdy nie eksperymentują ze zmianą standardowego tła. Zawsze wybieraliśmy coś innego niż domyślne tło, więc w tym artykule porozmawiamy o tym, jak to zrobiono w systemach Windows 10, Windows 8.1 i Windows 7. Będziemy również rozmawiać o sposobach na wyjście poza to, co jest dostarczane przez Windows lub już na Twój komputer. Zaczynajmy:
Podstawy dotyczące motywów w systemie Windows
Microsoft zestawia kolekcje tła, kolorów okien, dźwięków i wygaszaczy ekranu w tak zwane motywy . Wybór jednej z nich jest świetnym sposobem na rozpoczęcie dostosowywania pulpitu. Każdy motyw ma wybór tapet do wyboru. Możesz zatrzymać tylko jeden lub pozwolić mu grać jak pokaz slajdów. Poniższe ilustracje pochodzą z naszych komputerów; Twój będzie wyglądał nieco inaczej w zależności od wybranych opcji, ale procedura będzie taka sama w każdym przypadku.
Niezależnie od tego, czy używasz systemu Windows 10, Windows 8.1 lub Windows 7, kliknij prawym przyciskiem myszy (lub naciśnij i przytrzymaj) w dowolnym miejscu na pulpicie, aby rozpocząć. Menu z kliknięciami prawym przyciskiem wygląda inaczej w trzech systemach operacyjnych, a twoje menu najprawdopodobniej będzie wyglądać inaczej niż nasze, w zależności od tego, co zainstalowałeś, ale wybór Personalize jest dostępny we wszystkich.
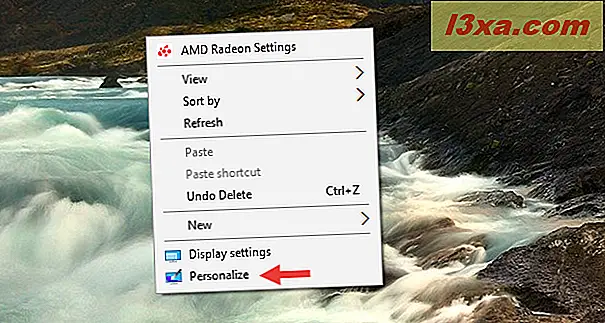
Jeśli używasz komputera lub urządzenia z systemem Windows 8.1 lub Windows 7, powyższa czynność przeniesie Cię bezpośrednio do okna Personalizacja . Jeśli jednak korzystasz z systemu Windows 10, przejdziesz do sekcji Personalizacja w aplikacji Ustawienia . Aby przejść do ustawień kompozycji pulpitu, musisz kliknąć lub kliknąć Motywy po lewej stronie aplikacji Ustawienia, a następnie kliknąć lub dotknąć Motywy pulpitu po prawej stronie.
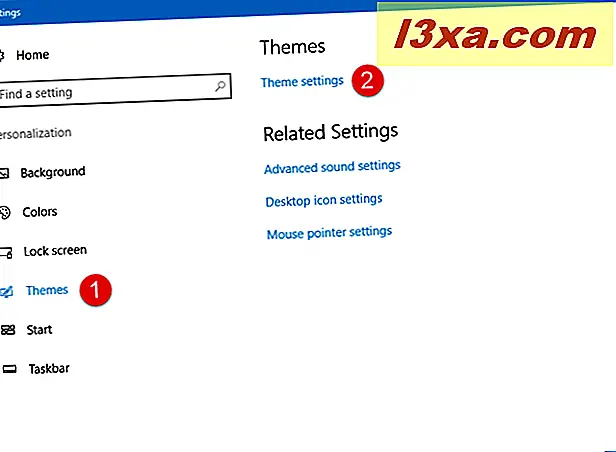
Okno Personalizuj jest nieco inne w Windows 10, Windows 8.1 i Windows 7. Windows 7 ma motywy Aero oprócz standardowych motywów, a także możesz zmienić obraz konta z tego okna.
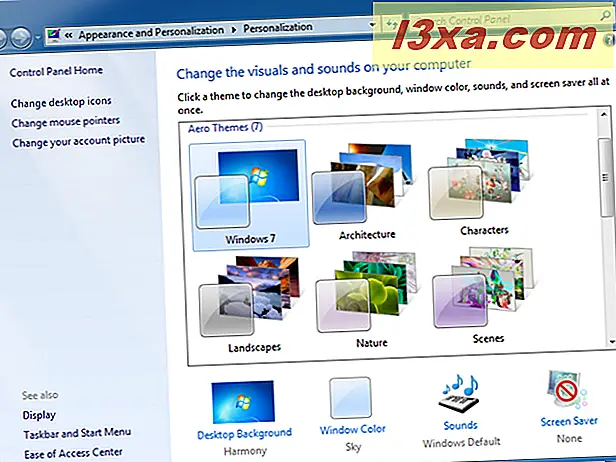
Poza tym trzy systemy operacyjne działają dokładnie w ten sam sposób. Oto przykład tego, jak wygląda okno Personalizacja w Windows 8.1.
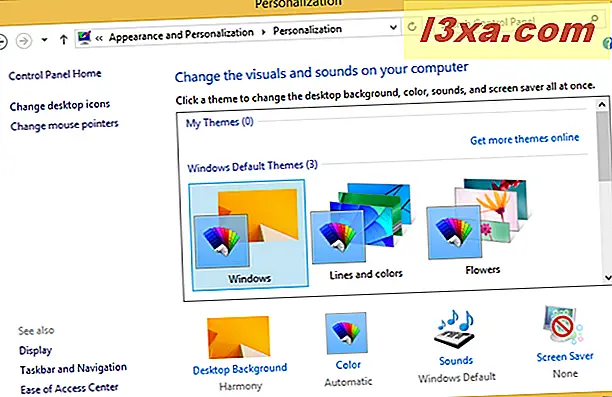
Na kolejnym zrzucie ekranu możesz zobaczyć, jak wygląda okno personalizacji w systemie Windows 10.
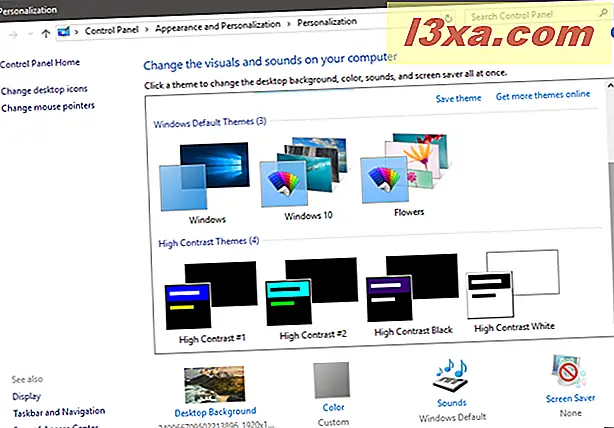
Kliknij motyw, który Ci się spodoba, a system Windows zmieni tapety, kolory ekranu, dźwięki i wygaszacz ekranu na te zawarte w tym motywie. Poniżej wybieramy motyw znaków Aero w Windows 7.
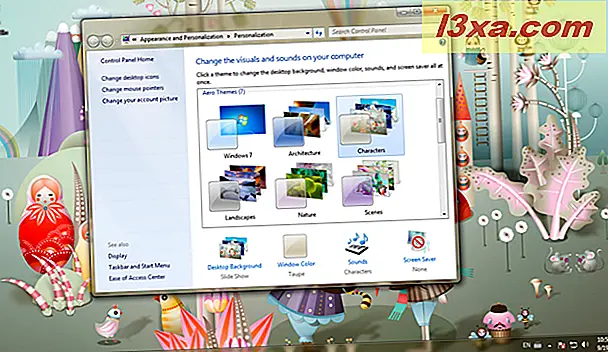
Na poniższym zrzucie ekranu włączyliśmy motyw Flowers w Windows 8.1. Zwróć uwagę, jak obramowania okien zmieniły kolor, aby pasowały do motywu.
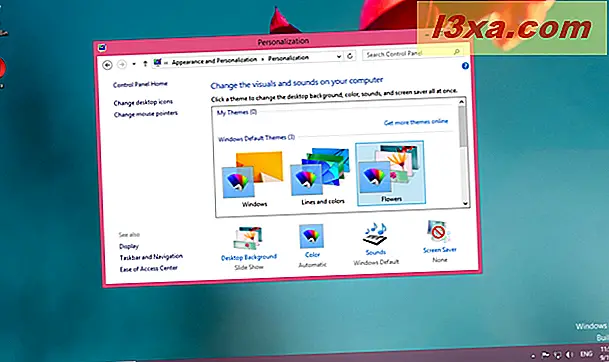
I na koniec, oto jak wygląda motyw Windows 10, no, Windows 10. :)
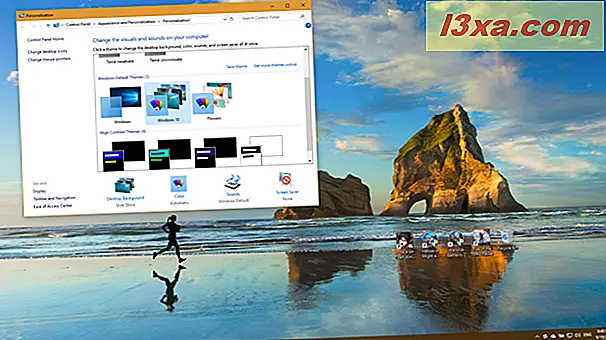
Graj z dostępnymi opcjami tak bardzo, jak chcesz. Jeśli żaden z wbudowanych motywów nie sprawi Ci przyjemności, Microsoft ma tutaj wyjątkową kolekcję. Mamy tutaj także świetną serię wyjątkowych tematów i wywiadów.
UWAGA: Nie zalecamy używania motywów o wysokim kontraście, chyba że naprawdę ich potrzebujesz, chyba że masz problemy ze wzrokiem. Są niesamowicie brzydcy.
Jak korzystać z własnych tapet na tle pulpitu
Ale co, jeśli żaden z gotowych motywów nie przemawia do ciebie? Możesz łatwo wybrać obraz na dysku twardym jako tapetę.
W systemie Windows 7 użyj Eksploratora Windows, aby przejść do obrazu, który chcesz użyć jako tapety. Kliknij obraz prawym przyciskiem myszy i wybierz "Ustaw jako tło pulpitu" i gotowe.
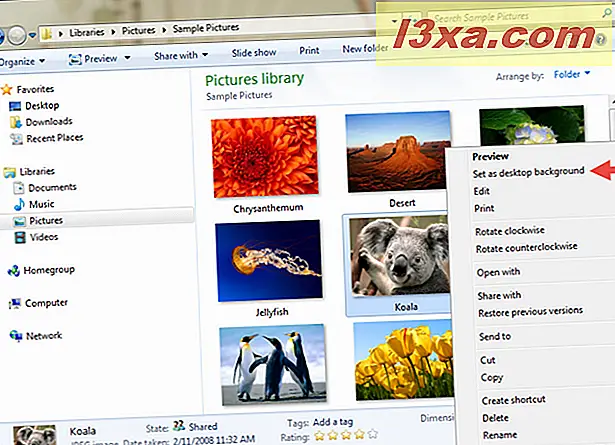
W Windows 8.1 użyj Eksploratora plików, aby przejść do swojego obrazu, i kliknij prawym przyciskiem myszy lub dotknij i przytrzymaj. Menu wygląda nieco inaczej, ale "Ustaw jako tło pulpitu" jest takie samo. Kliknij i masz to.
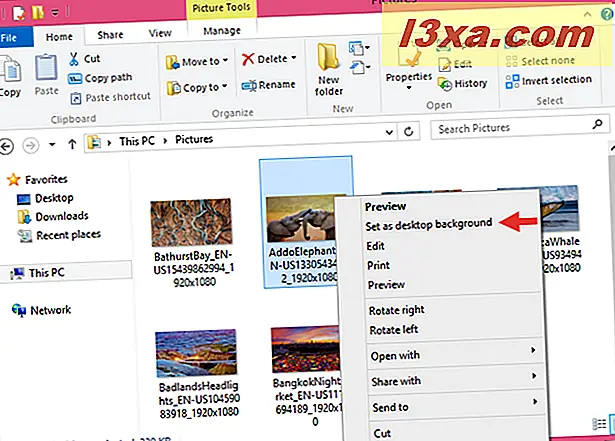
"Ustaw jako tło pulpitu" jest również obecne w systemie Windows 10. Otwórz Eksplorator plików, przejdź do obrazu, który chcesz użyć jako tapetę w tle, kliknij prawym przyciskiem myszy lub dotknij i przytrzymaj, a następnie kliknij lub wybierz "Ustaw jako tło pulpitu " .
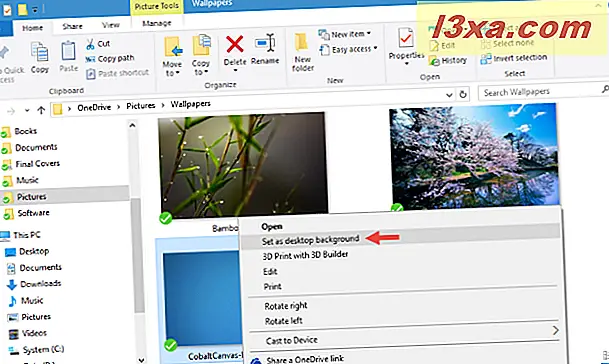
Ale co, jeśli nie chcesz tylko jednego obrazu? Co zrobić, jeśli chcesz mieć własny pokaz slajdów z wieloma obrazami z folderu? Jest to równie łatwe i działa w taki sam sposób w systemach Windows Windows 8.1 i Windows 7, chociaż w systemie Windows jest inaczej. Przejdź do następnej strony tego przewodnika, aby dowiedzieć się, jak to się robi.



