
Fi le Explorer to jedna z najczęściej używanych aplikacji w systemach Windows 10 i Windows 8.1, tak jak Eksplorator Windows jest jednym z najczęściej używanych narzędzi w systemie Windows 7. Niezależnie od tego, czy musisz kopiować lub przenosić pliki, czy usuwać niektóre, zawsze jest jedna rzecz, która musisz najpierw zrobić, a to otworzy się Eksplorator plików lub Eksplorator Windows . Pomyśleliśmy, że dobrym pomysłem byłoby napisanie tego artykułu podsumowującego, który pokazuje wszystkie sposoby otwierania Eksploratora plików w Windows 10 i 8.1, a także jak otworzyć Eksploratora Windows w Windows 7. Obejmują one wszystko od wyszukiwania do skróty klawiaturowe, używanie mowy i tak dalej. Zacznijmy:
UWAGA: ten przewodnik obejmuje system Windows 10, Windows 7 i Windows 8.1. Niektóre metody działają we wszystkich trzech wersjach systemu Windows, inne tylko w jednym lub dwóch. Dla każdej metody podajemy wersję systemu Windows, w której działa. Jeśli nie znasz wersji systemu Windows, przeczytaj ten samouczek: Jaką wersję systemu Windows mam zainstalowany?
1. Naciśnij klawisze Win + E na klawiaturze (wszystkie wersje systemu Windows)
Klawiatura oferuje szybkie skróty do uruchamiania różnego rodzaju rzeczy, w tym Eksplorator plików i Eksplorator Windows . Naciśnij klawisze Win + E na klawiaturze i natychmiast uruchom Eksplorator plików lub Eksplorator Windows .

2. Użyj skrótu Eksplorator plików na pasku zadań (wszystkie wersje systemu Windows)
Domyślnie system Windows 10 i Windows 8.1 zawierają skrót Eksplorator plików na pasku zadań. Ikona wygląda jak folder. Kliknij lub dotknij, a Eksplorator plików zostanie otwarty.
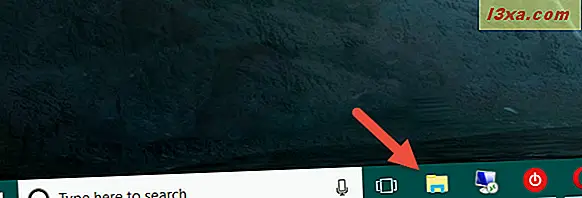
Podobnie, Windows 7 zawiera skrót Eksploratora Windows na pasku zadań. Ikona wygląda nieco inaczej niż w systemie Windows 10 lub Windows 8.1, ale zawiera także folder.

3. Użyj wyszukiwania (wszystkie wersje systemu Windows)
Na pulpicie Windows 10 użyj pola wyszukiwania znajdującego się obok przycisku Start na pasku zadań, a wewnątrz niego wpisz słowa "eksplorator plików". Po załadowaniu wyników wyszukiwania naciśnij klawisz Enter lub kliknij lub dotknij wynik Eksploratora plików .

W Windows 8.1, przełącz na ekran startowy i zacznij wpisywać słowa "explorer pliku". Po wyświetleniu wyników wyszukiwania naciśnij klawisz Enter na klawiaturze lub kliknij lub dotknij wynik Eksploratora plików .

W Windows 7 otwórz menu Start i wpisz w polu wyszukiwania słowa "Eksplorator Windows" . Następnie kliknij skrót Eksploratora Windows .

4. Poproś Cortanę, aby otworzył Eksplorator plików (tylko Windows 10)
W systemie Windows 10 możesz również poprosić Cortanę o otwarcie Eksploratora plików . Po prawej stronie pola wyszukiwania na pasku zadań kliknij ikonę mikrofonu lub dotknij jej, aby Cortana Cię wysłuchała. Możesz również powiedzieć "Hej Cortana", jeśli włączyłeś tę funkcję w systemie Windows 10.
Następnie użyj swojego głosu, aby powiedzieć następujące polecenie: "Open File Explorer!" .

5. Użyj skrótu Eksplorator plików z menu WinX (Windows 10 i Windows 8.1)
Jeśli używasz systemu Windows 10 lub Windows 8.1, naciśnij klawisze Windows + X na klawiaturze, aby otworzyć menu WinX. Możesz również kliknąć prawym przyciskiem myszy przycisk Start, aby uzyskać ten sam wynik.
To menu zawiera również skrót do Eksploratora plików . Kliknij lub dotknij, a Eksplorator plików otworzy się natychmiast.

6. Użyj skrótu Eksplorator plików z menu Start (Windows 10 i Windows 7) lub ekranu Start (Windows 8.1)
W systemie Windows 10 otwórz menu Start i przewijaj listę wszystkich aplikacji, aż dotrzesz do folderu o nazwie "System Windows". Otwórz go i powinieneś znaleźć skrót do Explorera plików wewnątrz.

W systemie Windows 7 otwórz menu Start i przejdź do folderu Akcesoria . Powinieneś znaleźć skrót do Eksploratora Windows .

W Windows 8.1 przejdź do ekranu Start i otwórz Widok aplikacji, klikając lub stuknij małą strzałkę u dołu ekranu.

Przejdź do folderu System Windows i znajdź skrót do Eksploratora plików .

7. Utwórz skrót i przypnij go na swoim pulpicie (wszystkie wersje systemu Windows)
Zawsze możesz utworzyć skrót do Eksploratora plików i przypiąć go do pulpitu. Jeśli nie wiesz, jak i potrzebujesz pomocy w tworzeniu skrótów, przeczytaj ten poradnik: Jak tworzyć skróty do aplikacji, plików, folderów i stron internetowych w systemie Windows.

8. Użyj Command Command lub PowerShell (wszystkie wersje Windows)
Jeśli pracujesz z wierszem poleceń lub PowerShell, możesz wpisać explorer polecenia i nacisnąć Enter . To natychmiast uruchamia Eksplorator plików w Windows 10 i 8.1 lub Windows Explorer w Windows 7.

9. Użyj Menedżera zadań (wszystkie wersje systemu Windows)
Innym sposobem otwarcia Eksploratora plików lub Eksploratora Windows jest użycie Menedżera zadań. Uruchom Menedżera zadań : szybkim sposobem na to jest naciśnięcie klawiszy Ctrl + Shift + Esc na klawiaturze. Jeśli używasz systemu Windows 10 lub Windows 8.1, a Menedżer zadań otwiera się w trybie kompaktowym, kliknij lub naciśnij "Więcej szczegółów". Następnie we wszystkich wersjach systemu Windows otwórz menu Plik i kliknij lub naciśnij "Uruchom nowe zadanie".

W oknie "Utwórz nowe zadanie" wpisz explorer i naciśnij Enter lub OK .

10. Użyj okna Uruchom (wszystkie wersje systemu Windows)
Ostatnią znaną nam metodą otwierania Eksploratora plików jest użycie starego dobrego okna Run . Uruchom Uruchom (szybkim sposobem na to jest naciśnięcie klawisza Win + R na klawiaturze) i wprowadź w nim słowo explorer . Następnie kliknij lub naciśnij OK, lub naciśnij Enter na klawiaturze.

Wniosek
Są to wszystkie metody, które znamy do uruchamiania Eksploratora plików w systemach Windows 10 i Windows 8.1 oraz Eksplorator Windows w systemie Windows 7. Jeśli znasz innych, nie wahaj się ich udostępnić w sekcji komentarzy poniżej, a zaktualizujemy ten artykuł.



