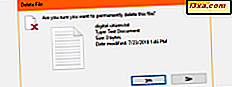Jeśli używasz Sticky Notes do regularnego wykonywania notatek, chcielibyśmy pomóc ci przejść do następnego poziomu i pokazać kilka zaawansowanych technik pracy z Sticky Notes . W tym artykule pokażemy, jak przywrócić okno dialogowe usuwania, jeśli zostało ustawione, aby było ukryte, jak tworzyć kopie zapasowe notatek i jak kopiować tekst z innych aplikacji do karteczek z zachowaniem formatowania.
Jak przywrócić okno dialogowe Delete Dialogue
Jeśli zdecydowałeś się nie wyświetlać okna potwierdzenia podczas usuwania notatki, wybierając opcję "Nie wyświetlaj ponownie tego komunikatu", a chcesz ją odzyskać, musisz wykonać następujące czynności, będąc zalogowanym do użytkownika konto ustawione jako administrator:
Najpierw otwórz Edytor rejestru . W tym celu wpisz słowo "regedit" w polu wyszukiwania menu Start systemu Windows 7 lub bezpośrednio na ekranie Start systemu Windows 8.1 i wybierz wynik wyszukiwania "regedit" .

Teraz otrzymasz monit UAC (Kontrola konta użytkownika). Kliknij lub dotknij Tak, aby kontynuować.

Następnie przejdź do następującego klucza: "HKEY_CURRENT_USER \ Software \ Microsoft \ Windows \ CurrentVersion \ Applets \ StickyNotes" .

Teraz musisz usunąć klucz o nazwie PROMPT_ON_DELETE lub ustawić jego wartość na 1, a następnie kliknąć lub nacisnąć OK i wyjść.

Dla tych z Was, którzy chcieliby łatwiejszego sposobu na przywrócenie okna dialogowego, wystarczy pobrać plik, który załączyliśmy na dole tego artykułu, o nazwie StickyNotes.reg . Po zakończeniu pobierania otwórz plik.

Otrzymasz ostrzeżenie o zabezpieczeniach . Kliknij lub naciśnij Uruchom, aby kontynuować.

Potwierdź akcję, naciskając przycisk Tak .

Na końcu otrzymasz wiadomość z potwierdzeniem, że zmiana została wykonana.

Rezultat będzie taki sam, ale znacznie szybszy i szybszy: za pomocą kilku kliknięć pojawi się okno dialogowe usuwania.
WAŻNE: Aby pobrać plik StickyNotes.reg, naciśnij i przytrzymaj lub kliknij prawym przyciskiem myszy załącznik, a następnie wybierz opcję "Zapisz link jako" .

Jak wykonać kopię zapasową karteczek samoprzylepnych
Jeśli chcesz wykonać kopię zapasową notatek lub wysłać je pocztą e-mail, możesz to zrobić, przechodząc do "C: \ Users \ Your USERNAME \ AppData \ Roaming \ Microsoft \ Sticky Notes", gdzie Twoja nazwa użytkownika jest nazwą Twojego konta użytkownika. Skopiuj na przykład plik "StickyNotes.snt" na dysk USB. Jeśli chcesz tylko utworzyć kopię zapasową, możesz skopiować plik do folderu utworzonego wcześniej na komputerze.

WAŻNE: Aby wyświetlić zawartość folderu, musisz włączyć opcję "Pokaż ukryte pliki, foldery i dyski" w Eksploratorze Windows / Eksploratorze plików. Jeśli nie wiesz dokładnie, jak to zrobić, zapoznaj się z tym samouczkiem.
Jak dodać sformatowany tekst do karteczek samoprzylepnych
Ci z was, którzy nie są zadowoleni ze standardowych czcionek używanych przez Sticky Notes mogą korzystać z innych aplikacji do edycji tekstu, takich jak Microsoft Word, Microsoft Wordpad i tak dalej. Możesz wpisać krótkie notatki w tych edytorach, wybrać preferowane czcionki i formatowanie, a następnie skopiować i wkleić je do programu Sticky Notes . Gdy to zrobisz, format tekstu zostanie przeniesiony do notatki.

Wystarczy wybrać tekst z edytora tekstu, nacisnąć i przytrzymać lub kliknąć go prawym przyciskiem myszy i wybrać Kopiuj z menu kontekstowego lub użyć klawiszy skrótu "CTRL + C" .

Kliknij prawym przyciskiem myszy (lub naciśnij i przytrzymaj) notatkę i wybierz Wklej lub użyj klawisza skrótu "CTRL + V" . Będziesz mieć niestandardowy tekst przeniesiony do notatki.

Wniosek
Te małe wskazówki i porady mają na celu pomóc Ci lepiej korzystać z karteczek samoprzylepnych i poprawić ich wrażenia. Jeśli masz inne wskazówki, którymi możesz się podzielić, lub jakiekolwiek pytania lub problemy, nie wahaj się zostawić komentarz poniżej.
POBIERZ LINK: StickyNotes.REG.