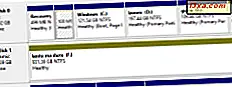LastPass pomaga twojemu bezpieczeństwu, zmieniając wszystkie twoje hasła. Nadążanie za tymi danymi może stać się niezbędne, aby szybko zalogować się na wiele kont. Idealnie byłoby, gdyby wszystkie twoje hasła były przechowywane w LastPass. Mogą jednak wystąpić sytuacje, w których niektóre z haseł są przechowywane w pliku CSV. Jeśli znajdziesz się w takiej sytuacji, możesz zaimportować te hasła do LastPass. Istnieje również możliwość, że chcesz dokładnie odwrotnie: wyeksportuj wszystkie hasła z LastPass do pliku CSV, który możesz następnie zaimportować do przeglądarki lub, dlaczego nie, nawet wydrukować je na papierze. Oto sposób importowania i eksportowania haseł do i od LastPass:
UWAGA: Zanim przejdziemy dalej, chcielibyśmy zauważyć, że procedura importowania i eksportowania jest taka sama w Google Chrome, Mozilla Firefox, Opera i Microsoft Edge. Kroki, które musisz wykonać, a wizualizacje są takie same we wszystkich tych przeglądarkach. W przypadku tych przeglądarek używamy zrzutów ekranu z Google Chrome, ponieważ jest to najpopularniejsza przeglądarka. W przeglądarce Internet Explorer musisz podążać nieco inną ścieżką, więc omówimy to w oddzielnych sekcjach.
Jak importować hasła w LastPass, używając Google Chrome, Mozilla Firefox, Opera lub Microsoft Edge
Jeśli chcesz zaimportować hasła zapisane w pliku CSV do LastPass, najpierw otwórz przeglądarkę. Jeśli nie wiesz, jak wyeksportować hasła z przeglądarki internetowej, przeczytaj ten przewodnik: Eksportuj hasła z przeglądarki: Chrome, Firefox, Opera, Edge i Internet Explorer.
W wybranej przeglądarce kliknij lub naciśnij przycisk LastPass. Zwykle znajduje się po prawej stronie paska adresu.
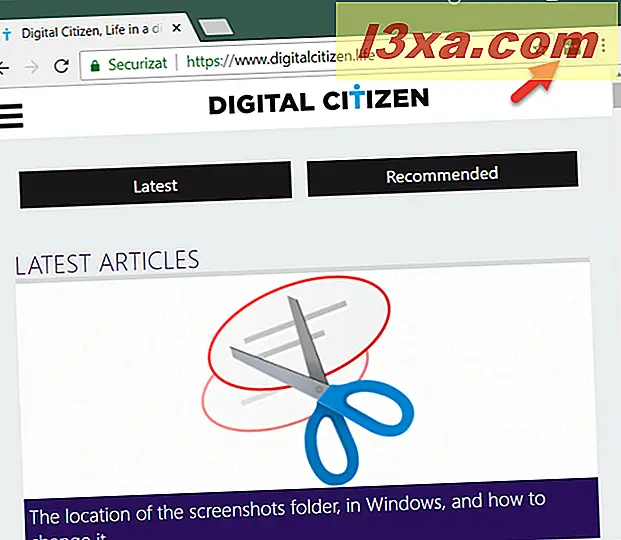
Jeśli jeszcze nie logowałeś się do LastPass, zrób to teraz, wpisując swój adres e-mail i hasło główne.
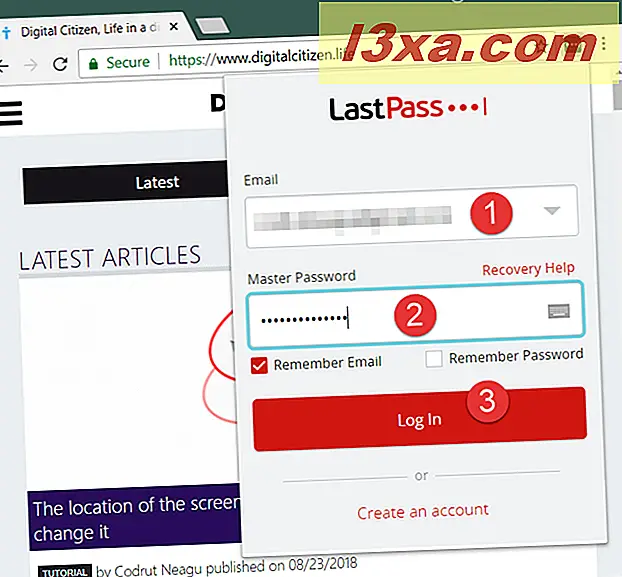
Po zalogowaniu się do LastPass, kliknij lub naciśnij przycisk i w menu, które się pojawi, kliknij lub naciśnij Więcej opcji .
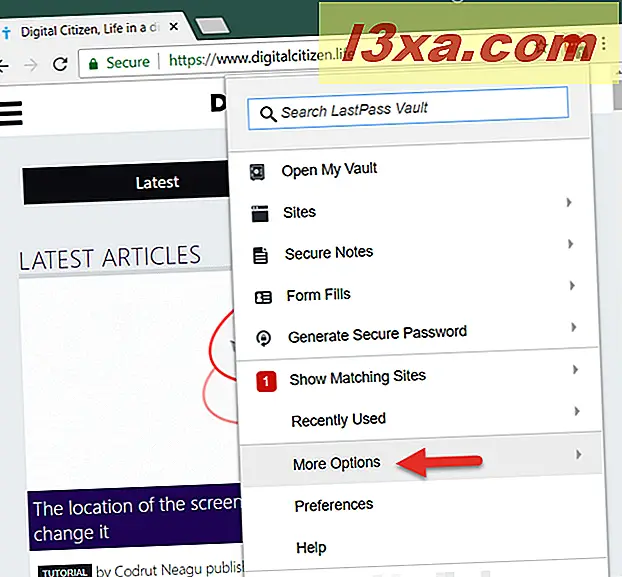
Następnie kliknij lub naciśnij Zaawansowane .
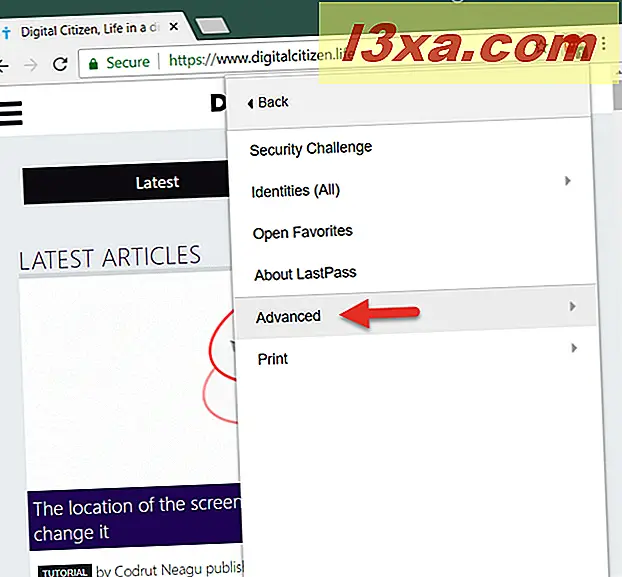
Teraz kliknij lub naciśnij Importuj .
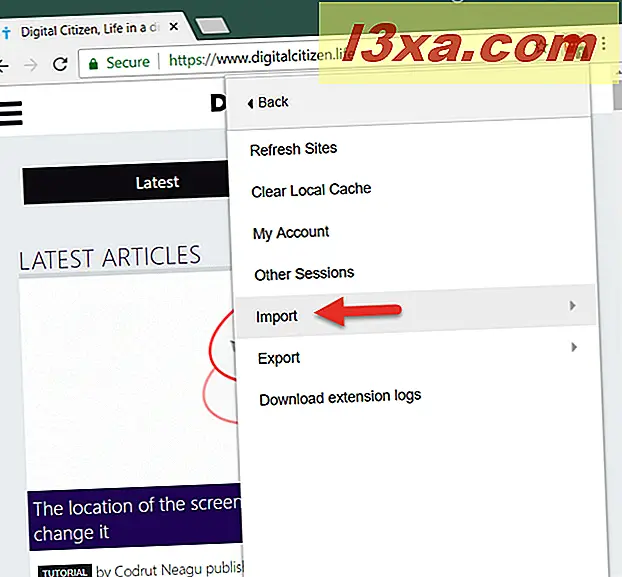
Na następnej stronie kliknij lub naciśnij Inne .
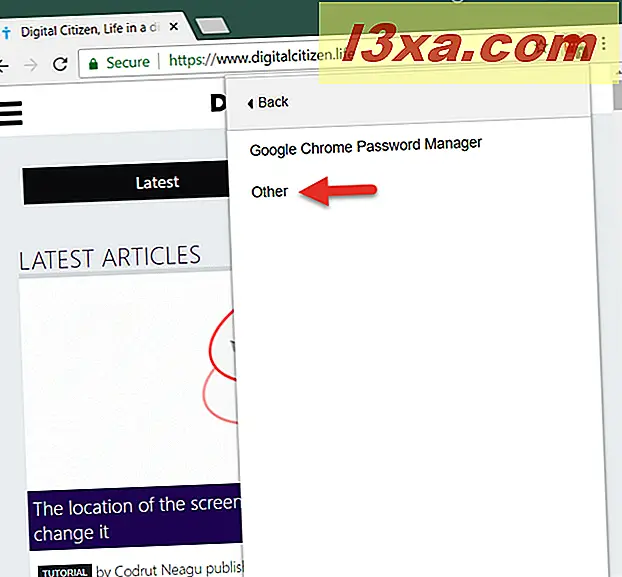
Następnie otwiera się nowa zakładka o nazwie Import . W tym miejscu kliknij lub wybierz Źródło i wybierz Ogólny plik CSV .
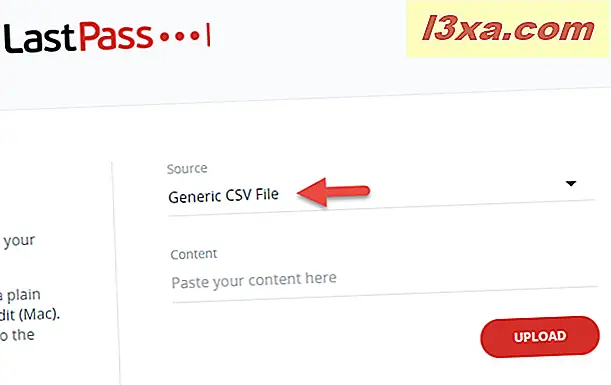
W kolejnym polu o nazwie Treść należy wkleić całą zawartość pliku CSV przechowującego hasła. Aby to zrobić, otwórz plik CSV za pomocą edytora tekstów, takiego jak Notatnik, skopiuj całą jego zawartość i wklej go w polu Treść na karcie Importuj w przeglądarce internetowej.
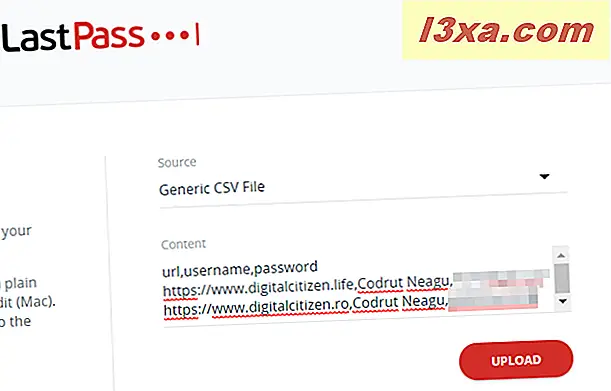
Kliknij lub dotknij przycisku Prześlij, a LastPass powinien natychmiast pokazać wszystkie poprawne hasła znalezione w pliku CSV. Jeśli chcesz, możesz wybrać, które hasła mają zostać zaimportowane, lub możesz je zaimportować.
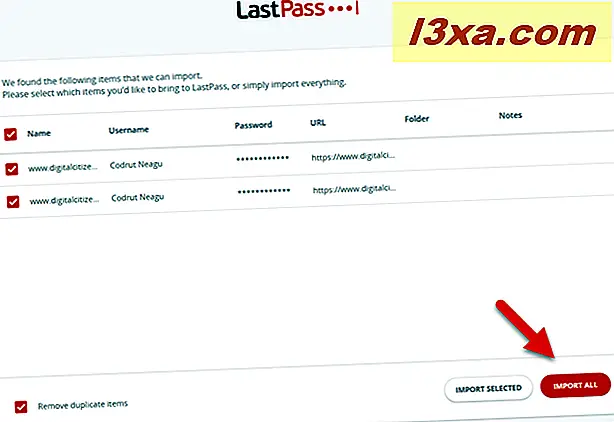
Po niedługim czasie LastPass kończy importowanie wszystkiego, co mu powiedziałeś. Po zakończeniu procesu możesz kliknąć lub dotknąć przycisk Idź do mojego skarbca i zobaczyć swoją skrzynkę LastPass w nowej karcie przeglądarki.
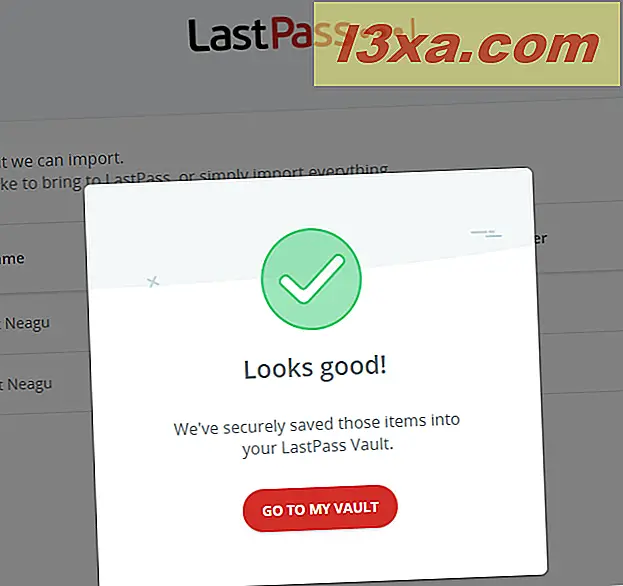
To było wszystko!
Jak importować hasła w LastPass, używając Internet Explorer
W Internet Explorerze czynności związane z importowaniem haseł z pliku CSV są nieco inne niż w przypadku innych przeglądarek internetowych. Otwórz Internet Explorer i kliknij przycisk LastPass, który powinien znajdować się pod paskiem adresu po lewej stronie.
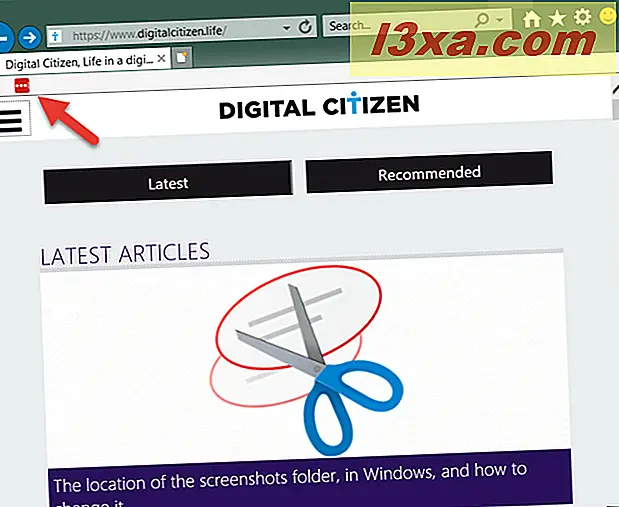
Jeśli jeszcze nie logowałeś się do LastPass, zrób to teraz. Następnie poruszaj się po menu po ścieżce: Narzędzia -> Importuj od -> Ogólny plik CSV -> Importuj .
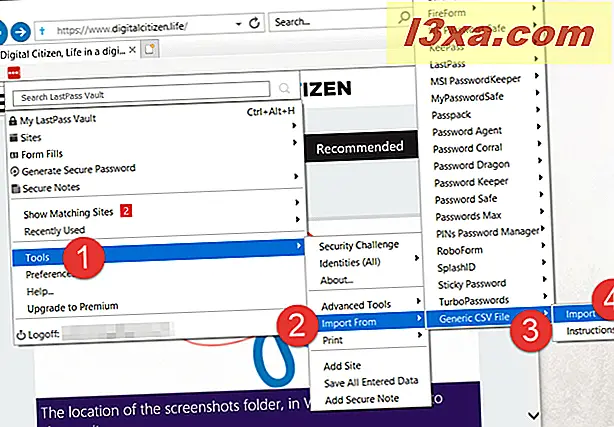
Program Internet Explorer otwiera teraz nowe okno, w którym musisz nawigować po komputerze i wybrać plik CSV przechowujący hasła, które chcesz zaimportować. Wybierz i naciśnij Otwórz .
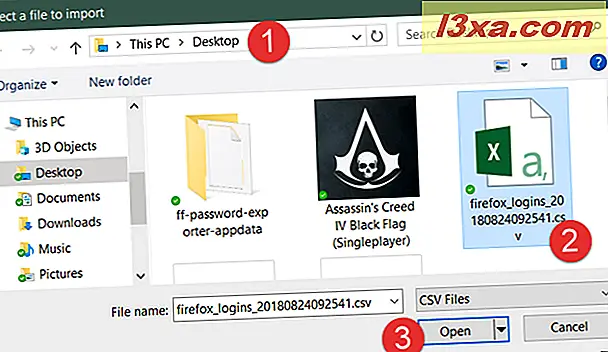
LastPass pokazuje ci hasła znalezione w tym pliku. Możesz wybrać te, które chcesz zaimportować lub zaimportować je wszystkie.
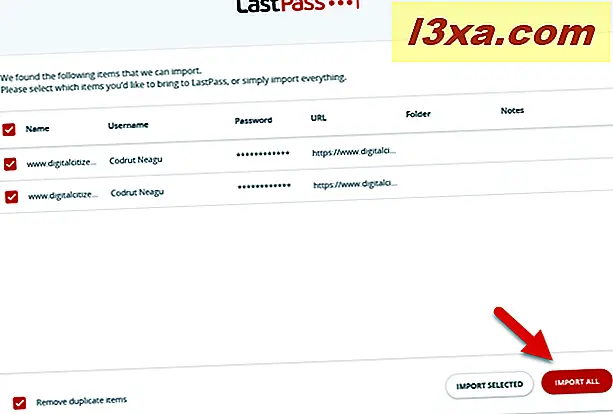
Po dokonaniu wyboru LastPass potrzebuje chwili lub dwóch, aby zaimportować swoje hasła. Następnie informuje, że importowanie zostało zakończone i możesz kliknąć opcję Przejdź do mojego skarbca, aby otworzyć okno skarbca LastPass w nowej karcie.
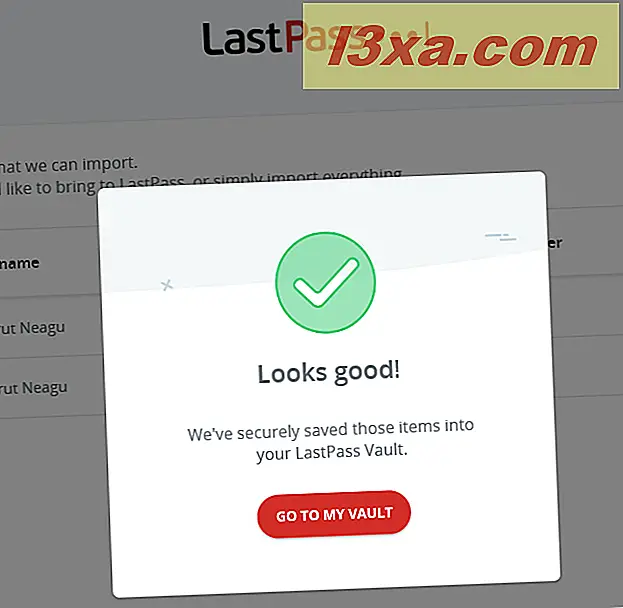
To jest to!
Jak wyeksportować hasła z LastPass, używając Google Chrome, Mozilla Firefox, Opera i Microsoft Edge
Aby wyeksportować hasła z LastPass do pliku, otwórz przeglądarkę internetową, kliknij lub naciśnij przycisk LastPass i przejdź do Więcej opcji .
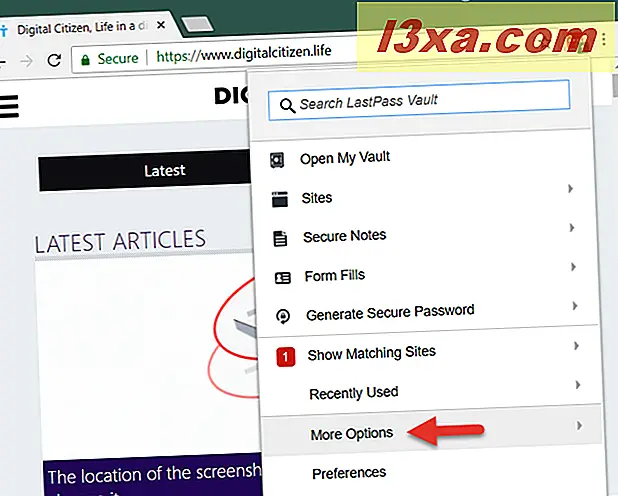
Następnie przejdź do Zaawansowane .
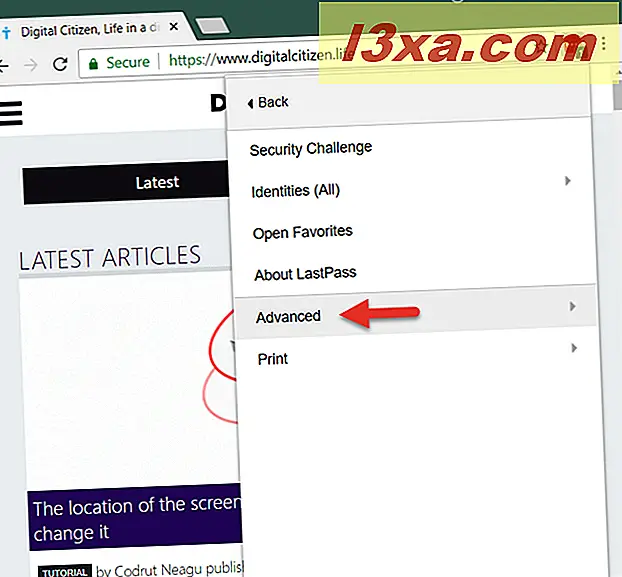
Teraz kliknij lub naciśnij Eksportuj .
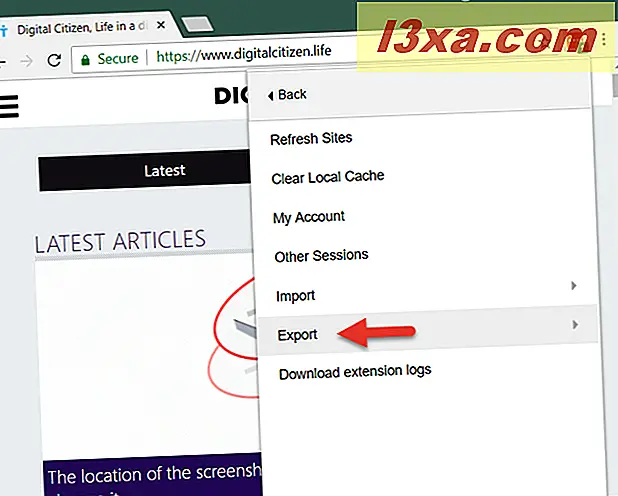
Wybierz plik LastPass CSV .
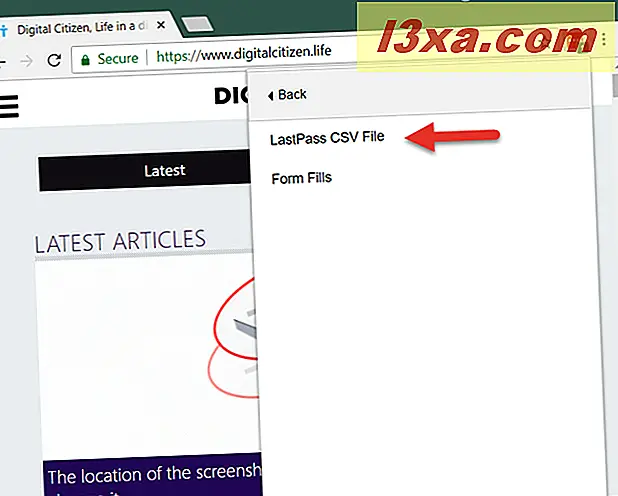
Potwierdź ponownie hasło LastPass, a następnie kliknij lub naciśnij Kontynuuj .
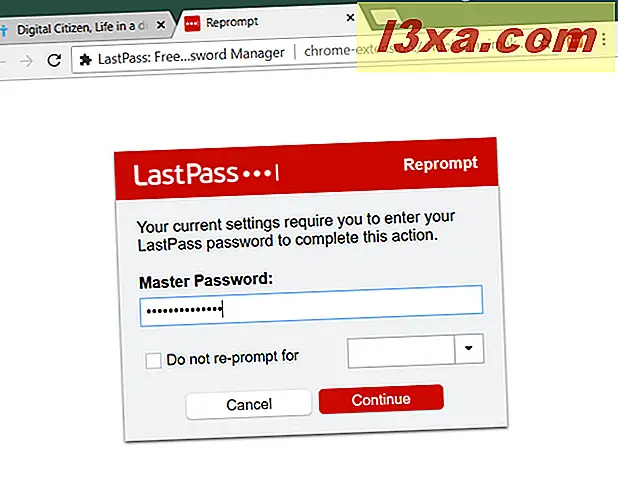
Teraz twoja przeglądarka może zrobić jedną z dwóch rzeczy: pokazać wszystkie swoje hasła lub zapytać, gdzie zapisać plik CSV zawierający hasła.
W naszych testach Google Chrome i Opera wyświetlają wszystkie hasła w karcie. W takim przypadku skopiuj wszystko, co widzisz na tej karcie, używając skrótu klawiaturowego Ctrl + C. Następnie utwórz nowy plik tekstowy w dowolnym miejscu na komputerze, za pomocą Notatnika lub innego edytora tekstu i wklej wszystko w nim. Na koniec upewnij się, że zapisałeś ten plik tekstowy przy użyciu pliku CSV .
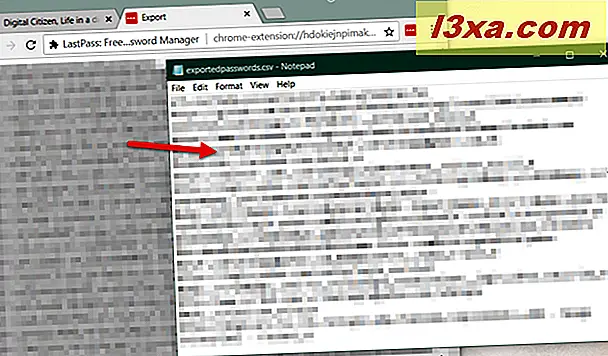
Jeśli korzystasz z Mozilla Firefox, rzeczy są prostsze: LastPass pyta, gdzie chcesz zapisać plik CSV ze wszystkimi wyeksportowanymi hasłami.
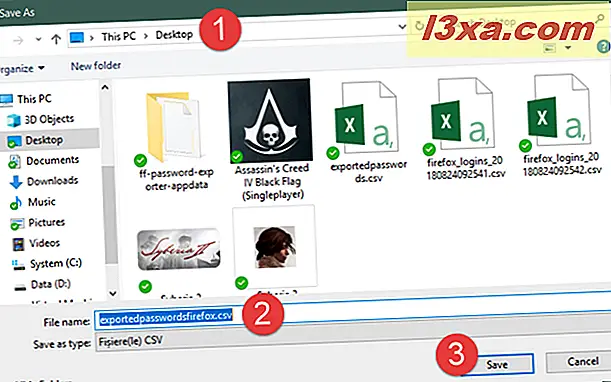
To jest to! Teraz masz plik CSV ze wszystkimi hasłami z LastPass.
Jak wyeksportować hasła z LastPass, korzystając z przeglądarki Internet Explorer
Aby utworzyć kopię zapasową haseł LastPass w Internet Explorerze, kliknij przycisk LastPass na pasku narzędziowym LastPass, przejdź do Narzędzia, a następnie do Narzędzia zaawansowane -> Eksportuj do -> Plik LastPass CSV .
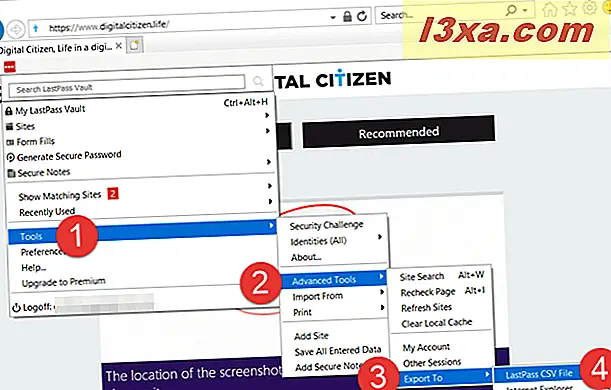
Następnie zostaniesz poproszony o podanie hasła głównego LastPass. Wprowadź go i kliknij Zaloguj się .
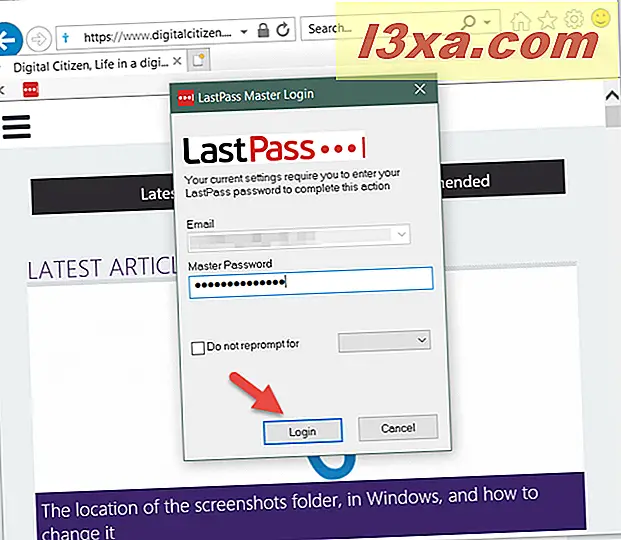
Następnie LastPass zapyta Cię, gdzie chcesz zapisać plik CSV ze wszystkimi wyeksportowanymi hasłami. Wybierz preferowaną lokalizację i kliknij Zapisz .
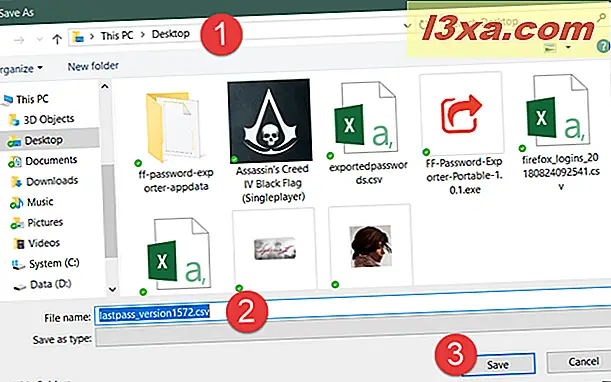
Teraz masz plik CSV ze wszystkimi hasłami wyeksportowanymi z LastPass.
Czy udało ci się zaimportować lub wyeksportować swoje hasła?
Kroki związane z obydwoma procesami są zasadniczo proste i działają dobrze we wszystkich przeglądarkach internetowych. Jednakże, jeśli masz błędy lub problemy, nie wahaj się komentować poniżej.