
Dyski ratunkowe są niezbędną bronią na wypadek problemów z komputerem. Narzędzie, które może to zrobić w systemie Windows 10, nazywa się Recovery Media Creator, a Microsoft zachował prawie to samo, co w poprzednim systemie operacyjnym: Windows 8.1. W tym samouczku pokażemy, jak korzystać z Kreatora Recovery Media Creator w celu utworzenia dysku odzyskiwania na dysku USB lub na zewnętrznym dysku twardym.
Jak uruchomić Recovery Media Creator w systemie Windows 10
Pierwszą rzeczą, którą musisz zrobić, to podłączyć się do komputera z systemem Windows 10, pamięci USB lub zewnętrznego dysku twardego, na którym chcesz utworzyć dysk odzyskiwania. Gdy system Windows wykryje go poprawnie, przejdź do pola wyszukiwania Cortany i wpisz odzyskiwanie .
Z listy wyników kliknij lub stuknij "Utwórz dysk odzyskiwania" .

Inną metodą otwierania Recovery Media Creator jest Panel sterowania . Po prostu otwórz Panel sterowania w widoku ikon i kliknij lub dotknij opcji Odzyskiwanie . Teraz otrzymasz trzy narzędzia do odzyskiwania, z których musisz wybrać "Utwórz dysk odzyskiwania" .

Innym sposobem na uruchomienie Recovery Media Creator jest aplikacja Settings . Najszybszym sposobem na otwarcie Ustawień jest naciśnięcie klawiszy WIN + I na klawiaturze, ale istnieją również inne kreatywne sposoby, aby otworzyć go tutaj. W oknie Ustawienia wpisz "odzyskiwanie" w polu wyszukiwania i kliknij lub naciśnij "Utwórz dysk odzyskiwania" .

Zostanie wyświetlony monit Kontrola konta użytkownika (User Account Control), który zapyta, czy zezwoliłeś programowi Recovery Media Creator na wprowadzanie zmian w komputerze.

Kliknij lub naciśnij Tak, aby uruchomić Recovery Media Creator i kontynuować proces.
Jak utworzyć dysk odzyskiwania systemu Windows 10 za pomocą narzędzia Recovery Media Creator
Otworzy się okno Kreator odzyskiwania treści . Pokazuje krótką informację o tym, czym jest i co robi.

Należy pamiętać, że edycja systemu Windows i wersja dysku odzyskiwania muszą być takie same, inaczej pliki na dysku odzyskiwania nie będą dla ciebie przydatne. 32-bitowy dysk odzyskiwania może naprawić tylko 32-bitowy system Windows, i to samo dotyczy wersji 64-bitowej.
UWAGA: W przypadku 32-bitowej wersji systemu Windows musisz mieć dysk odzyskiwania z co najmniej 4 GB miejsca, a dla 64-bitowego systemu Windows potrzebujesz co najmniej 8 GB. Jeśli system Windows został preinstalowany na komputerze, będzie to wymagało dysku twardego z 32 GB wolnego miejsca.
Ponadto pojawi się pole wyboru "Pliki systemu kopii zapasowych na dysk odzyskiwania" . Jeśli ją włączysz, ta opcja skopiuje wszystkie pliki systemowe na dysk odzyskiwania, w przeciwnym razie skopiuje tylko podstawowe pliki systemowe.

Wybierz żądaną opcję i kliknij lub naciśnij Dalej, aby kontynuować. W zależności od tego, co wybrałeś wcześniej, zostaniesz poproszony o wybranie napędu flash USB o określonej minimalnej przestrzeni dyskowej. Upewnij się, że nie masz żadnych danych na dysku, ponieważ zostaną one w tym procesie usunięte.

Wybierz dysk, na którym chcesz zapisywać narzędzia odzyskiwania, a następnie kliknij lub naciśnij Dalej . Otrzymasz ostrzeżenie, że wszystko na dysku zostanie usunięte. To Twoja ostatnia szansa na zapisanie znalezionych danych. Kiedy będziesz gotowy do rozpoczęcia procesu, kliknij lub stuknij Utwórz .
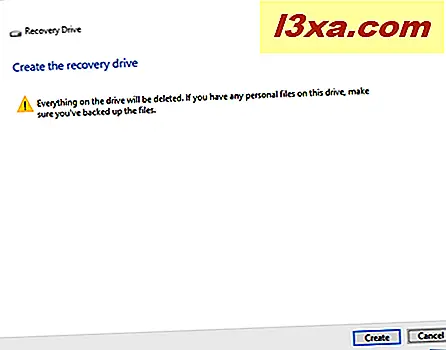
Teraz dysk zostanie sformatowany, a narzędzia odzyskiwania systemu skopiowane na nim. Ten proces może zająć od kilku minut do 10 lub więcej minut, jeśli kopiujesz również pliki systemowe systemu Windows 10. Będzie to również zależeć od szybkości dysku odzyskiwania.

Po utworzeniu dysku odzyskiwania zostaniesz o tym poinformowany. Teraz wystarczy kliknąć lub nacisnąć przycisk Zakończ i gotowe .

Masz teraz dysk odzyskiwania, który może wydostać Cię z kłopotów, jeśli system Windows nie chce już Cię słuchać.
Wniosek
Jak widać, Recovery Media Creator to poręczne i łatwe w użyciu narzędzie. Jedyną wadą jest to, że jest ukryty w systemie Windows i niewielu użytkowników o tym wie. Czekamy z niecierpliwością, aby podzielić się z nami swoimi doświadczeniami i opiniami na temat zagadnień omawianych w tym artykule, zamieszczając poniżej komentarz.



