
Microsoft oficjalnie wydał Windows 10 rok temu i obiecał, że ich przeglądarka internetowa Microsoft Edge wkrótce będzie obsługiwać dodatki lub rozszerzenia. Chociaż zajęło im to o wiele więcej czasu, niż się spodziewaliśmy, teraz Microsoft Edge otrzymuje wsparcie, które zostało obiecane. W tym artykule pokażemy, jak znaleźć, pobrać, zainstalować i skonfigurować rozszerzenia przeglądarki dla Microsoft Edge. Jeśli udało nam się sprawić, byś był ciekawy, czytaj dalej:
UWAGA: Funkcje udostępnione w tym artykule dotyczą tylko systemu Windows 10 z rocznicową aktualizacją lub systemu Windows 10 Insider Preview Build 14367 lub nowszego. Roczna aktualizacja systemu Windows 10 będzie dostępna bezpłatnie dla wszystkich użytkowników systemu Windows 10 od 2 sierpnia 2016 r.
Jak znaleźć rozszerzenie, które chcesz dodać do Microsoft Edge
Przede wszystkim otwórz Microsoft Edge . Domyślnie system Windows 10 dodaje skrót do Edge zarówno do paska zadań, jak i do menu Start .
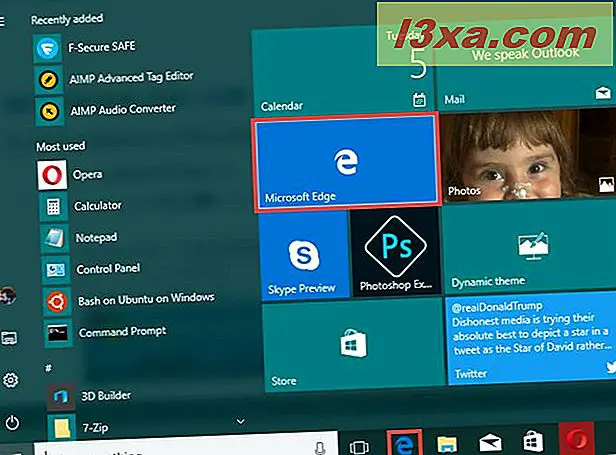
W Microsoft Edge kliknij lub naciśnij przycisk Więcej w prawym górnym rogu. Jest on oznaczony ikoną z trzema kropkami.
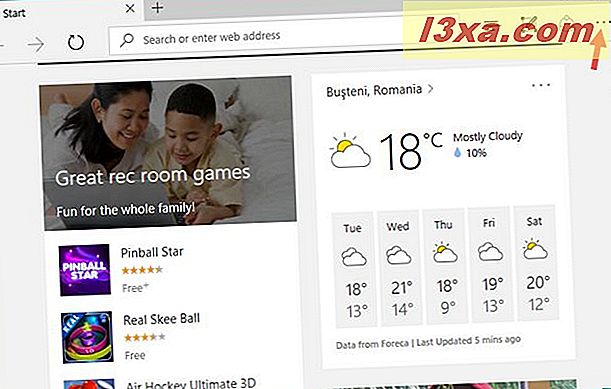
Microsoft Edge wyświetli menu główne. Tam kliknij lub naciśnij Rozszerzenia . 
Microsoft Edge otwiera menu rozszerzeń . Jeśli nigdy wcześniej nie instalowałeś rozszerzenia Edge, menu powinno być puste, zawierające tylko jedno łącze: "Uzyskaj rozszerzenia ze Sklepu" . Kliknij lub dotknij.
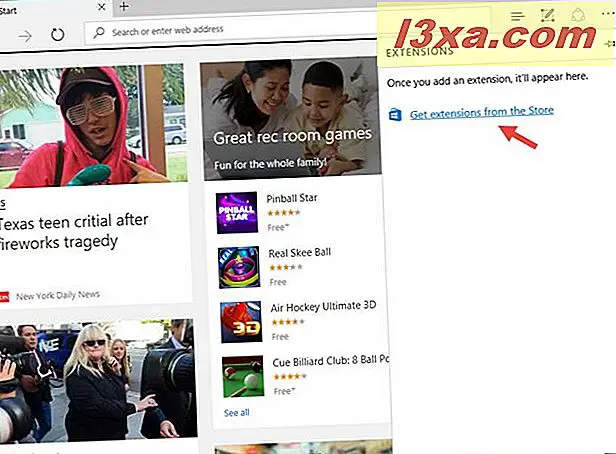
Microsoft Edge otworzy nową kartę, w której załaduje stronę internetową z listą dostępnych rozszerzeń przeglądarki. Możesz znaleźć tę stronę tutaj: Pobierz rozszerzenia.
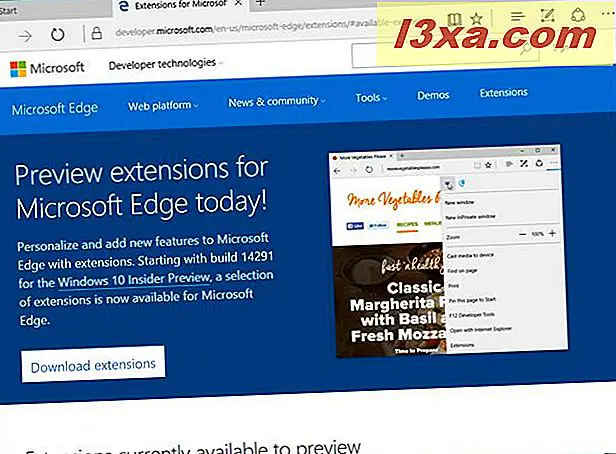
Przewiń w dół i wybierz rozszerzenie, które chcesz pobrać i zainstalować w Microsoft Edge. Należy pamiętać, że przynajmniej na razie lista jest raczej ograniczona i dostępnych jest tylko kilka rozszerzeń.
Załóżmy, że postanowiłeś dodać Adblock do przeglądarki internetowej Microsoft Edge. Aby to zrobić, przewiń, aż znajdziesz Adblock, a następnie kliknij lub dotknij przycisku Otwórz w sklepie .
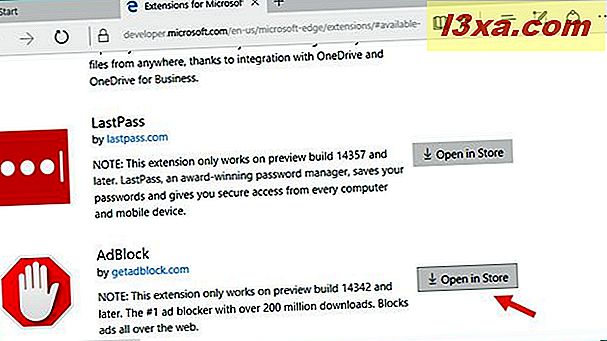
H o zainstalowaniu rozszerzenia przeglądarki w Microsoft Edge
Poprzednia czynność otworzy stronę rozszerzenia przeglądarki internetowej ze sklepu Windows .
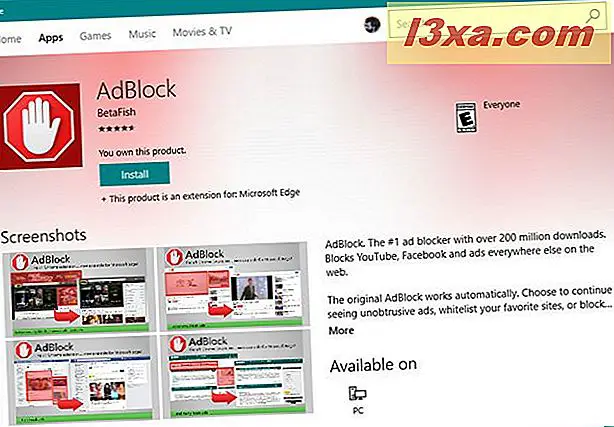
Kliknij lub naciśnij przycisk Instaluj .
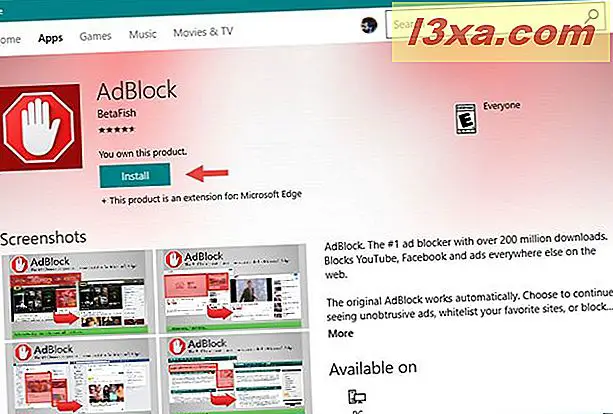
Pobranie i zainstalowanie rozszerzenia przeglądarki w Microsoft Edge zajmie kilka chwil.
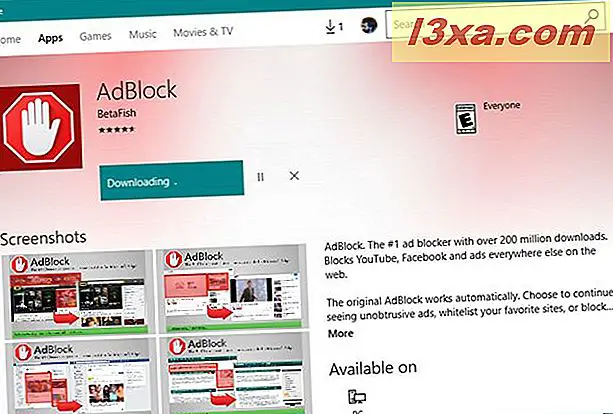
Po zakończeniu kliknij przycisk Uruchom lub przejdź do Microsoft Edge, aby kontynuować proces.
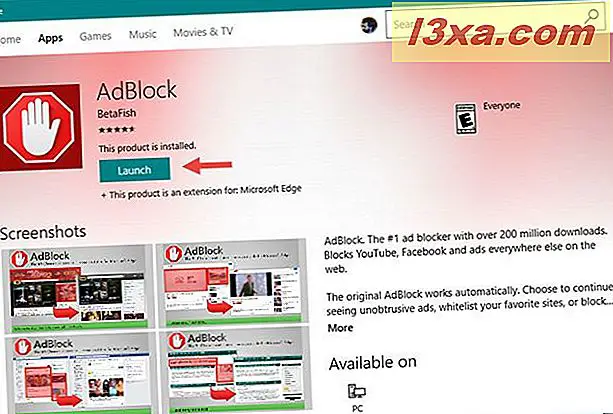
Jak włączyć rozszerzenie w Microsoft Edge
Po powrocie do Microsoft Edge wyświetli się okno dialogowe z informacją, co może zrobić nowe rozszerzenie, a także pytanie, czy chcesz " włączyć", czy "wyłączyć" . Jeśli nadal chcesz dodać go do Microsoft Edge, kliknij lub naciśnij "Włącz" .
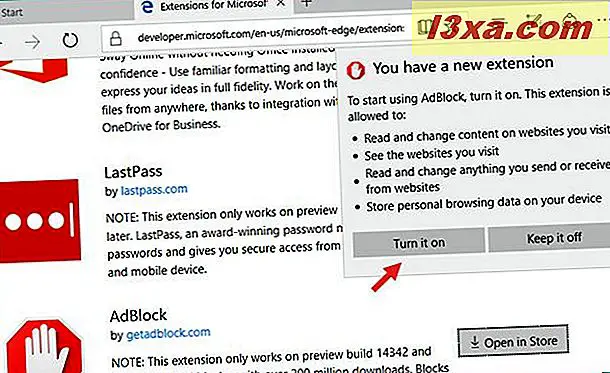
W zależności od rozszerzenia, które wybrano do zainstalowania, Microsoft Edge może, ale nie musi, wyświetlać dodatkową kartę instalacji lub pasek postępu. Oto co zobaczysz w Adblock, na przykład:
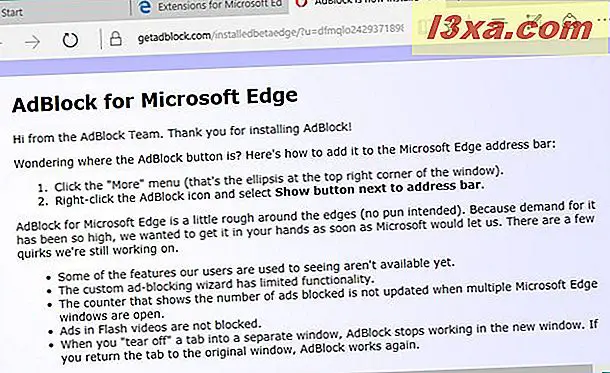
Jak skonfigurować rozszerzenie przeglądarki w Microsoft Edge
Po zainstalowaniu i włączeniu rozszerzenia przeglądarki internetowej w Microsoft Edge prawdopodobnie będziesz chciał również skonfigurować go bardziej szczegółowo. Aby to zrobić, będziesz musiał przejść do jego ustawień, które są dostępne za pośrednictwem tej samej opcji Rozszerzenia z menu Więcej w Microsoft Edge.
Kliknij lub naciśnij Więcej, a następnie kliknij lub naciśnij Rozszerzenia, a następnie kliknij lub wybierz rozszerzenie, które chcesz skonfigurować. Zwróć uwagę, że jeśli najedziesz kursorem na rozszerzenie z tej listy, Edge wyświetli ikonę ustawień po jego prawej stronie. Jednak aby uzyskać dostęp do ustawień rozszerzenia, możesz kliknąć lub dotknij dowolnego miejsca na liście na tej liście.
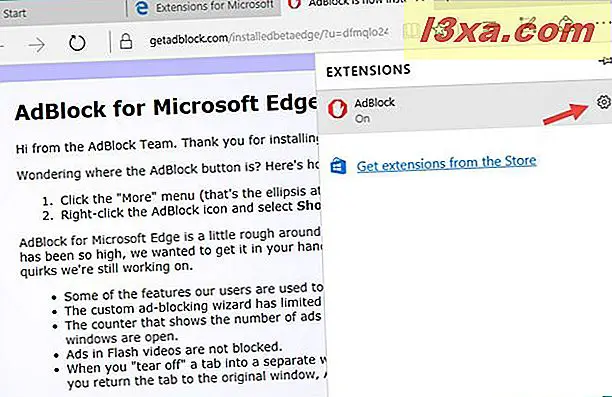
Microsoft Edge będzie teraz zapewniać dostęp do ustawień dostępnych dla tego rozszerzenia przeglądarki. Te ustawienia i opcje różnią się od rozszerzenia do rozszerzenia, więc nie możemy szczegółowo ich poznać.
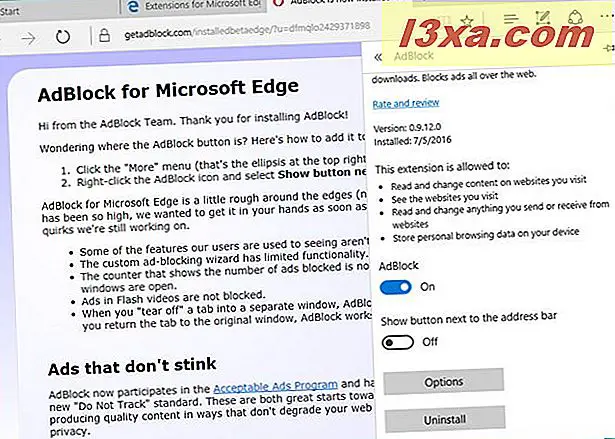
Jak odinstalować rozszerzenie z Microsoft Edge
W pewnym momencie możesz zdecydować, że nie chcesz dłużej przechowywać rozszerzenia zainstalowanego w Microsoft Edge. Kiedy tak się stanie, otwórz ustawienia tego rozszerzenia i kliknij lub naciśnij przycisk Odinstaluj . To usunie rozszerzenie bezpośrednio z Microsoft Edge.
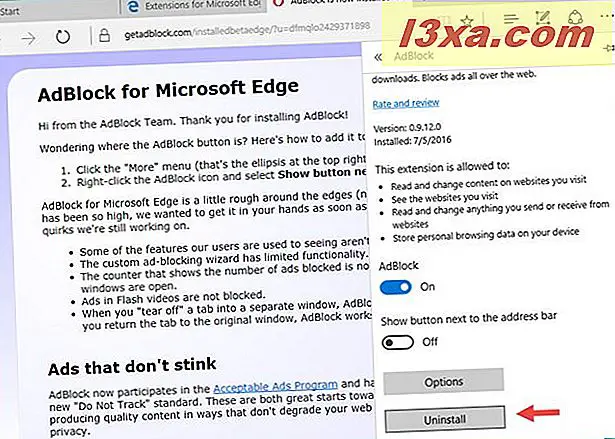
I to prawie wszystko!
Wniosek
Firma Microsoft zajęła cały rok od uruchomienia systemu Windows 10, ale Edge oferuje wsparcie dla rozszerzeń przeglądarki. Chociaż obecnie dostępnych jest tylko kilka z nich, wszystkie wydają się działać dobrze i nie powinny zająć długo, dopóki twórcy nie stworzą innych. Wypróbuj je i daj nam znać, co myślisz. Czy nowe rozszerzenia przeglądarki oferują wszystko, czego potrzebujesz, aby przejść na Microsoft Edge?



