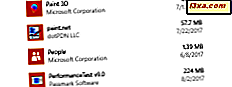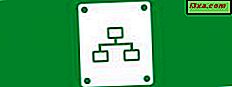
Jedną z mniej znanych funkcji dostępnych w Eksploratorze Windows i Eksploratorze plików jest to, że narzędzia te mogą obsługiwać połączenia z serwerami FTP. Można ich używać do wykonywania wszystkich operacji zarządzania plikami i folderami, których można oczekiwać: kopiowania, przenoszenia, usuwania, tworzenia, zmiany nazwy i tak dalej. W tym przewodniku pokażemy, jak korzystać z Eksploratora Windows i Eksploratora plików, aby uzyskać szybkie połączenia z dowolnymi serwerami FTP.
UWAGA: Zarówno Eksplorator Windows Windows 7, jak i Eksplorator plików Windows 8.1 działają w ten sam sposób i oferują podobne interfejsy, jeśli chodzi o połączenia FTP. W związku z tym do celów tego artykułu użyliśmy tylko zrzutów ekranu zrobionych w Windows 8.1.
Jak połączyć się z serwerem FTP
Otwórz Eksploratora Windows lub Eksploratora plików, a na pasku adresu wpisz ftp: //, a następnie adres IP serwera FTP. Oto jeden dummy przykład jak powinien wyglądać: ftp://192.168.2.1 . Oczywiście, możesz również użyć jego nazwy domeny, jeśli wiesz. To wygląda ftp.example.com tak: ftp.example.com

Następnie należy podać szczegółowe informacje, takie jak nazwa użytkownika i hasło, które będą używane do łączenia się z serwerem FTP. Wpisz nazwę użytkownika, hasło i, jeśli planujesz zalogować się więcej niż jeden raz na tym serwerze, zaznacz pole "Zapisz hasło" . To sprawi, że system Windows zapamięta go dla przyszłych połączeń, aby nie trzeba było go wpisywać ponownie. Jeśli twój serwer FTP obsługuje połączenia anonimowe, zaznacz także pole "Logowanie anonimowe" .
Po zakończeniu wprowadzania wszystkich szczegółów naciśnij "Zaloguj się" .
 Windows / File Explorer łączy się teraz z serwerem FTP, a jeśli połączenie zostanie ustanowione bez problemów, zobaczysz wszystkie foldery na serwerze, tak jakby były folderami na twoim komputerze.
Windows / File Explorer łączy się teraz z serwerem FTP, a jeśli połączenie zostanie ustanowione bez problemów, zobaczysz wszystkie foldery na serwerze, tak jakby były folderami na twoim komputerze.

Jak pracować z serwerem FTP
Możesz teraz pracować na serwerze FTP tak, jakby był to twój własny komputer. W zależności od szybkości połączenia podczas przeglądania plików i folderów wyświetlenie niektórych elementów może trochę potrwać.
Trzeba pamiętać, że tak długo, jak będzie otwarte okno Eksploratora Windows / pliku, w którym zostało nawiązane połączenie, połączenie FTP pozostanie aktywne. Aby się rozłączyć, po prostu zamknij okno Windows / Eksplorator plików .
Możesz przeglądać foldery z komputera w nowym oknie eksploratora Windows / pliku lub w tym samym oknie. Jednak nie będzie żadnego skrótu, który zabierze Cię z powrotem na serwer FTP. Aby do niego wrócić, kliknij lub stuknij małą strzałkę znajdującą się obok przycisków Wstecz i Dalej . Tam zobaczysz listę ze wszystkimi przeglądanymi przez siebie miejscami i możesz łatwo wrócić do swojego serwera FTP, bez uruchamiania nowego połączenia.

Operacje zarządzania plikami i folderami są wykonywane w zwykły sposób. Windows / File Explorer tłumaczy wszystkie kliknięcia / stuknięcia i polecenia klawiatury w odpowiednie polecenia FTP.

Jedną z istotnych różnic jest to, że nie można wyświetlić podglądów plików znalezionych na serwerze FTP. Możesz zobaczyć tylko miniatury reprezentatywne dla każdego typu pliku.
Wniosek
Mimo że nie porównuje pod względem funkcji i użyteczności z dedykowanymi aplikacjami do obsługi połączeń FTP, Windows / File Explorer wykonuje przyzwoitą pracę. Jeśli zamierzasz regularnie pracować z określonym serwerem FTP, zalecamy utworzenie mapowania dysku w Eksploratorze plików / systemu Windows lub skorzystanie z dedykowanych aplikacji do tego celu.