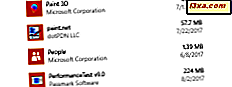
Niektóre osoby nie lubią uniwersalnych aplikacji instalowanych domyślnie w systemie Windows 10 i chcą się ich pozbyć. Mogą ręcznie odinstalować większość z nich za pomocą aplikacji Ustawienia lub mogą użyć PowerShell do odinstalowania wszystkich lub tylko niektórych. Aplikacje takie jak Kalendarz, Poczta, Aparat fotograficzny, Zdjęcia czy Candy Crush Soda Saga, mogą zniknąć z komputera z systemem Windows 10 w mgnieniu oka. Pytanie brzmi: w jaki sposób odzyskasz wszystkie domyślne systemy Windows 10, gdy dowiesz się, że ich potrzebujesz lub gdy są uszkodzone i nie działają poprawnie? W tym samouczku pokażemy, jak ponownie zainstalować i ponownie zarejestrować wszystkie domyślne aplikacje dostarczane z systemem Windows 10. Nie powinieneś się martwić, ponieważ jest to prosty i prosty proces. Zacznijmy:
Ważne rzeczy, o których należy wiedzieć przed pójściem dalej
Kroki przedstawione w tym samouczku pomogą Ci ponownie zainstalować wszystkie domyślne aplikacje z systemu Windows 10, w tym ze sklepu Microsoft . Pamiętaj jednak, że wszystko, co wyświetlamy, zostało przetestowane i potwierdzone, że działa tylko w najnowszej wersji systemu Windows 10 z aktualizacją z kwietnia 2018 roku.
Jeśli masz starszą wersję systemu Windows 10, możesz postępować zgodnie z instrukcjami, które pokazujemy, aby odzyskać wbudowane aplikacje, ale możesz nie móc ponownie zainstalować Sklepu Microsoft . Jedynym sprawdzonym sposobem, aby przywrócić Microsoft Store w starszych wersjach systemu Windows 10, a następnie móc zainstalować inne aplikacje, jest wykonanie czystej instalacji systemu Windows 10.
Krok 1. Otwórz PowerShell jako administrator
Przede wszystkim musisz otworzyć PowerShell z prawami administratora. Najszybszym sposobem jest użycie paska wyszukiwania Cortany z paska zadań. Wpisz "PowerShell", kliknij prawym przyciskiem myszy (lub naciśnij i przytrzymaj) w wyniku Windows PowerShell, a następnie kliknij lub naciśnij "Uruchom jako administrator ".

W tym samouczku można znaleźć wiele innych sposobów otwierania PowerShell: 9 sposobów uruchamiania PowerShell w Windows (w tym jako administrator). Po uruchomieniu PowerShell powinieneś zobaczyć okno podobne do tego:

Krok 2. Uruchom ponownie zainstalować i ponownie zarejestrować polecenie dla wbudowanych aplikacji systemu Windows 10
Aby ponownie zainstalować wszystkie wbudowane aplikacje systemu Windows 10, które zostały odinstalowane w czasie, wystarczy uruchomić określone polecenie. Wpisz lub skopiuj i wklej następujące polecenie w oknie PowerShell :
Get-AppxPackage - użytkownicy końcowi | foreach {Add-AppxPackage -register "$ ($ _. InstallLocation) \ appxmanifest.xml" -DisableDevelopmentMode}

Po wprowadzeniu powyższego polecenia w aplikacji Powershell naciśnij klawisz Enter .
Natychmiast system Windows 10 ponownie instaluje i ponownie rejestruje wszystkie domyślne wbudowane aplikacje. Pamiętaj, że ten krok może trochę potrwać, w zależności od szybkości komputera z systemem Windows 10.

Krok 3. Uruchom ponownie urządzenie z systemem Windows 10
Po zakończeniu działania polecenia PowerShell wyświetla bieżącą ścieżkę folderu. Brak wiadomości lub dodatkowych potwierdzeń. Zamknij PowerShell i zrestartuj komputer lub urządzenie z systemem Windows 10. Po zalogowaniu należy znaleźć wszystkie brakujące domyślne aplikacje systemu Windows 10.
Co się stanie, jeśli niektóre z Twoich przywróconych aplikacji nadal nie działają dobrze?
Jeśli Twoje wbudowane aplikacje dla systemu Windows 10 zostaną ponownie zainstalowane, ale nadal nie działają poprawnie, musisz jeszcze spróbować, zanim stracisz nadzieję: uruchom narzędzie do rozwiązywania problemów z aplikacjami Windows Store .
Możesz go znaleźć w aplikacji Ustawienia, w sekcji Aktualizacja i zabezpieczenia -> Rozwiązywanie problemów .

Kliknij lub dotknij Aplikacje Sklepu Windows i postępuj zgodnie z instrukcjami kreatora rozwiązywania problemów.

Jeśli znajdzie coś, co może wpłynąć na sposób uruchamiania uniwersalnych aplikacji na komputerze z systemem Windows, wykona niezbędne naprawy. Po zakończeniu tego procesu należy poprosić o ponowne uruchomienie komputera lub urządzenia z systemem Windows 10.

Uruchom ponownie i sprawdź, czy Twoje aplikacje działają poprawnie. Jeśli nadal nie, przepraszamy, ale najlepszą rzeczą, jaką możesz zrobić, to zresetować lub ponownie zainstalować system Windows 10. Jeśli potrzebujesz pomocy, może Ci się spodobać ten przewodnik: Jak zresetować system Windows 10 do domyślnych ustawień fabrycznych i zachować akta.
Wniosek
Jak widać, przywrócenie wszystkich domyślnych aplikacji systemu Windows 10 może być łatwe i nie powinno zająć zbyt długo. W końcu chodzi tylko o uruchomienie tylko jednej komendy PowerShell . Czy znasz inne sposoby na przywrócenie wbudowanych aplikacji do systemu Windows 10? Nie wahaj się i daj nam znać w sekcji komentarzy poniżej.



