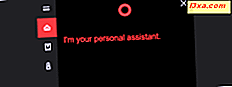
Cortana, ulubiony wirtualny asystent systemu Windows 10, każdego dnia uczy się nowych rzeczy. Ona wie, jak umówić się na spotkanie; ona wie, jak powiedzieć jutro rano, czy chcesz wziąć kurtkę, ona nawet zna dowcipy, żeby zmienić nastrój. Jednak nie wiedziała, przynajmniej do niedawna, że robi takie rzeczy jak blokowanie lub wyłączanie komputera. W Windows 10 Fall Creators Update również ona to robi. Jeśli masz najnowszą wersję systemu Windows 10, oto jak poprosić Cortanę o zablokowanie, wylogowanie, zamknięcie i ponowne uruchomienie komputera:
Otwórz Cortana
Aby móc poprosić Cortanę o zrobienie czegokolwiek, najpierw musisz sprawić, by słuchała twojego głosu. Można to zrobić na dwa sposoby:
- Możesz kliknąć lub dotknąć mikrofonu znajdującego się po prawej stronie pola wyszukiwania Cortany na pasku zadań, lub
- Możesz powiedzieć "Hej Cortana!" używając twojego głosu. Aby to działało, musisz już skonfigurować Cortan, aby nasłuchiwała tego polecenia ( "Hej Cortana!" ).
Pamiętaj, że jeśli chcesz włączyć Cortanę, aby odpowiedzieć, gdy powiesz "Hej Cortana", musisz otworzyć aplikację Ustawienia i przejść do "Cortana -> Talk to Cortana -> Hey Cortana" i włączyć przełącznik, który mówi "Pozwól Cortanie odpowiedzieć "Hej Cortana". "
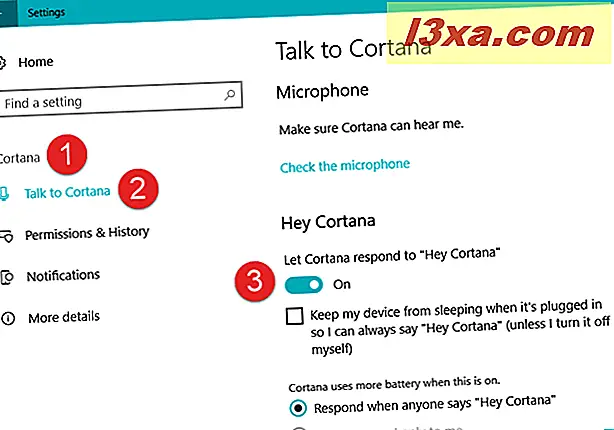
Uważaj jednak, co robisz, ponieważ Cortana zużywa więcej baterii, jeśli pozwalasz jej reagować, kiedy mówisz "Hej Cortana".
Jak zablokować komputer za pomocą Cortany
Jeśli chcesz zablokować komputer, możesz zapytać Cortanę w następujący sposób: "Hej Cortana, zablokuj mój komputer" lub "Hej Cortana, zamknij mój komputer". Cortana robi to natychmiast, bez pytania o dodatkowe potwierdzenie.

Jeśli nie chcesz używać swojego głosu, możesz również wpisać polecenie "Zablokuj mój komputer" w polu wyszukiwania Cortany. Kiedy to zrobisz, Cortana daje ci wynik wyszukiwania o nazwie "? Lock my pc - Help from Microsoft" . Chociaż wygląda to nieco dziwnie, jeśli klikniesz / dotkniesz tego wyniku, Cortana zablokuje twój komputer.
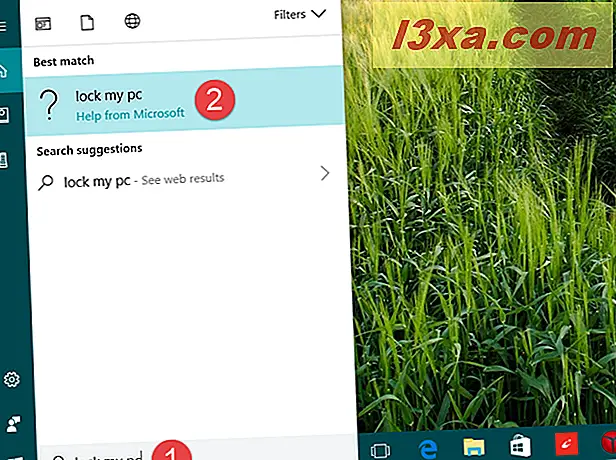
Jak wylogować się z komputera za pomocą Cortany
Jeśli chcesz, żeby Cortana wylogowała cię z komputera, poproś ją o polecenie: "Hej Cortana, wyślij mnie!" lub "Hej Cortana, wyloguj mnie!" . Brzmi bardzo podobnie do Star Trek, prawda? :)
Kiedy poprosisz Cortanę, aby Cię wylogowała, najpierw prosi o twoje potwierdzenie. Jeśli odpowiesz " Tak", wylogujesz się z konta. Jeśli powiesz " Nie" lub " Anuluj", Cortana Cię nie wyloguje.
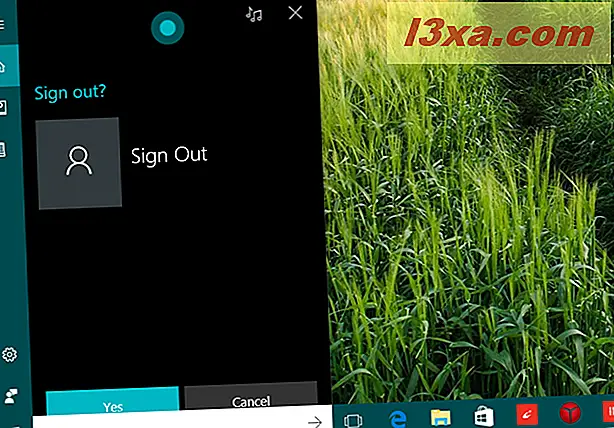
Możesz także wpisać polecenie "wyloguj" w polu wyszukiwania Cortany z paska zadań na pulpicie. Z listy wyników wyszukiwania kliknij / dotknij wyniku "wyloguj - mogę pomóc w tym" . Następnie Cortana zapyta Cię, czy jesteś pewien, że chcesz się wylogować z komputera.
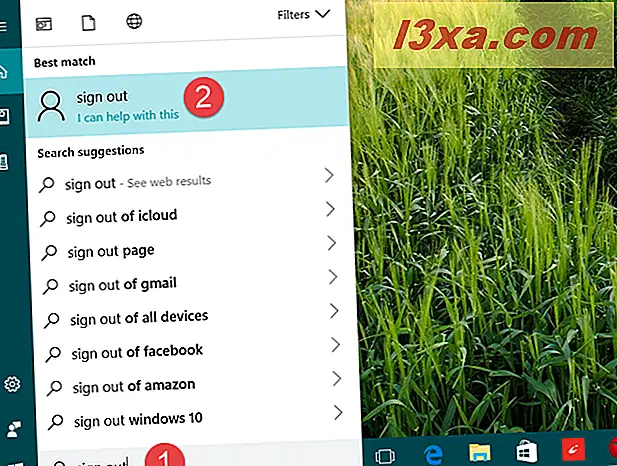
Jak wyłączyć komputer przy użyciu Cortany
Aby wyłączyć komputer za pomocą Cortany, użyj swojego głosu, aby poprosić ją o to, używając własnych słów. Na przykład wie, co chcesz zrobić, jeśli zapytasz ją "Hej Cortana, zamknij mój komputer" lub "Hej Cortana, wyłącz mój komputer". Po tym jak zidentyfikuje twoje życzenie, Cortana prosi o dodatkowe potwierdzenie: odpowiedz Tak, jeśli nadal chcesz zamknąć komputer lub Nie lub Anuluj, jeśli zmieniłeś zdanie.
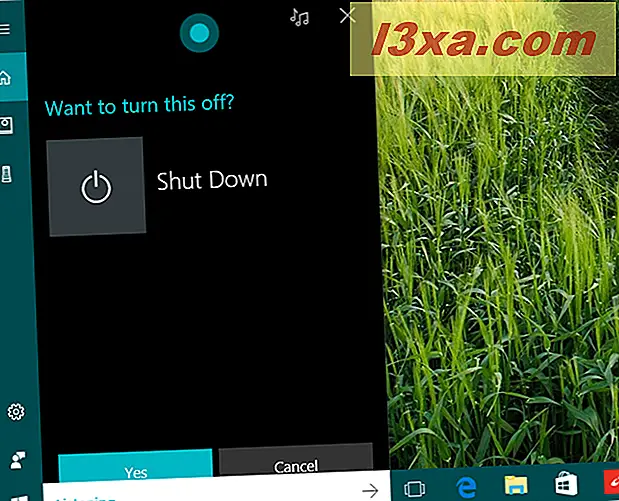
Jeśli wolisz pytać Cortanę na piśmie, użyj jej pola wyszukiwania na pasku zadań, aby wpisać polecenie "zamknij". Z listy wyników kliknij przycisk "zamknij - mogę pomóc w tym." Następnie sprawdź, czy chcesz wyłączyć komputer, czy nie.
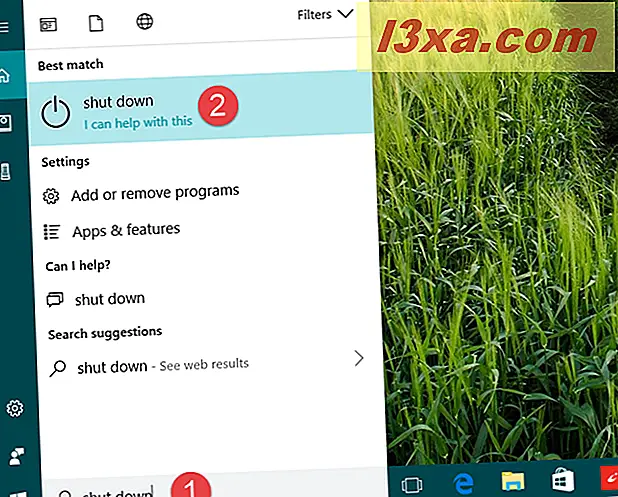
Jak ponownie uruchomić komputer za pomocą Cortany
Aby ponownie uruchomić komputer przy użyciu Cortany, użyj swojego głosu, aby poprosić ją o coś w stylu "Hej Cortana, uruchom ponownie komputer" lub "Hej Cortana, zresetuj komputer". Cortana następnie prosi o potwierdzenie: odpowiedź Tak, jeśli chcesz ponownie uruchomić komputer i anulować lub Nie, jeśli zmienisz zdanie.
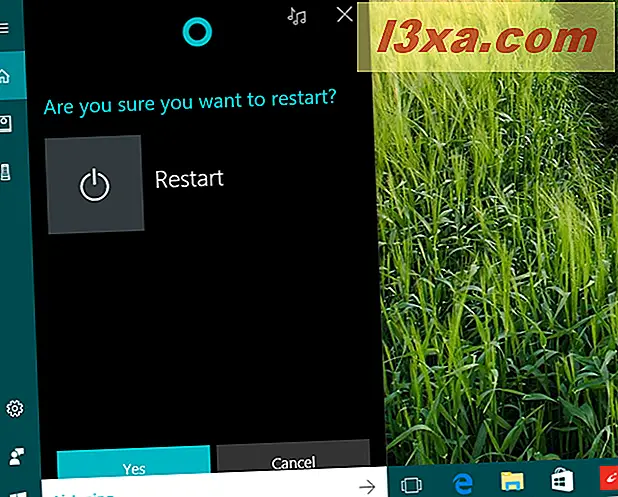
Jeśli wolisz pisać zamiast mówić, użyj pola wyszukiwania Cortany, aby wprowadzić słowo restart . Po wyświetleniu listy wyników kliknij przycisk "Uruchom ponownie - mogę w tym pomóc". Następnie potwierdź Cortanie, że chcesz ponownie uruchomić komputer, a ona uruchomi ponownie komputer z systemem Windows 10.
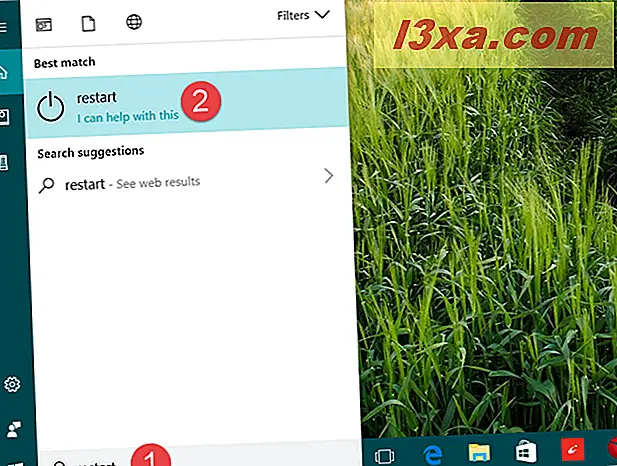
To jest to!
Wniosek
Cortana staje się coraz bardziej inteligentna każdego dnia, a fakt, że może teraz kontrolować stan twojego komputera, jest doskonałym przykładem jej mocy. To, czy pewnego dnia będzie mogła wysłać cię do Enterprise, to kolejna rozmowa. Na razie jednak jest równie świetna jak ona. Co jeszcze chciałbyś, żeby mogła zrobić? Użyj poniższych komentarzy, aby podzielić się swoimi opiniami.



