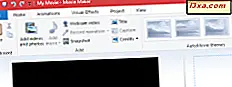Jeśli korzystasz z systemu Windows 7 lub Windows XP, wiesz, że te systemy operacyjne umożliwiają tworzenie bezprzewodowych połączeń ad-hoc między komputerami. Można ich użyć do utworzenia sieci bezprzewodowej między wieloma komputerami lub do udostępnienia połączenia internetowego, które było dostępne na jednym z nich. Jeśli masz aktualizację Windows 10 Anniversary Update lub nowszą, masz szczęście, możesz utworzyć mobilny hotspot za pomocą kilku kliknięć lub stuknięć, jak zobaczysz w dalszej części tego przewodnika. Niestety, jeśli używasz Windows 8.1 lub wersji Windows 10 wydanej przed Anniversary Update, możesz zauważyć, że nie możesz zrobić tego szybko, przynajmniej nie używając interfejsu graficznego. Mimo to, za pomocą wiersza poleceń i kilku poleceń, możesz zmienić laptopa w punkt dostępu Wi-Fi. Oto jak:
Jak zmienić urządzenie z systemem Windows 10 (z Aktualizacją rocznicową lub nowszą) w mobilny punkt aktywny Wi-Fi
Przede wszystkim powinieneś wiedzieć, że ta metoda jest najłatwiejszym sposobem przekształcenia twojego urządzenia w mobilny hotspot we wszystkich systemach operacyjnych Windows. Aby jednak zadziałał, musisz spełnić kilka wymagań:
- Na komputerze musi być uruchomiony system Windows 10 z aktualizacją rocznicową lub nowszą (wydana po 2 sierpnia 2016 r.)
- Musi być do niego podłączona co najmniej jedna karta sieci Wi-Fi
- Musi być podłączony do Internetu za pomocą karty Wi-Fi lub innych środków, takich jak połączenie Ethernet, modem internetowy USB lub karta SIM
Jeśli wszystkie te wymagania wstępne są spełnione, otwórz aplikację Ustawienia . Można to zrobić na wiele sposobów, ale jednym z najprostszych jest kliknięcie lub dotknięcie przycisku koła zębatego w menu Start .

W aplikacji Ustawienia otwórz kategorię ustawień "Sieć i internet" .

Po lewej stronie okna wybierz "Mobilny hotspot".
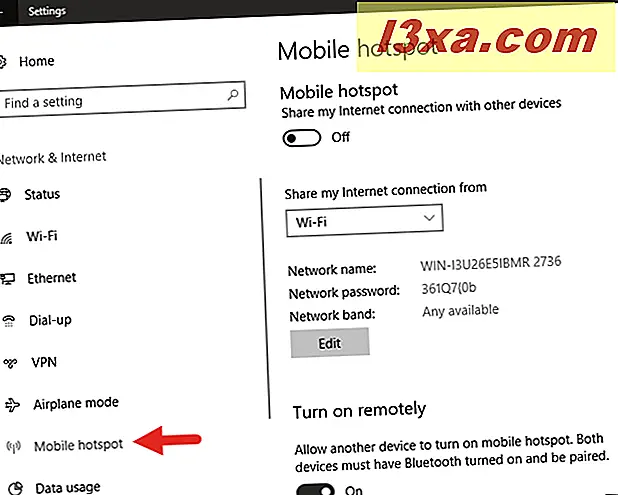
Teraz po prawej stronie okna jest ładowana strona ustawień o nazwie "Mobilny hotspot" . Pierwszą rzeczą jest przełącznik o nazwie "Mobilny hotspot". Włączenie tego przełącznika spowoduje włączenie mobilnego punktu aktywnego. Jednak zanim to zrobisz, najpierw sprawdź ustawienia i sprawdź, czy wolisz używać niestandardowej nazwy sieci, hasła lub pasma radiowego.
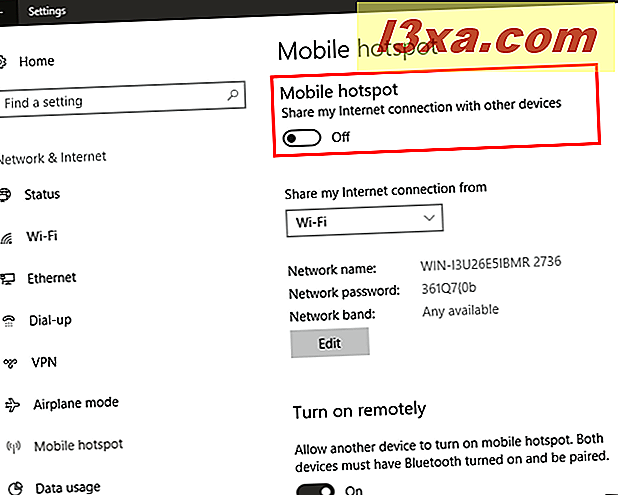
Jeśli masz więcej niż jedno połączenie internetowe działające na swoim laptopie lub urządzeniu z systemem Windows 10, upewnij się, że wybierasz to, z którego chcesz skorzystać, na liście "Udostępnij moje połączenie internetowe z" .

Następnie zobaczysz domyślne wartości "Nazwa sieci", "Hasło sieciowe" i "Pasmo sieciowe", które zostały automatycznie wygenerowane przez urządzenie z systemem Windows 10. Jeśli jesteś z nimi w porządku i chcesz z nich korzystać bez zmian, po prostu wróć i włącz przełącznik "Mobilny punkt dostępu" .
Jeśli wolisz dostosowywać te wartości za pomocą własnych, kliknij lub naciśnij przycisk Edytuj .
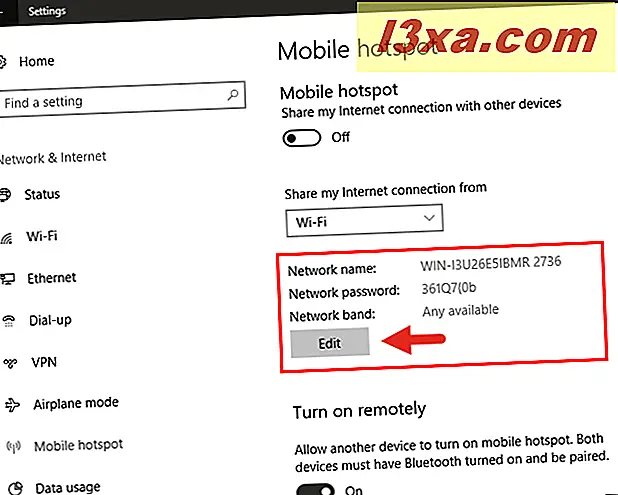
Wprowadź "Nazwę sieci", "Hasło sieciowe" i "Pasmo sieciowe", których chcesz użyć, a następnie kliknij lub naciśnij przycisk Zapisz .

Twoje wartości niestandardowe są natychmiast zapisywane i możesz je teraz zobaczyć na stronie "Mobilny punkt aktywny" w aplikacji Ustawienia .
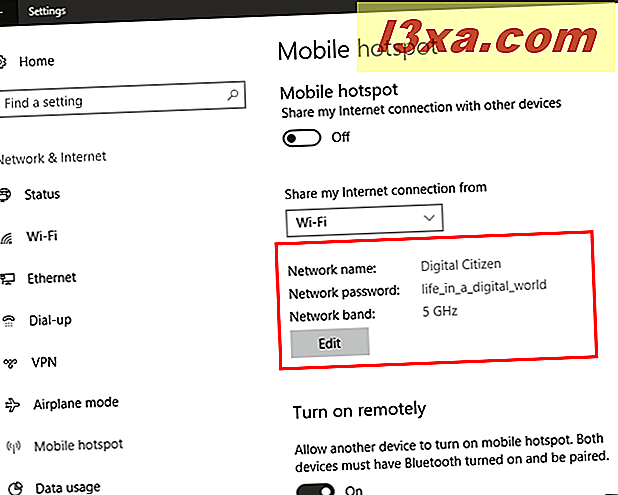
Jeśli Twoje urządzenie ma również Bluetooth, otrzymujesz także ustawienie, które pozwala innym urządzeniom, które posiadasz, zdalnie włączać i wyłączać mobilny punkt aktywny. Możesz to zrobić, jeśli włączysz przełącznik "Włącz zdalnie", ale musisz wiedzieć, że oba urządzenia muszą mieć włączony Bluetooth i muszą być sparowane wcześniej.
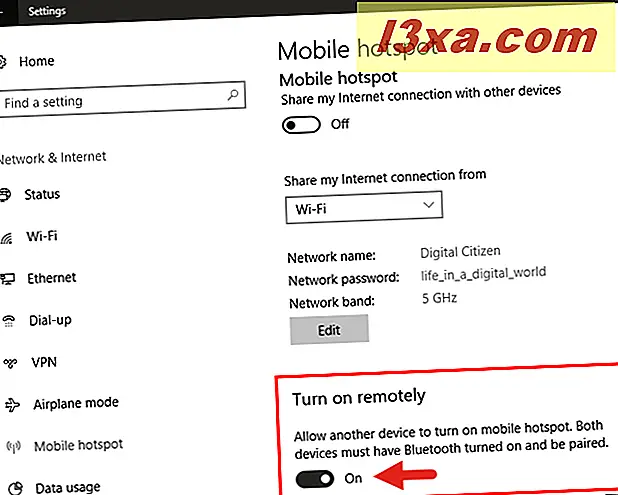
Teraz, gdy wszystko zostało już uporządkowane, możesz przejść do przełącznika "Mobilny punkt dostępu" u góry strony. Po wykonaniu tej czynności ustawienia punktu aktywnego zmieniają kolor na szary i nie można ich zmienić, ponieważ są one efektywnie używane. Ponadto tuż pod nimi można zobaczyć nową informację: liczbę "podłączonych urządzeń". Pamiętaj, że maksymalna dozwolona liczba połączeń to 8.
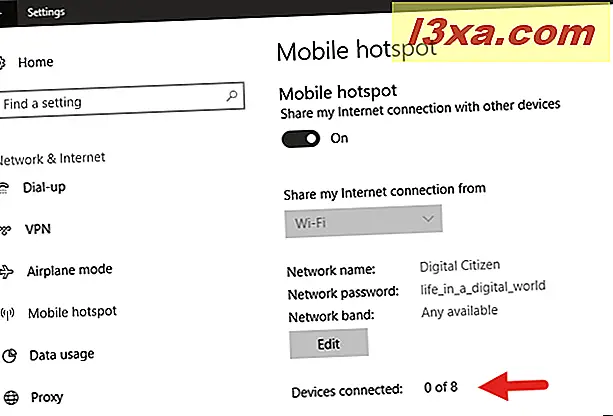
Po skonfigurowaniu "Mobilnego punktu aktywnego" do pracy zgodnie z oczekiwaniami, powinieneś także wiedzieć, że istnieją jeszcze dwa, znacznie szybsze sposoby jego włączania i wyłączania. Najpierw otwórz "Centrum akcji" i kliknij lub naciśnij przycisk "Mobilny punkt aktywny" .
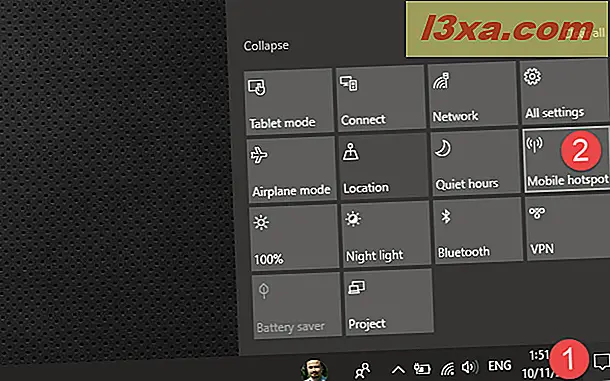
Drugą metodą jest otwarcie ikony sieci z paska zadań i kliknięcie lub dotknięcie przycisku "Mobilny punkt aktywny" .

Jednak żadna z tych dwóch metod nie pokazuje ustawień mobilnego punktu aktywnego, więc musisz wcześniej wiedzieć, jaka jest nazwa sieci i hasło.
Jeśli Twoje urządzenie korzysta z systemu Windows 8.1 lub wersji systemu Windows 10, która została wydana przed aktualizacją rocznicową, przejdź do drugiej strony tego przewodnika.