
Tryb tabletu to nowa funkcja systemu Windows 10, która została utworzona w wyniku frustracji generowanych przez pełnoekranowy ekran startowy systemu Windows 8.1. To świetny sposób używania systemu Windows 10 na urządzeniach z ekranem dotykowym, takich jak tablety lub 2-w-1, takich jak Microsoft Surface Pro. W tym artykule podzielimy się tym, czym jest tryb tabletu, jak go używać, jak go wyłączyć i jak skonfigurować jego działanie:
Co to jest tryb tabletu w systemie Windows 10?
W systemie Windows 8 zarówno ekran startowy, jak i nowoczesne aplikacje ze sklepu Windows Store działały na pełnym ekranie, nawet jeśli nie korzystałeś z tabletu lub urządzenia z dotykiem. Spowodowało to wiele frustracji wśród użytkowników, którzy mieli tradycyjne komputery stacjonarne z myszą i klawiaturą. W systemie Windows 10 firma Microsoft opracowała tryb tabletu, który nie jest wymuszany na wszystkich użytkownikach, tak jak w systemie Windows 8, co jest świetne. System Windows 10 będzie aktywnie wspominał o trybie tabletu tylko wtedy, gdy masz urządzenie z dotykiem.
Jeśli masz hybrydowe urządzenie z systemem Windows 10, takie jak Surface Pro, ASUS Transformer lub Lenovo Miix, po odłączeniu tabletu od podstawy lub stacji dokującej zostanie wyświetlone pytanie, czy chcesz przełączyć na tryb tabletu .

Jeśli naciśniesz Tak, menu Start zostanie wyświetlone na pełnym ekranie, a także wszystkie aplikacje, Ustawienia i Panel sterowania . Ikony aplikacji na pasku zadań są ukryte, a także pole wyszukiwania Cortany, które jest wyświetlane, gdy nie korzystasz z trybu tabletu .
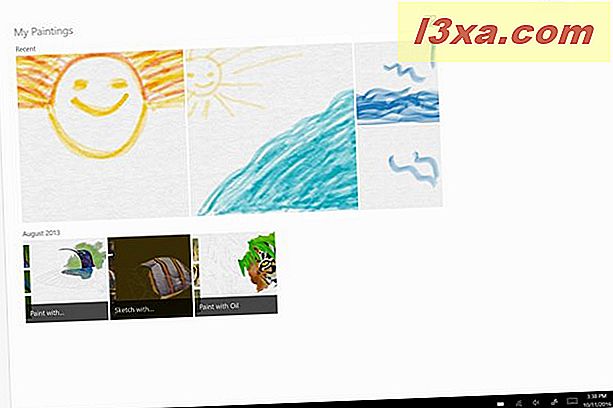
Pulpit nie jest już wyświetlany, a punktem początkowym wszystkich działań jest ekran startowy . Domyślnie ekran Start wyświetla przypięte do niego kafelki. W lewym górnym rogu znajdują się trzy ikony pokazane na zrzucie ekranu poniżej.

Jeśli naciśniesz pierwszą ikonę, ekran startowy wyświetli nazwę wszystkich przycisków po lewej stronie. Jeśli naciśniesz drugą ikonę, wyświetlone zostaną przypięte płytki (co jest domyślnym zachowaniem ekranu Start ), a jeśli naciśniesz trzeci, pojawi się lista wszystkich aplikacji zainstalowanych na Twoim urządzeniu z systemem Windows 10.
Jak wyjść z trybu tabletu w systemie Windows 10
Załóżmy, że jesteś w trybie tabletu w Windows 10 i chcesz wrócić do normalnego pulpitu. Na urządzeniu z dotykiem przesuń palcem od prawego marginesu ekranu w lewo, aby wyświetlić Centrum akcji . Następnie dotknij przycisku trybu tabletu podświetlonego poniżej.

Jeśli używasz myszy i klawiatury, kliknij ikonę Centrum akcji w obszarze powiadomień na pasku zadań lub naciśnij klawisze Windows + A na klawiaturze. Następnie kliknij przycisk Tryb tabletu, aby wyjść z tego trybu.

Jak uruchomić tryb tabletu w systemie Windows 10
Jeśli pominąłeś monit o przejście do trybu tabletu, możesz włączyć go ręcznie w dowolnym momencie, nawet na urządzeniu bez ekranu dotykowego, wykonując te same kroki opisane w poprzedniej sekcji o wyjściu z trybu tabletu . Po wyłączeniu tego trybu i naciśnięciu przycisku trybu tabletu w Centrum akcji nastąpi uruchomienie trybu tabletu .
Jak skonfigurować działanie trybu tabletu
Jeśli chcesz skonfigurować sposób działania, otwórz aplikację Ustawienia. Następnie przejdź do systemu, a następnie do trybu tabletu . Tutaj znajdziesz wszystkie ustawienia związane z tą funkcją.

Pierwsza opcja konfiguracji nosi nazwę "Kiedy się loguję" . Po kliknięciu lub dotknięciu jego listy rozwijanej możesz wybrać jedną z następujących opcji:
- "Tryb tabletu" - zmusza system Windows 10 do używania trybu tabletu przy każdym logowaniu, nawet jeśli używasz myszy i klawiatury w tym czasie. To jest to samo zachowanie systemu Windows 8 i może Ci się nie podobać, chyba że używasz tabletu bez myszy i klawiatury.
- "Użyj trybu pulpitu" - zmusza system Windows 10 do przejścia na pulpit przy każdym podpisaniu, nawet jeśli używasz ekranu dotykowego. Ta opcja jest przydatna dla użytkowników posiadających urządzenia bez ekranów dotykowych.
- "Użyj odpowiedniego trybu dla mojego sprzętu" - gdy to ustawienie jest włączone, system Windows 10 sprawdza, czy na Twoim urządzeniu dostępna jest mysz i klawiatura. Jeśli to zrobisz, przejdzie do pulpitu po zalogowaniu. W przeciwnym razie uruchamia tryb tabletu . Zalecamy korzystanie z tego ustawienia na urządzeniach hybrydowych.

Druga opcja konfiguracji nosi nazwę "Gdy to urządzenie automatycznie włącza lub wyłącza tryb tabletu" . Kliknij lub dotknij jego listy rozwijanej i wybierz jedną z następujących opcji:
- "Nie pytaj mnie i nie zmieniaj ustawień " - system Windows 10 nigdy nie zmienia bieżącego trybu, chyba że ręcznie go zmienisz, korzystając z instrukcji udostępnionych wcześniej w tym samouczku.
- "Zawsze pytaj mnie przed zmianą" - gdy wykryje, że podłączyłeś lub odłączyłeś tablet od podstawy lub stacji dokującej, system Windows 10 zapyta, co chcesz zrobić. To najlepsze ustawienie według naszego punktu widzenia.
- "Nie pytaj mnie i zawsze się przełączaj" - system Windows 10 automatycznie uruchamia się i wychodzi z trybu tabletu w zależności od tego, czy podłączyłeś, czy oddzieliłeś tablet od podstawy lub stacji dokującej

Ostatnie dwa ustawienia mają przełączniki do włączania lub wyłączania. Jeśli włączysz system Windows 10 w celu "ukrywania ikon aplikacji na pasku zadań w trybie tabletu", ikony aplikacji nie będą wyświetlane na pasku zadań po włączeniu tego trybu. Wolimy jednak ustawić to ustawienie na Wyłączone, abyśmy mogli zobaczyć i używać ikon aplikacji na pasku zadań, jak na poniższym zrzucie ekranu.

Ostatnie ustawienie nie wymaga objaśnień: "Automatycznie ukryj pasek zadań w trybie tabletu" . Próbowaliśmy tego i nienawidziliśmy go, więc ustawiliśmy przełącznik dla tego ustawienia na Off.
Czy podoba Ci się nowy tryb tabletu?
Teraz, gdy już wiesz, czym jest tryb tabletu i jak działa w systemie Windows 10, wypróbuj go, skonfiguruj tak, jak Ci się podoba i daj nam znać, co myślisz o tej funkcji. Przydaje ci się? Czy ma problemy? Czy chciałbyś, aby Microsoft ulepszył pewne rzeczy na ten temat?



