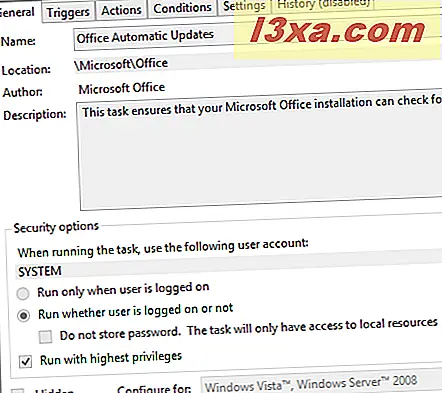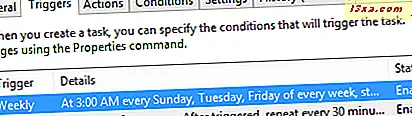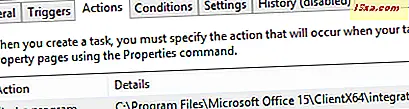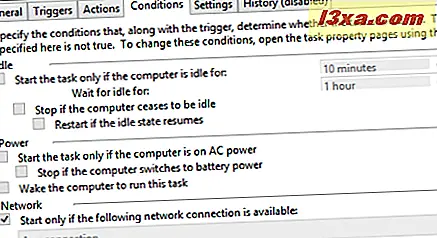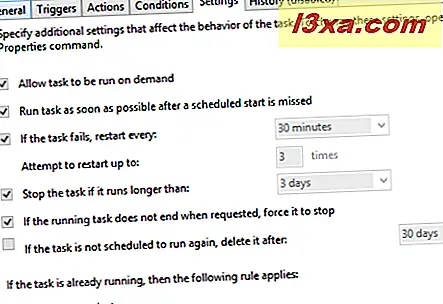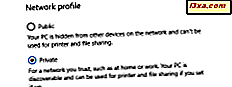Harmonogram zadań jest bardzo złożonym narzędziem z wieloma kolumnami, przyciskami i opcjami. W tym przewodniku podzielę się podstawami dotyczącymi przeglądania biblioteki aktywnych zadań, abyś mógł dowiedzieć się więcej o nich, o tym, co robią, kiedy są uruchamiane itp. W ten sposób możesz zobaczyć, jakie zadania są zdefiniowane przez zainstalowane programy lub przez innych użytkowników twojego komputera lub urządzenia Windows.
UWAGA: ten przewodnik dotyczy zarówno systemów Windows 7, jak i Windows 8.
Co to jest Task Scheduler
Harmonogram zadań umożliwia zaplanowanie zadań automatycznych, które wykonują czynności w określonym czasie lub gdy wystąpi określone zdarzenie. Aplikacja umożliwia nawigację pomiędzy zadaniami zdefiniowanymi przez użytkownika lub system operacyjny przy użyciu biblioteki dla wszystkich zaplanowanych zadań. Dostępna jest duża liczba szczegółów dotyczących każdego zadania, dostarczając wszystkich informacji potrzebnych do zarządzania nimi. Biblioteka Harmonogram zadań umożliwia uruchamianie, wyłączanie, modyfikowanie i usuwanie zadań.
Aby lepiej zrozumieć, jak działa Task Scheduler, musisz znać dwa pojęcia: wyzwalacze i akcje . Wyzwalacz jest przyczyną / zdarzeniem, które może spowodować uruchomienie zadania. Komputer uruchamiający się lub wchodzący w stan bezczynności, użytkownik logujący się - wszystkie są możliwymi wyzwalaczami. Akcja to praca wykonywana po uruchomieniu zadania. Można wykonywać różne czynności: uruchamiać program, wysyłać wiadomości e-mail lub wyświetlać wiadomości itp. Na przykład można zaplanować czyszczenie dysku co tydzień, można wysłać wiadomość e-mail za każdym razem, gdy wystąpi zdarzenie itp.
Oba wyzwalacze i działania mogą być zdefiniowane przez ciebie, a możliwe kombinacje są prawie nieskończone.
Otwieranie Harmonogramu zadań po raz pierwszy
Jeśli chcesz wiedzieć, jak uruchomić Harmonogram zadań, przeczytaj ten poradnik: Jak uruchomić Harmonogram zadań i korzystać z Kreatora podstawowego zadania.
Po uruchomieniu Task Scheduler zobaczysz trzy panele:
- Biblioteka Harmonogram zadań - pomaga nawigować wśród wszystkich zadań;
- Podsumowanie harmonogramu zadań - pokazuje informacje o ostatnich zadaniach;
- Akcje - umożliwia tworzenie, importowanie lub usuwanie zadań, uruchamianie, wyłączanie, włączanie i ustawianie właściwości dla określonego zadania.
Wszystkie trzy są pokazane na zrzucie ekranu poniżej.
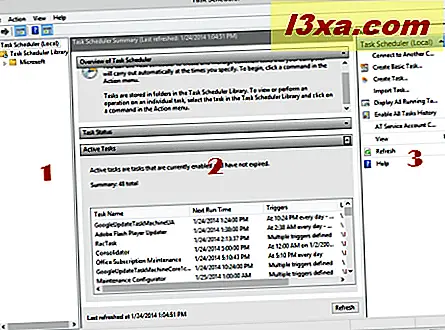
W tym artykule przedstawię szczegółowo bibliotekę Task Scheduler i Task Scheduler Summary . Panel Akcje zostanie omówiony w osobnych samouczkach, ponieważ oferuje wiele opcji, których nie można opisać w jednym artykule.
Jak korzystać z Podsumowania harmonogramu zadań
Po wybraniu Harmonogramu zadań (lokalnie) w pierwszej kolumnie, środkowa kolumna jest podzielona na trzy panele: Przegląd Harmonogramu zadań, Status zadania i Aktywne zadania .
Pierwsze okienko zawiera trochę informacji o tym, co można zrobić za pomocą Harmonogramu zadań .
Panel stanu zadania udostępnia listę zadań, które rozpoczęły się w ciągu ostatnich 24 godzin i ich status.
Kliknij lub dotknij rozwijanej listy po prawej stronie panelu, aby wybrać inny okres: Ostatnia godzina, Ostatnie 24 godziny, Ostatnie 7 dni lub Ostatnie 30 dni . Wartość domyślna to Ostatnie 24 godziny .
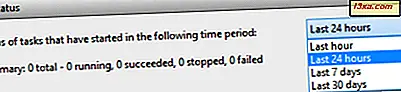
Jeśli na liście znajdują się jakieś zadania, kliknij lub dotknij znaku + obok nazwy zadania, aby wyświetlić więcej informacji na jego temat: wynik uruchomienia, czas rozpoczęcia, czas zakończenia i to, co spowodowało jego uruchomienie.
W okienku Aktywne zadania znajduje się lista zadań, które są aktualnie włączone i nie wygasły. Dla każdego zadania można zobaczyć jego nazwę, Czas następnego uruchomienia określony według daty i czasu, Wyzwalacze i Lokalizacja .
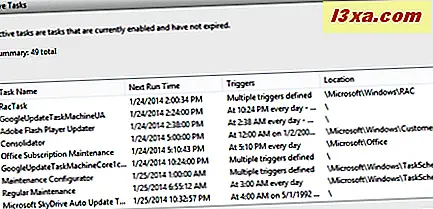
Jeśli chcesz zaktualizować dane wyświetlane w Podsumowaniu harmonogramu zadań, kliknij lub naciśnij przycisk Odśwież na dole.
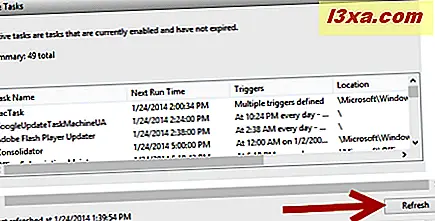
Jak korzystać z biblioteki Harmonogram zadań
Po lewej stronie okna Task Scheduler znajduje się biblioteka Task Scheduler . Kliknij lub dotknij strzałki, aby zobaczyć jej zawartość lub kliknij dwukrotnie na Harmonogram zadań .
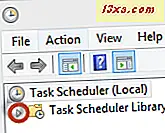
Kliknij lub dotknij nazwy folderu, aby wyświetlić zadania znalezione w środku i podfolderach. Zadania należące do dowolnego folderu lub podfolderu są wyświetlane w drugiej kolumnie - tej w środku okna Task Scheduler .
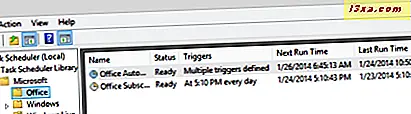
Dla każdego zadania można zobaczyć jego nazwę, status, wyzwalacze, datę i godzinę następnego uruchomienia oraz datę ostatniego uruchomienia, wynik ostatniego uruchomienia, autora oraz datę i godzinę, kiedy został utworzony .

Kliknij jedno z istniejących zadań, aby wyświetlić więcej informacji na ten temat w panelach pod listą zadań.
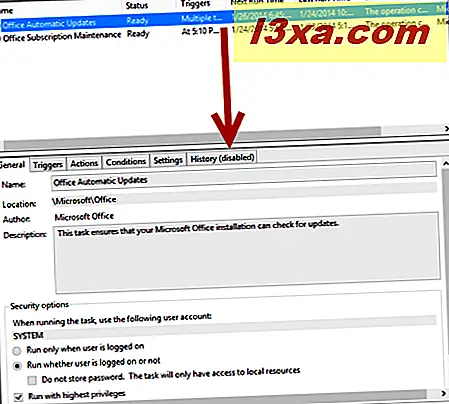
Informacje o każdym zadaniu są podzielone na sześć kart, które wyświetlają dane, których nie można zmodyfikować, a jedynie:
- Ogólne - wyświetla następujące informacje: nazwę wybranego zadania, jego lokalizację, autora, krótki opis i kilka opcji zabezpieczeń (konto, na które należy uruchomić zadanie, kiedy uruchomić zadanie w zależności od zalogowanego użytkownika lub nie, jeśli zadanie jest ukryte, itp.).
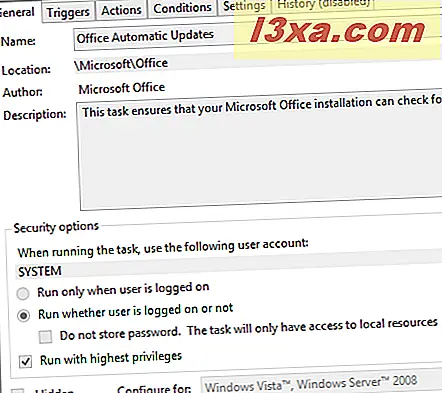
- Wyzwalacze - wyświetla listę warunków wyzwalających zadanie, szczegółowe informacje o każdym wyzwalaczu i statusie każdego wyzwalacza.
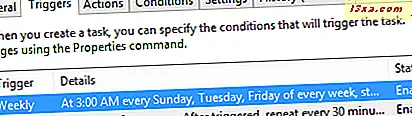
- Akcje - wyświetla akcję, która nastąpi po uruchomieniu zadania i wyszczególnia tę akcję. Na przykład, jeśli akcją jest Uruchom program, w kolumnie Szczegóły pojawi się program, który zostanie uruchomiony.
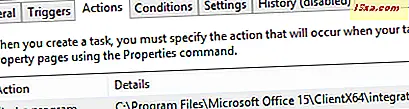
- Warunki - udostępnia warunki, które muszą być spełnione, aby zadanie mogło zostać uruchomione. Te warunki są takie, czy komputer jest bezczynny czy nie, niezależnie od tego, czy jest zasilany prądem zmiennym czy bateryjnym itp.
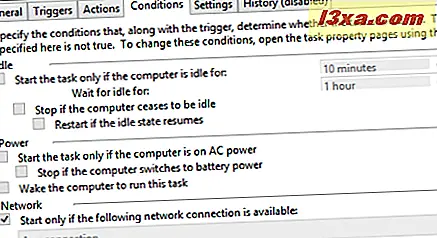
- Ustawienia - wyświetla dodatkowe ustawienia, które wpływają na zachowanie zadania. Obejmuje to np. Czy zadanie może być uruchamiane na żądanie, czy nie, co zrobić, jeśli zadanie się nie powiedzie, czy zatrzymać zadanie, jeśli działa dłużej niż określony czas, itp.
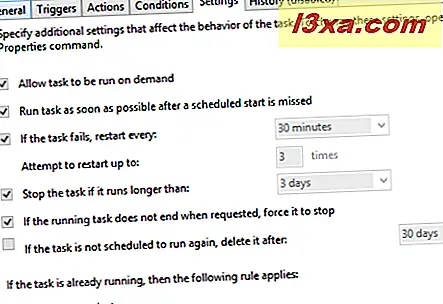
- Historia - ta karta została wyłączona w systemach Windows 8 i Windows 7 i nie wyświetla już żadnych użytecznych informacji. To jest puste!
Wniosek
Teraz, gdy wiesz, jak przeglądać bibliotekę zaplanowanych zadań, możesz przejść do innych, bardziej zaawansowanych tematów. Nie wahaj się przeczytać innych artykułów zalecanych poniżej, dzięki czemu lepiej zrozumiesz, jak działa Task Scheduler i jak z niego korzystać, aby zarządzać wszystkimi rodzajami zadań na komputerze lub urządzeniu z systemem Windows.
Ponadto, jeśli masz jakiekolwiek pytania, nie wahaj się skorzystać z poniższego formularza i zostaw komentarz.