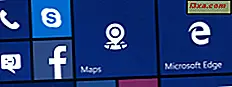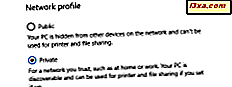
Starsze wersje systemów operacyjnych Windows miały opcję ustawienia konkretnej sieci na Public lub Private . Jeśli chcesz znaleźć inne komputery, urządzenia lub jakąkolwiek inną treść dostępną w sieci, powinieneś ustawić ją jako Prywatną, lub jeśli nie chcesz, zmienić jej lokalizację na Publiczna . Wydaje się, że jest to wstecz, ale nie jest, ponieważ nie chcesz, aby Twój komputer był wykrywalny i udostępniał foldery w publicznej sieci, takiej jak ta w kawiarni lub na lotnisku. W systemie Windows 10 proces ustawiania lokalizacji sieciowej jest inny niż w poprzednich wersjach systemu Windows. Oto, jak zmienić sieć z publicznej na prywatną i sprawić, by komputer był wykrywalny w systemie Windows 10 lub odwrotnie:
WAŻNE: Aby procedura zadziałała, musisz być zalogowany przy użyciu konta użytkownika z uprawnieniami administratora. Jeśli potrzebujesz odświeżenia w celu lokalizacji sieci w systemie Windows, co one oznaczają i co robią, przeczytaj ten przewodnik: Co to są lokalizacje sieciowe w systemie Windows ?.
Krok 1. Przejdź do aplikacji Ustawienia
Jeśli chcesz zmienić zestaw lokalizacji dla istniejącego połączenia sieciowego, najpierw musisz otworzyć aplikację Ustawienia w systemie Windows 10. Jednym z najprostszych sposobów jej otwarcia jest kliknięcie lub dotknięcie przycisku Start w systemie Windows 10, a następnie Ustawienia .

Krok 2: Przejdź do ustawień aktywnego połączenia sieciowego
Następnie musisz otworzyć ustawienia aktywnego połączenia sieciowego. Kroki różnią się nieco w zależności od rodzaju używanego połączenia sieciowego: za pomocą kabla WiFi lub Ethernet.
Najpierw w aplikacji Ustawienia kliknij lub dotknij Sieć i Internet .

Jeśli jesteś podłączony do sieci bezprzewodowej, naciśnij Wi-Fi w kolumnie po lewej stronie i zobaczysz sieć, do której jesteś podłączony, po prawej stronie. Kliknij lub dotknij nazwy sieci bezprzewodowej, z którą jesteś połączony.

Jeśli jesteś podłączony do sieci za pomocą kabla Ethernet, w kolumnie po lewej wybierz Ethernet . Następnie kliknij lub naciśnij nazwę aktywnego połączenia sieciowego.

Krok 3: Ustaw sieć jako prywatną lub publiczną, w zależności od tego, co chcesz, zarówno dla połączeń Wi-Fi, jak i Ethernet
Jeśli jesteś podłączony do sieci bezprzewodowej, zobaczysz listę przełączników i właściwości połączenia sieciowego. Jeśli używasz aktualizacji Windows Creators Update 10 (wydanej w październiku 2017 r.) Lub nowszej wersji, poszukaj sekcji o nazwie Profil sieciowy . Tam wybierz Publiczny lub Prywatny, w zależności od tego, co chcesz. Jeśli chcesz, aby Twój komputer był wykrywalny w sieci, musisz wybrać opcję Prywatne .

Jeśli używasz starszej wersji systemu Windows 10, na przykład Aktualizacji twórców systemu Windows 10 lub Aktualizacji rocznicowej systemu Windows 10, poszukaj sekcji z informacją "Ułatw rozpoznawanie tego komputera".

Jeśli ustawisz ten przełącznik na Off, lokalizacja sieci jest ustawiona na Public . Jeśli ustawisz opcję Włącz, lokalizacja sieci zostanie ustawiona jako Prywatna .
Jeśli jesteś podłączony do sieci za pomocą kabla Ethernet, zobaczysz tylko jeden przełącznik i właściwości aktywnego połączenia sieciowego. Jeśli używasz aktualizacji Windows Creators Update 10 (wydanej w październiku 2017 r.) Lub nowszej wersji, poszukaj sekcji o nazwie Profil sieciowy . Tam wybierz Publiczny lub Prywatny, w zależności od tego, co chcesz dla swojej sieci. Jeśli chcesz, aby system Windows 10 PC był wykrywalny w sieci, wybierz Prywatny .

Jeśli używasz starszej wersji systemu Windows 10, na przykład Aktualizacji twórców systemu Windows 10 lub Aktualizacji rocznicowej systemu Windows 10, poszukaj sekcji z informacją "Ułatw rozpoznawanie tego komputera". Ustawienie zmieniające lokalizację sieci z Prywatnej na Publiczną i na odwrót ma nazwę "Spraw, aby ten komputer był wykrywalny " . Ustaw przełącznik Wyłączony, a lokalizacja sieciowa stanie się Publiczna . Włącz tę opcję, a lokalizacja sieciowa jest ustawiona jako Prywatna .

Zamknij aplikację Ustawienia i gotowe.
Bonus: Jak sprawdzić, jaka jest lokalizacja sieciowa
Jeśli używasz wersji systemu Windows 10 przed aktualizacją programu Fall Creators, a chcesz sprawdzić, czy lokalizacja sieci została zmieniona, otwórz Centrum sieci i udostępniania. Widać rzeczywistą lokalizację każdego połączenia sieciowego, tuż pod jego nazwą, jak pokazano na zrzucie ekranu poniżej.

Wniosek
Jak widać, jeśli postępujesz zgodnie z instrukcjami opisanymi powyżej, możesz szybko zmienić lokalizację swojej sieci z Prywatnego na Publiczny lub na odwrót. Najważniejszą rzeczą, która zmienia to ustawienie, jest to, czy komputer jest wykrywalny, czy nie, w sieci, z którą jest połączony. Aby uzyskać więcej artykułów na temat systemu Windows 10, przeczytaj artykuły zalecane poniżej.