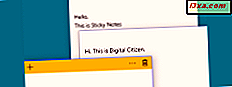
Aplikacja Sticky Notes jest jednym z najstarszych programów w systemie Windows. Jest to proste narzędzie, które pozwala tworzyć szybkie notatki, które przyklejają się do pulpitu. Stanowią one wirtualną alternatywę dla papierowych karteczek samoprzylepnych, które wielu ludzi gromadzi na swoich biurkach lub lodówkach. Jeśli do tej pory nie używasz karteczek samoprzylepnych w systemie Windows, może to oznaczać, że czas zacząć. Mogą pomóc ci usunąć bałagan na biurku i są proste w użyciu. Ale zanim to zrobisz, zobaczmy najpierw, jak możesz je otworzyć w systemie Windows:
UWAGA: Karteczki samoprzylepne są dostępne w systemie Windows 10, Windows 8.1 oraz w wersjach Home Premium, Professional i Ultimate systemu Windows 7. Jeśli masz komputer typu Tablet lub ekran dotykowy, powinieneś również wiedzieć, że Sticky Notes obsługuje pisak i wejście dotykowe .
1. Otwórz Sticky Notes za pomocą wyszukiwania (wszystkie wersje Windows)
We wszystkich wersjach systemu Windows jednym z najszybszych sposobów na uruchomienie programu Sticky Notes jest skorzystanie z wyszukiwania. W systemie Windows 10 kliknij lub dotknij pola wyszukiwania na pasku zadań, wpisz w nim słowo "przyklejony", a następnie kliknij lub dotknij wyniku wyszukiwania programu Sticky Notes .
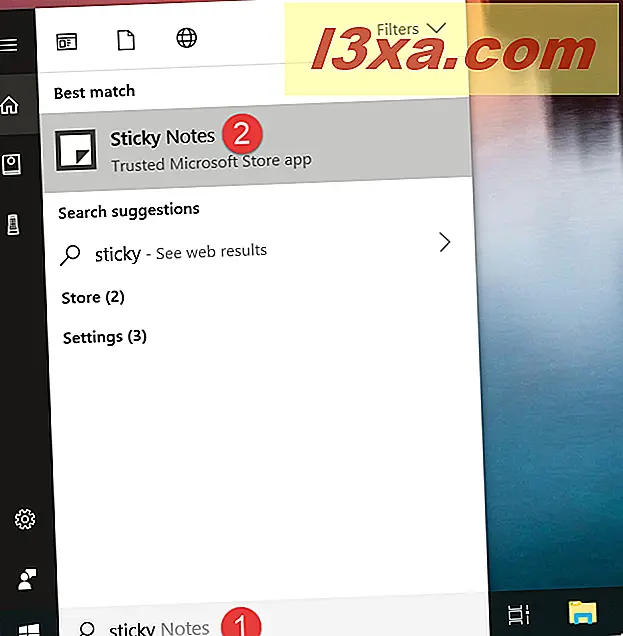
W Windows 7 otwórz menu Start i wpisz "sticky" w polu wyszukiwania. Po wyświetleniu wyniku kliknij na karteczki samoprzylepne .
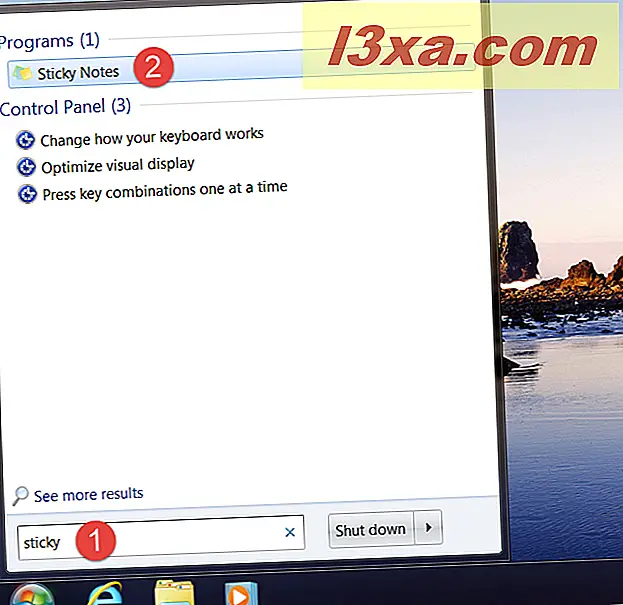
W Windows 8.1 przełącz się na ekran startowy i zacznij pisać na nim "sticky" . Gdy zaczną się pojawiać wyniki wyszukiwania, kliknij lub naciśnij skrót "Sticky Notes" .
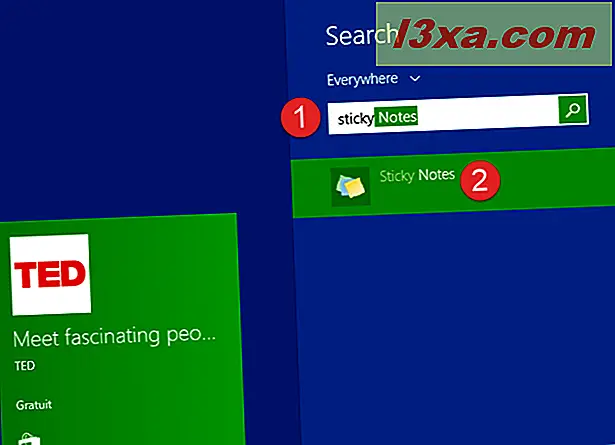
2. Otwórz Sticky Notes, prosząc Cortanę, aby to zrobiła (tylko Windows 10)
Jeśli korzystasz z systemu Windows 10 i Cortana jest włączona na Twoim urządzeniu, możesz poprosić ją o uruchomienie Sticky Notes . Najpierw powiedz "Hej Cortana" lub kliknij / naciśnij przycisk mikrofonu z pola wyszukiwania Cortany. Następnie użyj swojego głosu, aby powiedzieć "Otwórz Sticky Notes".
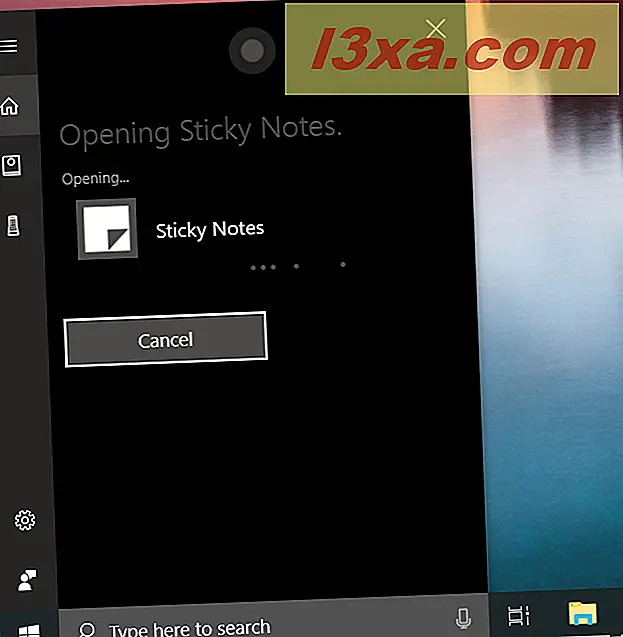
3. Otwórz program Sticky Notes, używając menu Start (w systemie Windows 10 i Windows 7) lub ekranu Start (w systemie Windows 8.1)
Możesz również otworzyć karteczki samoprzylepne z menu Start lub z ekranu Start . Jeśli używasz systemu Windows 10, uruchom menu Start i na liście "Wszystkie aplikacje" znajdziesz skrót do karteczek samoprzylepnych .
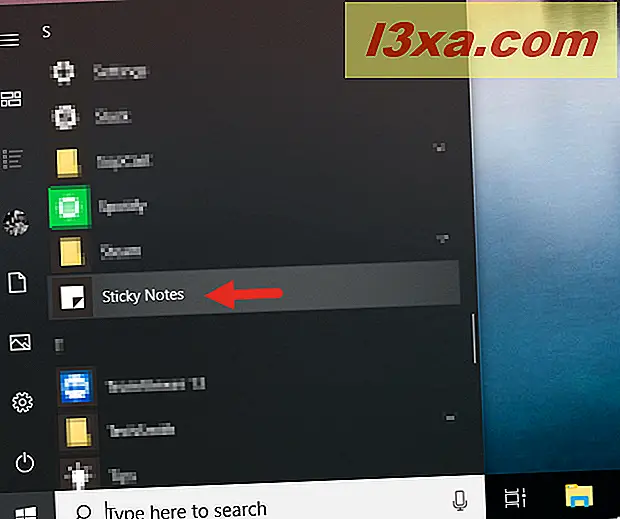
W Windows 7 otwórz menu Start, kliknij "Wszystkie programy", a następnie otwórz folder Akcesoria . Jest w nim skrót do karteczek samoprzylepnych .
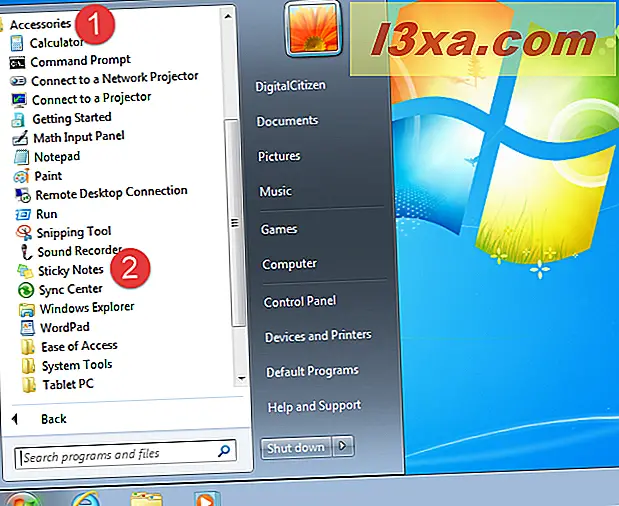
Jeśli korzystasz z systemu Windows 8.1, przejdź do ekranu Start i otwórz widok aplikacji, klikając lub dotykając małej strzałki od lewej dolnej części ekranu. W widoku aplikacji przejdź do listy "Akcesoria systemu Windows" i znajdź skrót do programu Sticky Notes .
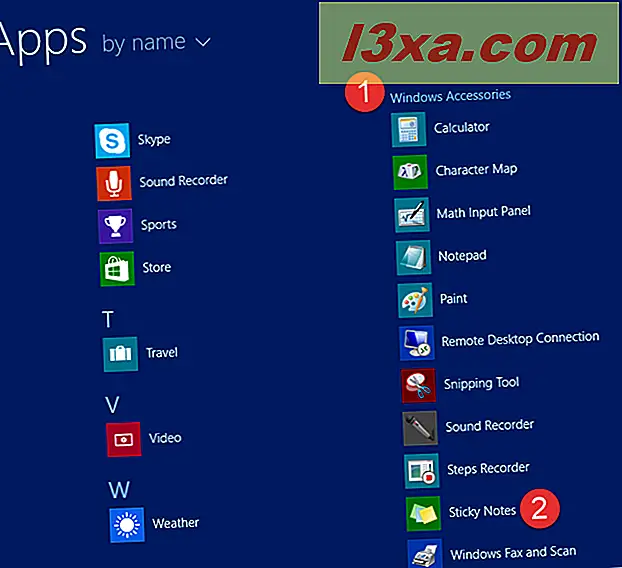
4. Utwórz skrót do programu Sticky Notes i przypnij go do pulpitu (wszystkie wersje systemu Windows)
Możesz również utworzyć skrót do karteczek samoprzylepnych i przypiąć go do pulpitu. Jeśli używasz systemu Windows 10, otwórz menu Start i znajdź w nim skrót do programu Sticky Notes . Następnie przeciągnij i upuść na pulpicie.
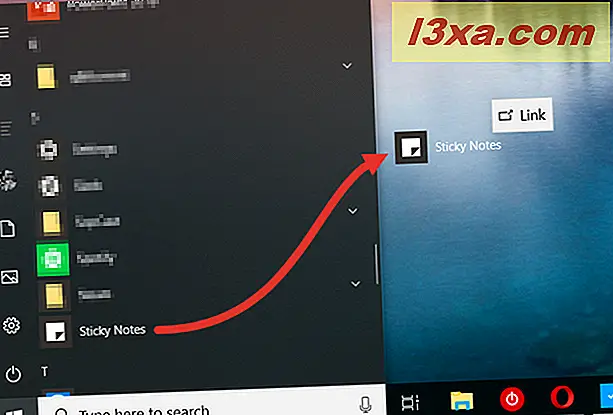
Jeśli używasz systemu Windows 7 lub Windows 8.1, podczas tworzenia skrótu ustaw jego cel na "% windir% \ system32 \ stikynot.exe".
Jeśli potrzebujesz pomocy w procesie tworzenia skrótu, postępuj zgodnie z instrukcjami zawartymi w tym przewodniku: Jak tworzyć skróty do aplikacji, plików, folderów i stron internetowych w systemie Windows.
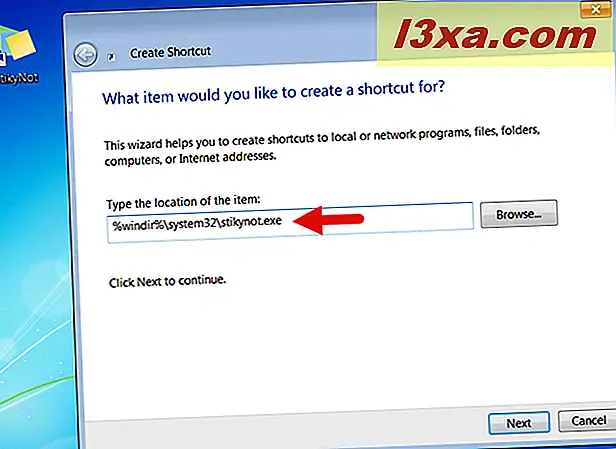
5. Przypnij karteczki samoprzylepne do paska zadań, menu Start lub ekranu startowego (wszystkie wersje systemu Windows)
Jeśli chcesz szybko uzyskać dostęp do Sticky Notes, możesz przypiąć go do miejsca, w którym możesz go zobaczyć bez wysiłku. Niektóre miejsca, w które należy rozważyć przypinanie, to pasek zadań lub menu Start . Aby to zrobić w systemie Windows 10 lub Windows 7, wyszukaj Sticky Notes jak w pierwszej metodzie. Na liście wyników kliknij prawym przyciskiem myszy lub naciśnij i przytrzymaj wynik wyszukiwania programu Sticky Notes . Następnie kliknij lub wybierz "Przypnij do paska zadań" lub "Przypnij do ekranu początkowego" (w systemie Windows 10) lub "Przypnij do menu startowego" (w systemie Windows 7), w zależności od preferencji.
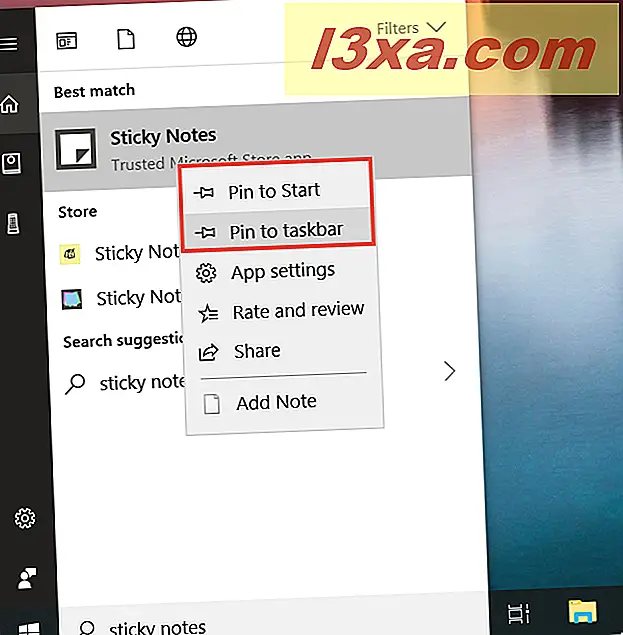
W Windows 8.1 wyszukaj Sticky Notes na ekranie startowym . Na liście wyników kliknij prawym przyciskiem myszy lub naciśnij i przytrzymaj wynik wyszukiwania programu Sticky Notes . Następnie wybierz "Przypnij do paska zadań" lub "Przypnij do początku" w zależności od tego, co chcesz.
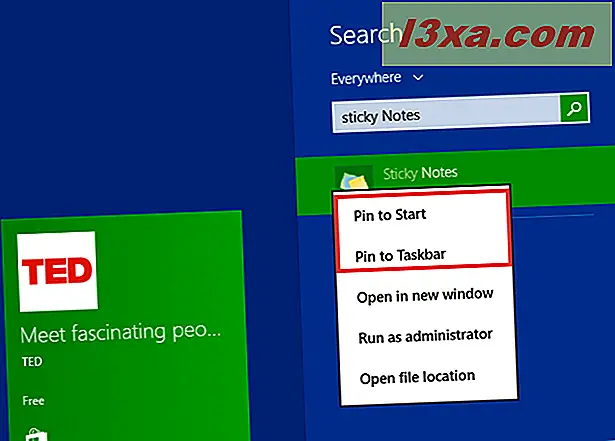
6. Otwórz Sticky Notes przy użyciu okna Run (Windows 7 i 8.1)
Naciśnij klawisze Win + R na klawiaturze, aby otworzyć okno Uruchom. Następnie wpisz "stikynot" i naciśnij Enter lub OK . Jednak w systemie Windows 10 nie można używać tej metody, ponieważ Sticky Notes stało się aplikacją uniwersalną i nie ma już tradycyjnego pliku wykonywalnego.
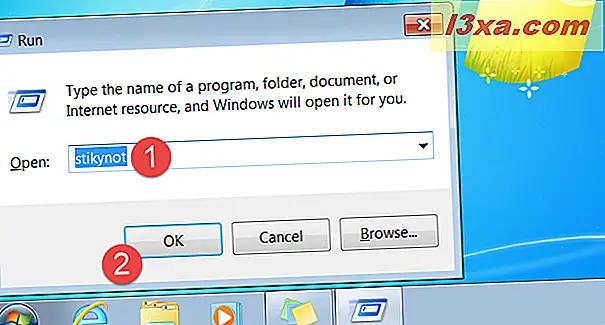
7. Otwórz Sticky Notes przy użyciu Command Prompt lub PowerShell (Windows 7 i 8.1)
Jeśli wolisz korzystać z Command Prompt lub PowerShell, w Windows 7 i Windows 8.1, możesz użyć polecenia "stikynot", aby rozpocząć Sticky Notes . Wpisz polecenie w oknie Command Prompt lub PowerShell, a następnie naciśnij klawisz Enter na klawiaturze.
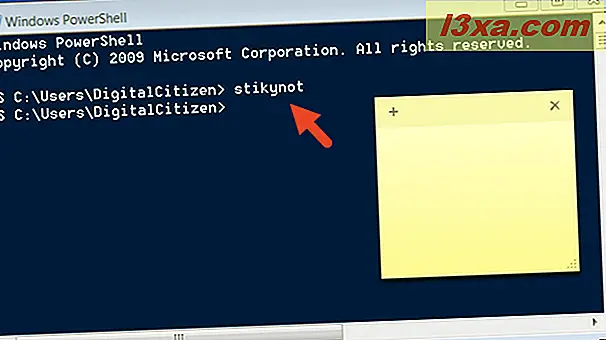
8. Otwórz Sticky Notes przy użyciu Menedżera zadań (Windows 7 i 8.1)
Alternatywnym sposobem otwierania karteczek samoprzylepnych jest użycie Menedżera zadań. Uruchom Menedżera zadań (szybkim sposobem na to jest naciśnięcie klawiszy Ctrl + Shift + Esc na klawiaturze). Jeśli używasz systemu Windows 8.1, a Menedżer zadań otwiera się w trybie kompaktowym, kliknij lub naciśnij "Więcej szczegółów". Otwórz menu Plik i kliknij lub naciśnij "Nowe zadanie" w Windows 7 lub "Uruchom nowe zadanie" w Windows 8.1. W oknie "Utwórz nowe zadanie" wpisz "stikynot" i naciśnij Enter lub OK .
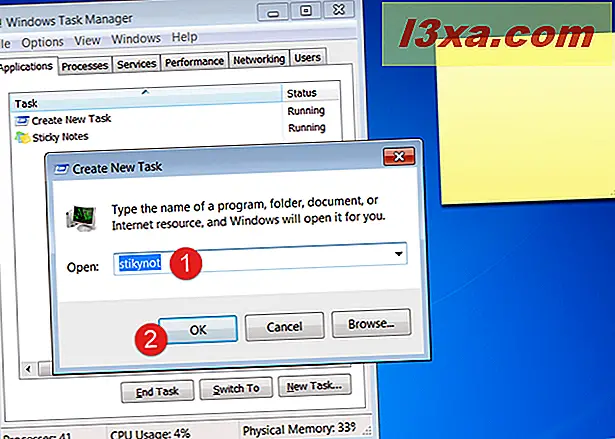
9. Otwórz Sticky Notes przy użyciu Eksploratora Windows (Windows 7) lub Eksploratora plików (Windows 8.1)
Stosunkowo szybki sposób na rozpoczęcie pracy karteczek samoprzylepnych polega na użyciu Eksploratora Windows w systemie Windows 7 lub Eksploratorze plików w systemie Windows 8.1. Na pasku adresu wpisz stikynot i naciśnij Enter na klawiaturze.
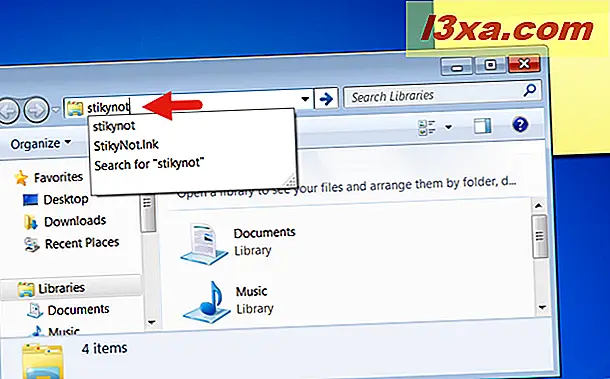
10. Otwórz Sticky Notes, uruchamiając jego plik wykonywalny (Windows 7 i 8.1)
Plik wykonywalny programu Sticky Notes nosi nazwę stikynot.exe i znajduje się w folderze Windows, w podfolderze System32 . Dwukrotnie kliknij lub dotknij, a Sticky Notes zostanie uruchomione natychmiast. Jednak w systemie Windows 10 nie można używać tej metody, ponieważ Sticky Notes stało się aplikacją uniwersalną i nie ma już tradycyjnego pliku wykonywalnego.
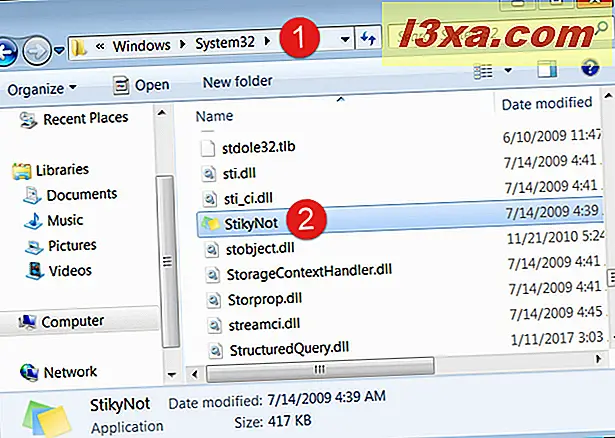
Jak otwierać karteczki samoprzylepne?
Były to wszystkie metody, które znamy do tworzenia karteczek samoprzylepnych na urządzeniach z systemem Windows. Niektóre działają we wszystkich nowoczesnych wersjach systemu Windows, podczas gdy inne działają tylko w niektórych. Czy masz preferowaną metodę, czy znasz innych? Zostaw komentarz w sekcji poniżej i porozmawiajmy.



