
Podczas pracy z aplikacjami zawartymi w pakiecie Windows Essentials odkryłem, że nie ma opcji zmiany języka wyświetlania w menu konfiguracji. Wtedy zacząłem zadawać sobie pytanie: w jaki sposób można to osiągnąć bez konieczności odinstalowywania aplikacji i instalowania ich w innym języku? Ku mojemu zaskoczeniu, wprowadzenie tej zmiany nie jest tak trudne - wystarczy wyszukać ukrytą aplikację selektora języków zainstalowaną w tym pakiecie. Ten samouczek wyjaśni, jak to działa.
Przed rozpoczęciem niektóre wymagania wstępne:
Aby ta procedura działała, musisz być zalogowany jako administrator. Ponadto musisz zainstalować co najmniej jedną aplikację z zainstalowanego pakietu Windows Essentials : Galeria zdjęć, Movie Maker, Windows Live Writer lub Windows Live Mail . Pierwszym krokiem do zmiany języka wyświetlania jest uruchomienie kreatora Windows Essentials Language Setting . Najpierw nauczmy się go uruchamiać, zarówno w Windows 8.1, jak i Windows 7:
Jak uruchomić kreatora ustawień języka Windows Essentials w systemie Windows 8.1
Przejdź do ekranu Start systemu Windows 8.1 i wpisz langselector . Następnie kliknij lub dotknij pierwszego wyniku wyszukiwania: langselector .
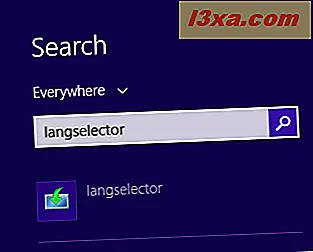
Spowoduje to otwarcie kreatora ustawień języka systemu Windows Essentials .
Jak uruchomić kreatora ustawień języka Windows Essentials w systemie Windows 7
W Windows 7 otwórz menu Start iw polu wyszukiwania wpisz langselector . Kliknij odpowiedni wynik wyszukiwania.
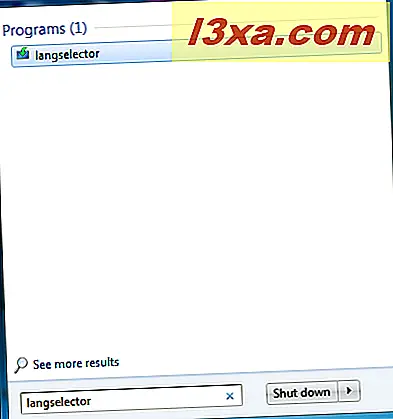
Spowoduje to otwarcie kreatora ustawień języka systemu Windows Essentials . Kroki związane ze zmianą języka wyświetlania są takie same w systemie Windows 7, jak w Windows 8.1.
Jak zmienić język używany przez Windows Essentials
Domyślnie kreator wyświetli język aktualnie zainstalowany i używany dla aplikacji Windows Essentials .
Aby wyświetlić wszystkie języki dostępne do zainstalowania, kliknij lub naciśnij rozwijane pole, które pokazuje bieżący język.
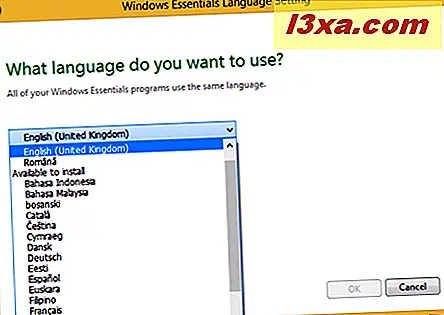
Z listy języków wybierz tę, którą chcesz zainstalować i naciśnij OK .
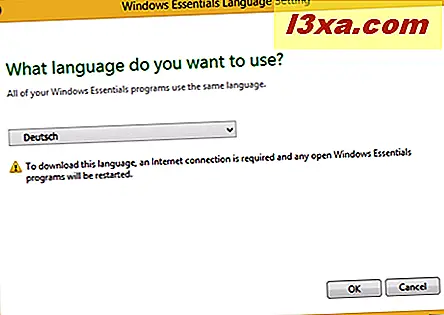
W zależności od konfiguracji systemu operacyjnego Windows 8.1 może zostać wyświetlony monit Kontrola konta użytkownika (UAC). W takim przypadku kliknij lub naciśnij Tak .
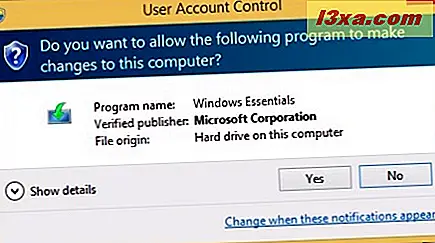
Teraz rozpoczyna się procedura instalacji wybranego języka wyświetlania. W zależności od połączenia z Internetem może to potrwać kilka sekund lub kilka minut.
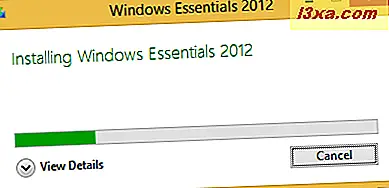
Kreator informuje o zakończeniu instalacji. Kliknij lub naciśnij Zamknij i gotowe.
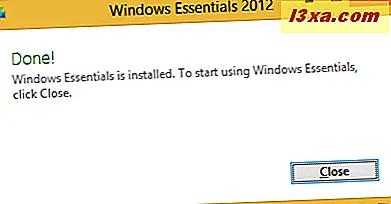
Jeśli teraz uruchomisz którekolwiek z narzędzi Windows Essentials zainstalowanych na twoim komputerze, język wyświetlania zostanie zmieniony na ten, który zainstalowałeś. Aby zmienić ją ponownie, powtórz tę samą procedurę.
Wniosek
Procedura zmiany języka wyświetlania używanych przez aplikacje zawarte w zestawie Windows Essentials nie jest bardzo skomplikowana. Jedynym minusem jest to, że nie można tego zrobić tak, jak można by oczekiwać: z okien konfiguracji aplikacji wchodzących w skład tego pakietu. Zamiast tego należy skorzystać z procedury udostępnionej w tym przewodniku. Jeśli masz jakieś pytania, nie wahaj się skorzystać z formularza komentarzy poniżej. Aby dowiedzieć się więcej o Windows Essentials, przeczytaj artykuły zalecane poniżej.



