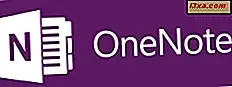Czy serwery DNS dostarczane przez dostawcę usług internetowych (ISP) są zbyt wolne? Czy martwi cię twoje bezpieczeństwo online? A może chcesz chronić swoje dzieci przed nieodpowiednimi witrynami? Niezależnie od powodu, zmiana serwerów DNS komputera na coś nowego, jak OpenDNS lub serwery DNS Google może być pomocne. Oto jak to zrobić w Windows 10, Windows 8.1 i Windows 7:
UWAGA: Kroki z tego samouczka działają tak samo w systemach Windows 10, Windows 8.1 i Windows 7. Aby zachować prostotę, użyjemy zrzutów ekranu zrobionych tylko w systemie Windows 10.
Krok 1. Otwórz Centrum sieci i udostępniania
Aby móc zmienić serwery DNS używane przez komputer lub urządzenie z systemem Windows, musisz najpierw otworzyć Centrum sieci i udostępniania . Istnieje wiele innych sposobów, aby go otworzyć, a znajdziesz je wszystkie szczegółowo wyjaśnione w tym samouczku: Proste pytania: Co to jest Centrum sieci i udostępniania w systemie Windows ?.
Jeśli się spieszysz i nie masz czasu na przeczytanie powyższego artykułu, powinieneś wiedzieć, że jedną z najszybszych metod otwierania Centrum sieci i udostępniania jest użycie funkcji wyszukiwania w systemie Windows. W systemie Windows 10 wpisz słowo sieć w polu wyszukiwania Cortany na pasku zadań, a następnie kliknij lub dotknij opcji Centrum sieci i udostępniania .
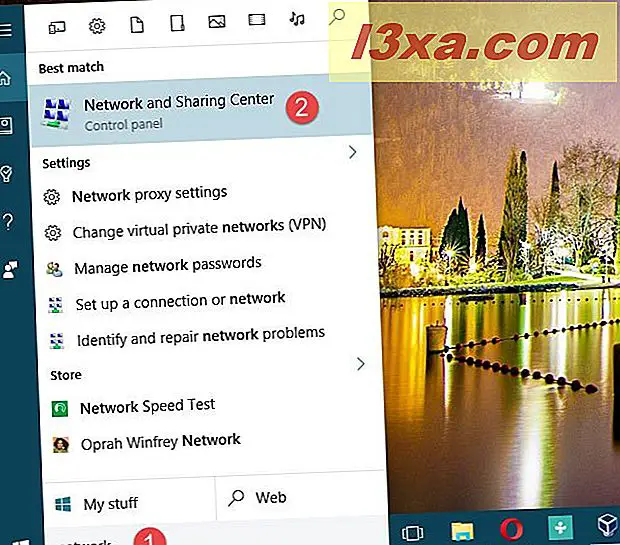
W Windows 8.1 przejdź do ekranu Start i po prostu zacznij pisać "udostępnianie sieciowe" . Kliknij lub dotknij opcji Centrum sieci i udostępniania na liście wyników wyszukiwania wyświetlanej po prawej stronie ekranu.
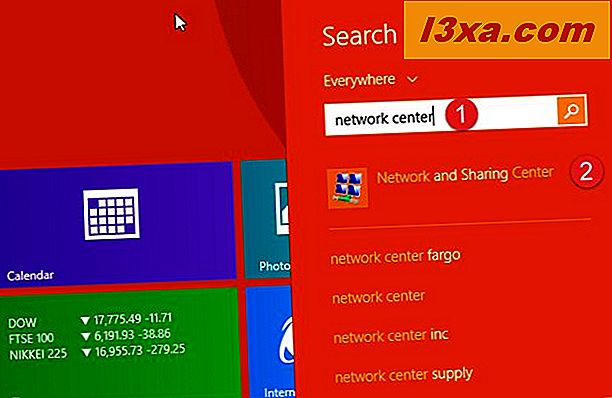
W systemie Windows 7 otwórz menu Start i wpisz sieć w polu wyszukiwania. Kliknij wynik wyszukiwania w Centrum sieci i udostępniania .
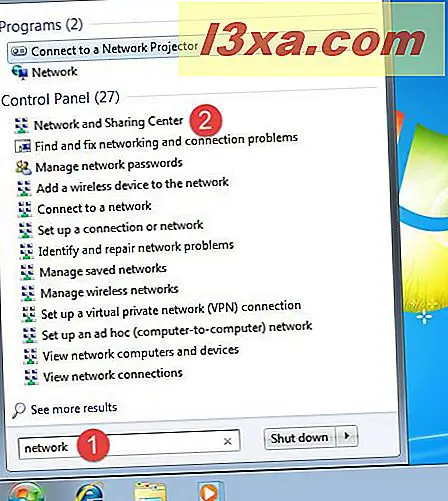
Krok 2. Otwórz ustawienia karty sieciowej
Kliknij lub dotknij łącza "Zmień ustawienia adaptera" z boku Centrum sieci i udostępniania .

Poprzednia akcja uruchomi okno o nazwie "Połączenia sieciowe" . W nim zobaczysz wszystkie karty sieciowe zainstalowane na komputerze lub urządzeniu z systemem Windows.

Znajdź kartę sieciową, której używasz do łączenia się z Internetem. Następnie kliknij prawym przyciskiem myszy lub dotknij i przytrzymaj. W menu kontekstowym, które się wyświetli, kliknij lub naciśnij Właściwości .
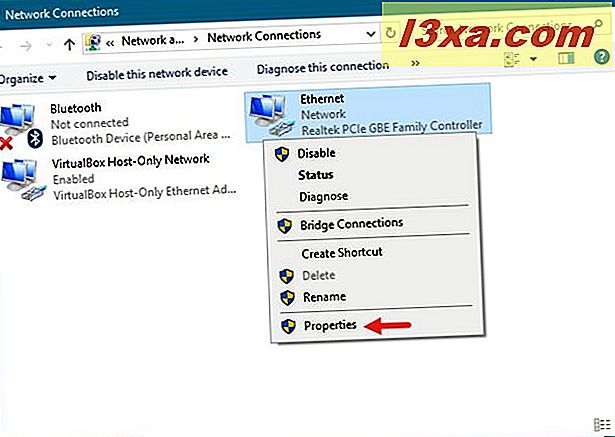
System Windows otworzy teraz okno Właściwości tej karty sieciowej. Oto, jak to wygląda w systemie Windows 10:

Okno Właściwości karty sieciowej to miejsce, w którym wprowadzisz wszystkie ustawienia wymagane do zmiany serwerów DNS używanych przez twój komputer lub urządzenie Windows.
3. Zmień serwery DNS używane przez system Windows
Przede wszystkim upewnij się, że jesteś na karcie Networking we właściwościach karty sieciowej.

Następnie kliknij lub dotknij, aby wybrać "Protokół internetowy w wersji 4 (TCP / IPv4)" z listy elementów używanych przez połączenie sieciowe. Kliknij lub naciśnij przycisk Właściwości znajdujący się pod listą.
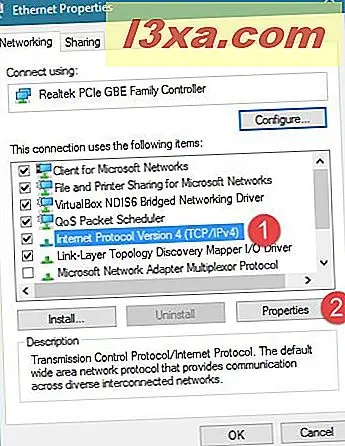
W dolnej części okna "Właściwości protokołu internetowego w wersji 4 (TCP / IPv4)" zobaczysz ustawienie, które domyślnie mówi, że twoje połączenie sieciowe będzie "Uzyskaj adres serwera DNS automatycznie" .
Jeśli chcesz zmienić serwery DNS używane przez kartę sieciową, sprawdź ustawienie "Używaj następujących adresów serwerów DNS" . Następnie wprowadź adresy IP serwerów DNS, z których chcesz korzystać na komputerze lub urządzeniu z systemem Windows.

Pozostaje tylko zamknąć wszystkie okna otwarte w tym procesie, a następnie ponownie uruchomić połączenie sieciowe, aby komputer lub urządzenie z systemem Windows zaczęło korzystać z nowych skonfigurowanych serwerów DNS. Ponowne uruchomienie komputera oferuje ten sam wynik.
Wniosek
Jak już zauważyłeś, zmiana serwerów DNS używanych przez twój komputer lub urządzenie Windows nie jest skomplikowana. Niezależnie od tego, czy robisz to, ponieważ serwery DNS dostarczane przez twojego dostawcę usług internetowych są zbyt wolne, czy chcesz zwiększyć swoje bezpieczeństwo, teraz wiesz, jak dokonać zmiany. Jeśli masz pytania lub chcesz coś dodać do naszego samouczka, nie wahaj się zostawić komentarz poniżej.