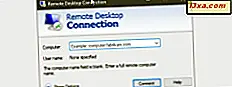System Windows 8 został sfinalizowany i jest stopniowo udostępniany za pośrednictwem różnych kanałów. Dla tych, którzy są nowicjuszami w systemie Windows 8, chcielibyśmy szczegółowego samouczka krok po kroku, jak zainstalować go na swoich komputerach i urządzeniach, stworzyliśmy ten przewodnik. Omówimy następujące zagadnienia: jak nagrać obraz systemu Windows 8 na dysk lub utworzyć rozruchowy dysk USB, jak zainstalować system Windows 8 i jak przejść przez początkowe ekrany konfiguracji.
AKTUALIZACJA: Artykuł zawiera instrukcje dotyczące ostatecznej wersji systemu Windows 8 (kompilacja 9200).
Wymagania wstępne instalacji
Najpierw należy pobrać ostateczną wersję od firmy Microsoft lub kupić za pośrednictwem jednego z dostępnych oficjalnych kanałów.
Jeśli chcesz nagrać obraz .iso na płycie, zapoznaj się z naszym samouczkiem: Kompletny przewodnik po nagrywaniu obrazów dysków (ISO i IMG) w systemie Windows 7. Ponadto, jeśli chcesz utworzyć bootowalną pamięć z systemem Windows 8 nie wahaj się przeczytać tego samouczka: Jak zrobić rozruchowy dysk USB na Windows, Linux lub MS DOS.
Jeśli chcesz uruchomić system Windows 8 na maszynie wirtualnej, jedynym darmowym oprogramowaniem, z którego możesz korzystać, jest VirtualBox. Po uruchomieniu kreatora Utwórz nową maszynę wirtualną wybierz system operacyjny Windows 8 jako system operacyjny, a Skrzynka wirtualna dostosuje ustawienia tak, aby wszystko działało sprawnie.

Jeśli nadal masz problemy, zapoznaj się z tym podręcznikiem, jakie ustawienia należy włączyć: Musisz włączyć wirtualizację sprzętu, jeśli chcesz uruchomić system Windows 8 w Virtual Box.
Aby zainstalować system Windows 8, musisz mieć prawidłowy klucz produktu, odpowiedni dla konkretnej instalowanej wersji. Potrzebujesz również konta Microsoft. Jeśli nie wiesz zbyt wiele na ten temat i jak to pomaga, przeczytaj ten artykuł: Proste pytania: Co to jest identyfikator Windows Live ID lub konto Microsoft ?.
Przydatne zasoby Windows 8
Przetestowaliśmy system Windows 8 od czasu jego wstępnej wersji testowej i opracowaliśmy kilka interesujących artykułów na jego temat. Dlatego podczas pobierania i instalowania systemu Windows 8 nie wahaj się przeczytać niektórych artykułów, które polecamy poniżej. Będą bardzo przydatne.
- Analiza systemu Windows 8: Czy ekran startowy jest ulepszony, a menu Start?
- Browser Wars: Czy Internet Explorer 10 jest odpowiednią przeglądarką?
- 12 powodów, dla których Windows Explorer w Windows 8 Rocks
- Analiza systemu Windows 8: czy nowy interfejs wstążki jest bardziej wydajny?
- Pobierz skrót na pulpicie na ekranie startowym systemu Windows 8
- Pobierz skrót do menu "Zamknij system Windows"
- Aplikacje systemu Windows 8 nie łączą się z kontem Google / Gmail?
Procedura instalacji systemu Windows 8
Najpierw musisz uruchomić komputer przy użyciu płyty instalacyjnej Windows 8. Jeśli używasz maszyny wirtualnej, uruchom system z obrazu instalacyjnego .iso .
System Windows 8 potrzebuje trochę czasu, aby wczytać pliki instalacyjne, podczas których zobaczysz głównie czarny ekran, podobny do poniższego.

Po skopiowaniu niezbędnych plików konfiguracja rozpoczyna się od pytania o ustawienia języka, czasu, waluty i wprowadzania klawiatury, których chcesz użyć. Wybierz preferowane opcje i kliknij Dalej .

Kliknij przycisk Zainstaluj teraz, aby rozpocząć instalację.

Zostanie wyświetlony monit o wprowadzenie klucza produktu wymaganego do aktywacji instalacji systemu Windows 8. Wpisz zakupiony klucz produktu i kliknij Dalej . Jeśli zakupiłeś wersję detaliczną systemu Windows 8, klucz produktu znajduje się w opakowaniu dysków instalacyjnych. Ten sam klucz produktu będzie później wymagany do aktywacji systemu Windows 8 po zakończeniu instalacji.

Jesteś proszony o przeczytanie umowy licencyjnej. Zaznacz pole "Akceptuję warunki licencji" i kliknij Dalej .

Zostaniesz poproszony o wybranie aktualizacji lub instalacji niestandardowej. Wybierz "Niestandardowy: Zainstaluj tylko system Windows (zaawansowany)" .

Teraz musisz wybrać miejsce instalacji systemu Windows 8. Wybierz żądaną partycję i kliknij przycisk Dalej . Jeśli instalujesz system Windows 8 na maszynie wirtualnej lub na nowym komputerze, musisz najpierw utworzyć partycję. Dlatego kliknij Opcje napędu .

Następnie utwórz partycję za pomocą przycisku Nowy .

Określ rozmiar partycji i kliknij Zastosuj .
UWAGA: System Windows 8 ma około 10 GB miejsca bez zainstalowanych specjalnych dodatków. Jeśli chcesz zainstalować inne aplikacje, powinieneś utworzyć dla niego większą partycję. Moim zaleceniem jest, aby uzyskać co najmniej 20 - 25 GB.

Zostaniesz poproszony o potwierdzenie, czy wszystko jest w porządku, gdy system Windows 8 tworzy dodatkową partycję dla plików systemowych, które będą używane do rozruchu i odzyskiwania. Kliknij OK .

Upewnij się, że wybrano odpowiednią partycję i kliknij przycisk Dalej .
UWAGA: W tym kroku można również sformatować partycję, na której ma zostać zainstalowany system Windows 8, przed naciśnięciem przycisku Dalej .

Instalacja w końcu się rozpoczyna. Instalacja zajmie kilka minut, aby skopiować wszystkie wymagane pliki i zainstalować system operacyjny.

Po zakończeniu instalacji system Windows 8 automatycznie zrestartuje system. Następnie zobaczysz postęp przygotowań do pierwszego logowania. Aby ten proces się zakończył, może być konieczne ponowne uruchomienie komputera, w zależności od konfiguracji sprzętowej komputera.
Personalizowanie instalacji systemu Windows 8
Po ponownym uruchomieniu system Windows 8 będzie wymagał trochę czasu, aby wszystko było gotowe.

Następnie użytkownik zostanie poproszony o spersonalizowanie instalacji systemu Windows 8. Zacznij od podania nazwy komputera. Jeśli wpiszesz jakieś "nieautoryzowane" znaki, takie jak $, %, &, otrzymasz odpowiednie powiadomienie. Wybierz także preferowany kolor tła. Po zakończeniu kliknij przycisk Dalej .

Jeśli instalujesz system Windows 8 na laptopie lub urządzeniu z bezprzewodową kartą sieciową, zostaniesz poproszony o wybranie sieci bezprzewodowej, z którą chcesz się połączyć, i wpisz odpowiednie hasło do połączenia się z nią. Na komputerze lub urządzeniu podłączonym kablem do sieci nie wykonasz tego kroku.
Następnie musisz wybrać, czy chcesz użyć ustawień Express Windows 8 jest dołączony do, lub chcesz dostosować instalację. Chrońmy nasze ręce i zobaczmy, co się stanie, jeśli klikniesz Dostosuj .

Najpierw zostaniesz zapytany, czy chcesz włączyć udostępnianie plików, czy nie. Wybierz preferowaną opcję.

Następnie pojawia się pytanie o domyślne zachowanie usługi Windows Update i funkcje zabezpieczeń, takie jak filtr SmartScren. Zmień rzeczy, które Cię interesują i kliknij Dalej .

Następnie pojawi się pytanie, czy chcesz wysyłać różne typy informacji do firmy Microsoft. Ustaw rzeczy zgodnie z własnymi preferencjami i kliknij Dalej .

Następnie pojawi się pytanie o opcje rozwiązywania problemów i to, co chcesz włączyć. Możesz też ustawić, czy aplikacje mogą używać Twojego imienia i nazwiska oraz obrazu konta i czy mają dostęp do Twojej lokalizacji. Ustaw rzeczy tak, jak chcesz i kliknij Dalej .

W końcu dojdziesz do ekranu "Zaloguj się do komputera" . Aby w pełni korzystać z systemu Windows 8, najlepiej jest zalogować się przy użyciu konta Microsoft (zwanego również identyfikatorem Windows Live ID). Wpisz swoje konto Microsoft i kliknij Dalej .
 UWAGA: Jeśli nie chcesz logować się przy użyciu konta Microsoft, kliknij łącze "Zaloguj się bez konta Microsoft" u dołu okna i postępuj zgodnie z instrukcjami wyświetlanymi przez kreatora instalacji.
UWAGA: Jeśli nie chcesz logować się przy użyciu konta Microsoft, kliknij łącze "Zaloguj się bez konta Microsoft" u dołu okna i postępuj zgodnie z instrukcjami wyświetlanymi przez kreatora instalacji. Następnie użytkownik zostanie poproszony o podanie hasła do konta Microsoft . Wpisz go i kliknij Dalej .

Następnie możesz podać alternatywny adres e-mail i numer telefonu, aby odzyskać hasło do konta, na wypadek gdybyś go zapomniał lub został zmieniony przez niechcianych gości. Podaj wymagane szczegóły i kliknij Dalej .

System Windows 8 potrzebuje trochę czasu, aby przygotować komputer i wszystkie ustawienia.

Podczas przygotowań zostanie wyświetlony krótki samouczek dotyczący dostępu do paska nowych blokad - jednej z najważniejszych zmian w systemie Windows 8. Zalecamy, aby zwracać uwagę na instrukcje wyświetlane na tym etapie.

Po zakończeniu samouczka wyświetlane są dalsze informacje o postępie dostosowywania systemu Windows 8 za pomocą kilku kolorowych ekranów i komunikatów.

Po wykonaniu wszystkich czynności pojawi się ekran startowy systemu Windows 8.

Jeśli naciśniesz klawisz Win + D lub klikniesz kafelek Pulpit, możesz także zobaczyć klasyczny pulpit.

Witaj w swoim pierwszym Windows 8!
Wniosek
Jak widać z tego artykułu, instalacja systemu Windows 8 rozpoczyna się bardzo podobnie jak w systemie Windows 7. Jednak im bliżej pierwszego logowania, sytuacja zmienia się diametralnie, a nowy interfejs użytkownika wchodzi na scenę. Aby dowiedzieć się więcej o systemie Windows 8, nie wahaj się przeczytać artykułów opublikowanych w naszej sekcji Windows 8.