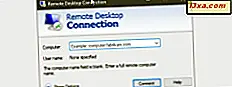
Windows Remote Desktop Connections umożliwia podłączenie komputera PC z systemem Windows za pośrednictwem Internetu lub sieci. Po nawiązaniu połączenia za pomocą Podłączania pulpitu zdalnego można wyświetlić pulpit komputera hosta i uzyskać dostęp do jego plików i folderów, tak jakby znajdowały się one przed jego ekranem. Jest to przydatne zarówno dla administratorów systemów i zespołów wsparcia technicznego, jak i dla użytkowników końcowych, którzy mogą chcieć uzyskać dostęp do swoich komputerów roboczych z domu lub odwrotnie. Zanim jednak będziesz mógł się połączyć, musisz włączyć Remote Desktop Connections . Oto jak to zrobić w Windows 10, Windows 7 i Windows 8.1:
Ograniczenia dotyczące połączeń pulpitu zdalnego w systemie Windows
Jeśli używasz Windows 10 Pro lub Enterprise, Windows 8.1 Pro lub Enterprise, Windows 7 Professional, Windows 7 Ultimate lub Windows 7 Enterprise, możesz zaakceptować Remote Desktop Connections . Jeśli uruchomisz dowolną inną edycję systemu Windows, np. Windows 10 Home, Windows 8.1 lub Windows 7 Home, nie możesz zaakceptować Remote Desktop Connections .
W tym samouczku dowiesz się, jak włączyć Podłączanie pulpitu zdalnego na komputerze z systemem Windows, aby można było nim sterować zdalnie. Dla uproszczenia użyjemy zrzutów ekranu wykonanych głównie w Windows 10 Pro, ale uwzględnimy też zrzuty ekranu z Windows 7 i Windows 8.1, kiedy będą potrzebne.
Jak znaleźć i włączyć połączenia pulpitu zdalnego w systemie Windows 10, korzystając z aplikacji Ustawienia
WAŻNE: ta metoda działa tylko wtedy, gdy od 10 października 2017 r. Dostępna jest bezpłatna aktualizacja systemu Windows 10 dla wszystkich użytkowników systemu Windows 10. Jeśli masz starszą wersję systemu Windows 10, przejdź do następnej sekcji tego samouczka.
Jeśli używasz aktualizacji Windows Creators Update 10, korzystanie z aplikacji Ustawienia jest najprostszym sposobem, aby uzyskać dostęp do ustawień Podłączanie pulpitu zdalnego . Uruchom aplikację Ustawienia - szybkim sposobem jest kliknięcie lub dotknięcie przycisku koła zębatego w menu Start lub, jeśli wolisz używać klawiatury, jednoczesne naciśnięcie klawiszy Windows + I.

Wewnątrz Ustawień otwórz kategorię System .

Po lewej stronie kategorii System wybierz Pulpit zdalny . Następnie, po prawej stronie okna, ładowana jest strona o tej samej nazwie - Pulpit zdalny .
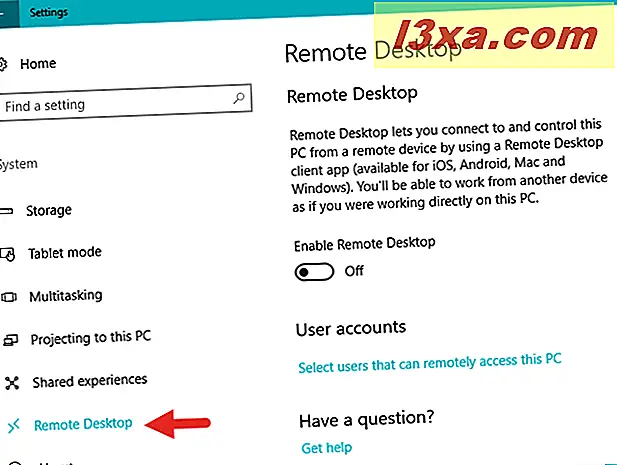
W tym przypadku Windows 10 wyjaśnia, czym jest Pulpit zdalny : "[pozwala] łączyć się i kontrolować ten komputer ze zdalnego urządzenia za pomocą aplikacji klienckiej Remote Desktop (dostępnej na iOS, Android, Mac i Windows). Będziesz mógł pracować z innego urządzenia tak, jakbyś pracował bezpośrednio na tym komputerze. "
Aby umożliwić połączenia pulpitu zdalnego z komputerem z systemem Windows 10, należy włączyć przełącznik "Włącz pulpit zdalny" .

Windows 10 prosi o potwierdzenie wyboru. Kliknij lub naciśnij przycisk Potwierdź .

Następnie przełącznik "Włącz pulpit zdalny" jest włączony , a nowe ustawienia stają się dostępne poniżej.

Domyślnie system Windows 10 zezwala na połączenia tylko z komputerów z uruchomionym Pulpit zdalny z uwierzytelnianiem na poziomie sieci . Oznacza to, że komputer ogranicza połączenia pulpitu zdalnego do tych, na których działa wersja pulpitu zdalnego z uwierzytelnianiem na poziomie sieci . Uwierzytelnianie na poziomie sieci zostało wprowadzone w Remote Desktop Client 6.0. Jeśli na komputerze klienckim działa system Windows 10, Windows 8.1, Windows 7 lub niedawno pobrano klienta Podłączanie pulpitu zdalnego, nie powinieneś mieć problemów z połączeniem się z komputerem, używając poświadczeń logowania administratora.
Jest jednak prawdopodobne, że nie chcesz podawać swoich poświadczeń administratora innym, tak po prostu. Aby uniknąć takiej sytuacji, należy skonfigurować użytkowników, którzy mogą inicjować połączenia pulpitu zdalnego z komputerem z systemem Windows 10. Aby to zrobić, przewiń stronę Pulpit zdalny z poziomu aplikacji Ustawienia i kliknij lub dotknij linku "Wybierz użytkowników, którzy mogą uzyskać zdalny dostęp do tego komputera".

Ta czynność powoduje otwarcie małego okna o nazwie "Użytkownicy pulpitu zdalnego", który pozwala wybrać, którzy użytkownicy mogą inicjować połączenia zdalne z komputerem z systemem Windows 10. Kroki są takie same dla wszystkich nowoczesnych wersji Windows, w tym Windows 10, Windows 7 i Windows 8.1. Aby zobaczyć, jakie one są, przeczytaj ostatnią sekcję tego przewodnika: "Jak wybrać użytkowników, którzy mogą się połączyć zdalnie z komputerem w systemie Windows."
Jak znaleźć i włączyć połączenia pulpitu zdalnego przy użyciu Panelu sterowania (Windows 10, Windows 7 i Windows 8.1)
Jedną z metod uzyskania dostępu do ustawień "Podłączanie pulpitu zdalnego", która działa tak samo we wszystkich trzech systemach operacyjnych Windows, jest otwarcie Panelu sterowania i przejście do "System i zabezpieczenia -> System".

Po lewej stronie okna System kliknij lub wybierz łącze o nazwie "Ustawienia zdalne".

Niezależnie od używanego systemu operacyjnego zostanie otwarte okno o nazwie Właściwości systemu . Na karcie Zdalny można znaleźć dwie sekcje: Pomoc zdalna i Pulpit zdalny . Ustawienia, które nas interesują w tym samouczku, są w tym drugim.

Poprzedni zrzut ekranu pokazuje, jak wygląda okno Właściwości systemu w Windows 10. Wersja Windows 8.1 jest taka sama, ale w systemie Windows 7 opcje są uporządkowane i nazwane nieco inaczej, jak widać na poniższym obrazie.

W obszarze Pulpit zdalny masz trzy opcje do wyboru i włączenia:
- "Nie zezwalaj na połączenia zdalne z tym komputerem" - ta opcja uniemożliwia użytkownikom łączenie się z komputerem za pomocą funkcji Podłączanie pulpitu zdalnego .
- "Zezwalaj na połączenia zdalne z tym komputerem" w systemach Windows 10 i Windows 8.1 lub "Zezwalaj na połączenia z komputerów z dowolną wersją Pulpitu zdalnego" w systemie Windows 7 - Umożliwia to użytkownikom uruchamianie dowolnej wersji usługi Podłączanie pulpitu zdalnego w celu połączenia z komputerem. Użyj tego, jeśli nie masz pewności, która wersja Pulpitu zdalnego jest używana przez klienta lub używają aplikacji Podłączanie pulpitu zdalnego innej firmy . Na przykład klienci Linuxa prawdopodobnie wymagają drugiej opcji.
- "Zezwalaj na połączenia tylko z komputerów z uruchomionym pulpitem zdalnym z uwierzytelnianiem na poziomie sieci" - ogranicza to połączenia pulpitu zdalnego z tymi, na których są uruchomione wersje pulpitu zdalnego z uwierzytelnianiem na poziomie sieci i jest domyślnie zaznaczone. Uwierzytelnianie na poziomie sieci zostało wprowadzone w Remote Desktop Client 6.0. Jeśli na komputerze klienckim działa system Windows lub ostatnio został pobrany klient Podłączanie pulpitu zdalnego, użyj tej opcji, ponieważ jest bezpieczniejsza.
Po kliknięciu lub dotknięciu przycisku OK klienci mogą logować się do komputera za pomocą usługi Podłączanie pulpitu zdalnego przy użyciu danych logowania użytkowników na poziomie administratora. Jednak prawdopodobnie nie chcesz podawać swoich danych uwierzytelniających innym osobom, więc zanim klikniesz lub dotkniesz przycisku OK, najpierw kliknij lub dotknij przycisku "Wybierz użytkowników" i upewnij się, że wykonasz również te czynności które opisujemy w następnej części tego samouczka.

Jak wybrać użytkowników, którzy mogą łączyć się zdalnie z komputerem w systemie Windows
Zawsze dobrze jest skonfigurować osobne konto użytkownika standardowego dla połączeń pulpitu zdalnego . Okno "Użytkownicy pulpitu zdalnego" to miejsce, z którego można zezwolić innym kontom użytkowników na łączenie się przy użyciu usług Podłączanie pulpitu zdalnego . Tak się składa, że tak samo jest w przypadku wszystkich nowoczesnych systemów operacyjnych Windows. Niezależnie od tego, czy korzystasz z systemu Windows 10, Windows 7 lub 8.1, i niezależnie od tego, czy otworzyłeś okno Użytkownicy pulpitu zdalnego z poziomu aplikacji Ustawienia czy Panel sterowania, oto, co musisz zrobić dalej:
Aby dodać użytkowników, którym chcesz nadać uprawnienia, w oknie Użytkownicy pulpitu zdalnego kliknij przycisk lub dotknij opcji Dodaj .

W oknie Wybierz użytkowników wpisz nazwę konta użytkownika w polu w następnym oknie i kliknij lub dotknij opcji Sprawdź nazwy .

Windows sprawdza, czy konto użytkownika o tej nazwie istnieje i dodaje lokalizację przed nim, jeśli korzystasz z konta lokalnego, lub uzupełnij adres e-mail, jeśli korzystasz z konta Microsoft. Po zakończeniu kliknij przycisk OK .

Wróciłeś do okna Użytkownicy pulpitu zdalnego . Tutaj kliknij jeszcze raz lub naciśnij OK .

Teraz dodany przez ciebie użytkownik będzie mógł połączyć się za pomocą połączenia pulpitu zdalnego z Twoim loginem.
Wniosek
Po wykonaniu powyższych czynności użytkownicy mogą się połączyć zdalnie z komputerem z systemem Windows, pod warunkiem, że komputer jest włączony i podłączony do sieci. Urządzenia z systemem Linux, Mac OS X lub Windows mogą również łączyć się przy użyciu protokołu pulpitu zdalnego . Następnym krokiem jest przeczytanie innych tutoriali zalecanych poniżej, jeśli chcesz dowiedzieć się, jak połączyć się z komputerem z systemem Windows i zobaczyć, co możesz zrobić, gdy jesteś z nim połączony.



