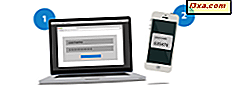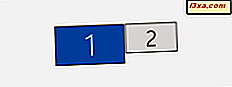Lista odtwarzaczy multimedialnych dla Windows jest bardzo duża, ale pomimo wielu alternatyw, Windows Media Player nadal pozostaje jednym z najbardziej niezawodnych odtwarzaczy multimedialnych na rynku. Oczywiście, brakuje niektórych funkcji użyteczności, ale nic absolutnie nie jest krytyczne. Tutaj jest Windows Media Player Plus! z uruchomień produkcji BM . Wtyczka ta ponownie wprowadza uproszczone użycie z wcześniejszych wersji Windows Media Player i dodaje kilka innych poprawek, które korygują niektóre niedociągnięcia Windows Media Player 12, które początkowo mogły cię odesłać. To właśnie sprawia, że Windows Media Player Plus! takie gorące pobieranie:
Jak pobrać i zainstalować program Windows Media Player Plus
Zanim zaczniesz korzystać z funkcji oferowanych przez program Windows Media Player Plus, musisz najpierw pobrać i zainstalować.
Najpierw kliknij tutaj, aby uzyskać dostęp do strony pobierania. Przewiń w dół i naciśnij Pobierz teraz! przycisk. Następnie zainstaluj właśnie pobrany plik.

Przy następnym uruchomieniu programu Windows Media Player menu właściwości otworzy się automatycznie. Później, jeśli chcesz edytować właściwości, musisz ręcznie otworzyć menu.

Aby otworzyć program Windows Media Player Plus! Okno ustawień ręcznie, kliknij prawym przyciskiem myszy lub naciśnij i przytrzymaj gdzieś w nagłówku okna programu Windows Media Player . Otworzy się menu kontekstowe. Przejdź do menu Narzędzia -> Właściwości wtyczki, a następnie kliknij lub naciśnij Windows Media Player Plus! .

Teraz, gdy masz Windows Media Player Plus! uruchomione, możesz samemu zobaczyć, co czyni go godnym pobrania. Oto co lubimy najbardziej:
Powód 1: Uproszczone i efektywne korzystanie z biblioteki odtwarzacza
Windows Media Player Plus! wprowadza do biblioteki Windows Media Player trochę czasochłonnych poprawek. Nie są one dokładnie przełomowe, ale przydają się. Po tygodniu spróbuj użyć Windows Media Player na komputerze przyjaciela, a zauważysz różnicę.
Pierwszym i najprostszym ulepszeniem jest funkcja Znajdź podczas pisania . Ta funkcja pozwala rozpocząć wyszukiwanie, wpisując w dowolnym miejscu w bibliotece, zamiast naciskać najpierw pasek wyszukiwania. To subtelna zmiana, ale może zaoszczędzić wiele czasu.
Aby go włączyć, po prostu zaznacz opcję "Znajdź podczas pisania" z Windows Media Player Plus! Wyświetlone wcześniej okno ustawień i naciśnij OK .

Teraz możesz zacząć pisać w dowolnym momencie w bibliotece, aby rozpocząć wyszukiwanie, nawet jeśli nie jesteś skoncentrowany na pasku wyszukiwania.

Kolejnym ulepszeniem jest wyłączenie nagłówków grup w oknie Biblioteki . Aktywacja tej funkcji spowoduje, że twoje elementy biblioteki pojawią się na liście ciągłej. Włączenie tej funkcji jest kwestią osobistych preferencji i nie będzie miało wpływu na wydajność.
Aby go aktywować, zaznacz "Wyłącz nagłówki grup w panelu biblioteki" z tego samego programu Windows Media Player Plus! Ustawienia i naciśnij OK .

Tak wygląda biblioteka przed aktywacją tej funkcji:

Po aktywowaniu opcji "Wyłącz nagłówki grup w panelu biblioteki", biblioteka będzie wyglądać następująco:

Trzecim usprawnieniem, które pomaga ulepszyć twoją bibliotekę, jest "Dodanie obsługi numeru dysku (lub" zestawu ") do biblioteki multimediów" . Po włączeniu tej funkcji numery dysków zostaną wyświetlone przed numerem ścieżki, aby można było wydajniej sortować elementy w bibliotece. Podczas sortowania elementów biblioteki numer płyty ma wyższy priorytet niż numer utworu.
Aby włączyć tę funkcję, zaznacz opcję "Dodaj numer dysku (lub" ustaw ") do biblioteki multimediów" z Windows Media Player Plus! Okno ustawień .

Tak będzie wyglądać Twoja biblioteka po aktywowaniu tej funkcji:

Kolejną funkcją, która zwiększy twoją produktywność i poprawi twoją bibliotekę jest Menu Plik . Możesz go znaleźć w Windows Media Player Plus! Okno ustawień po wybraniu menu kontekstowych z lewego panelu.
 Menu Plik umożliwia dostęp do standardowego kontekstowego menu kontekstowego multimediów z programu Windows Media Player . Oznacza to, że możesz skopiować plik, otworzyć go za pomocą innej aplikacji, usunąć i wykonać inne zaawansowane opcje. W ten sposób nie będziesz musiał otwierać Eksploratora plików, znajdować plików, a następnie wykonywać na nich żadnych akcji. Ta funkcja pozwoli Ci zaoszczędzić cenny czas.
Menu Plik umożliwia dostęp do standardowego kontekstowego menu kontekstowego multimediów z programu Windows Media Player . Oznacza to, że możesz skopiować plik, otworzyć go za pomocą innej aplikacji, usunąć i wykonać inne zaawansowane opcje. W ten sposób nie będziesz musiał otwierać Eksploratora plików, znajdować plików, a następnie wykonywać na nich żadnych akcji. Ta funkcja pozwoli Ci zaoszczędzić cenny czas. Aby aktywować tę funkcję, zaznacz "... w okienku biblioteki (w środku)" dla elementów w okienku biblioteki umieszczonym w środku, "... w okienku listy (prawa strona)" dla elementów w okienku listy umieszczonym na w prawo lub w obu, w sekcji Menu plików .

Przed sprawdzeniem menu Plik menu prawego przycisku wygląda następująco:

Po zaznaczeniu menu Plik, menu z prawym przyciskiem myszy doda kolejną opcję: Plik umożliwiający wykonanie określonych czynności na pliku.

Powód 2: Możesz używać edytora znaczników Plus
Tag Editor Plus to prawdopodobnie najlepsza część Windows Media Player Plus! . Ta funkcja umożliwia edycję informacji o multimediach w wygodnym oknie z zakładkami, podobnie jak we wcześniejszych wersjach programu Windows Media Player i iTunes . Jest to znacznie wygodniejszy sposób edytowania informacji o utworze niż standardowa metoda, która polega na kliknięciu prawym przyciskiem myszy każdego szczegółu w kolumnach i naciśnięciu przycisku Edytuj . Edytowanie tagu przy użyciu standardowej metody zostało wyjaśnione w jednym z naszych poradników: Jak sortować, oznaczać i oceniać obrazy w Windows Media Player 12.
Możesz włączyć tę funkcję w tym samym oknie, co menu Plik, po prostu zaznaczając "... w okienku biblioteki (w środku)" dla elementów w okienku biblioteki umieszczonym w środku, "... w okienku listy (prawa strona) " dla pozycji w okienku listy umieszczonym po prawej lub w obu, w sekcji Edytor znaczników Plus i naciśnij OK .
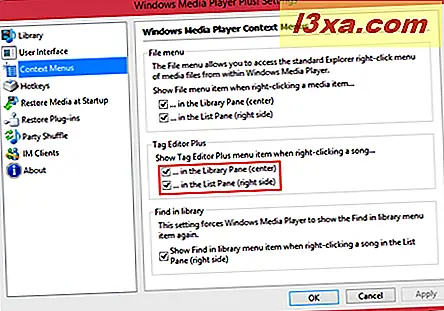
Po włączeniu tej funkcji możesz rozpocząć edycję tagów elementów multimedialnych. Aby to zrobić, kliknij prawym przyciskiem myszy lub naciśnij i przytrzymaj dowolny element w okienku biblioteki lub okienku listy (w zależności od tego, który został wybrany, gdy włączono tę funkcję) i naciśnij Tag Editor Plus .

Otworzy się okno Tag Editor Plus, które zawiera interfejs w stylu formularza do szybkiego wypełniania informacji o multimediach. Dostępnych jest sześć kart dla często używanych tagów i jedna karta Zaawansowane, która zawiera wszystko, co możesz edytować dla danego pliku (w tym niektóre rzeczy, których nie powinieneś).
Karta Podsumowanie zawiera podstawowe pola, w tym: tytuł, wykonawcę, numer utworu, tytuł albumu i wykonawcę albumu, gatunek, rok wydania i numer płyty. Możesz także dodać ocenę tutaj.

Karta Informacje o ścieżce jest bardziej szczegółowa, umożliwiając dodanie podtytułów, podtypów, nastrój, język i klucz początkowy oprócz informacji o tytułach znajdujących się na karcie Podsumowanie .

Karta Informacje o wykonawcy umożliwia wstawienie dodatkowych informacji o wykonawcy, kompozytorze, pisarzu i dyrygent.
W zakładce Zdjęcia obrazy osadzone w pliku muzycznym można przeglądać, zmieniać, dodawać i usuwać, a na zakładce Tekst można dodać język utworów i wpisać tekst.
Na karcie Komentarze komentarze osadzone w pliku muzycznym można edytować i usuwać, a także dodawać nowe komentarze.
Ostatnia zakładka to Zaawansowane . Obejmuje to wszystko, co można zmienić, w tym wartości, które zazwyczaj nie są edytowane przez użytkownika. Możesz edytować tylko tagi oznaczone ołówkiem. Na przykład możesz zmienić liczbę odtworzeń. Niektórych elementów nie można edytować, takich jak SourceURL i TrackingID . Po zakończeniu edycji elementu multimedialnego naciśnij przycisk OK, aby zapisać zmiany.

Powód 3: Możesz dodać teraz informacje o grze na pasku zadań i Skype
Windows Media Player Plus! umożliwia także dodawanie informacji Now Playing do paska zadań i do statusu Skype.
Możesz aktywować wyświetlanie paska tytułu, dzięki czemu informacja o odtworzeniu zostanie wyświetlona na pasku zadań. Po pierwsze, w Windows Media Player Plus! Ustawienia, przejdź do sekcji Interfejs użytkownika .
Teraz zaznacz "Pokaż aktualnie odtwarzane multimedia na pasku tytułu Windows Media Player" .

Poniżej możesz zobaczyć format tytułu. Domyślnie ustawiono wyświetlanie "Title-Artist-Windows Media Player" . Tak wygląda Windows Media Player przed aktywacją tej funkcji:

Po aktywacji tej funkcji:

Różnice są również widoczne na pasku zadań:

Następnie nauczysz się wyświetlać informacje o odtwarzaniu Teraz w twoim statusie Skype.
Najpierw otwórz Windows Media Player Plus! Ustawienia, naciśnij IM Messients z lewego panelu i sprawdź Skype (wiadomość o nastroju).

Teraz zezwól Windows Media Player na korzystanie ze Skype, naciskając Zezwalaj na dostęp w Skype.

Jesteś skończony. Teraz to, co słuchasz, będzie wyświetlane jako komunikat o nastroju .
 Teraz można odtwarzać format informacji. Pole Format obsługuje zaawansowane formatowanie tytułów . Jak zapewne zauważyłeś, możesz użyć tej funkcji również dla paska tytułu.
Teraz można odtwarzać format informacji. Pole Format obsługuje zaawansowane formatowanie tytułów . Jak zapewne zauważyłeś, możesz użyć tej funkcji również dla paska tytułu. Aby rozpocząć dostosowywanie formatu Teraz odtwarzanych informacji, kliknij przycisk Edytor ATF w sekcji Klienci lub Interfejs użytkownika, w zależności od tego, co chcesz zmodyfikować.

Możesz wpisać wartości ATF, jeśli je znasz. Jeśli nie, sprawdź zaawansowane formatowanie tytułu. Jeśli nie jesteś do końca geeką, możesz kliknąć przycisk Wstaw, aby automatycznie je wyciągnąć.

W naszym przykładzie pola i funkcje ATF są połączone z normalnym tekstem. Poniżej możesz zobaczyć podgląd Twojego tytułu. Naciśnij OK, aby zakończyć akcję.

Powód 4: Możesz odebrać od miejsca, w którym zostałeś pominięty
Pozostałe funkcje z Windows Media Player Plus! Pomóż dodać ciągłość między czasem zamknięcia Windows Media Player 12 i otwórz go ponownie.
Idź do Przywróć media przy starcie z lewego panelu, w Windows Media Player Plus! Okno ustawień .

Możesz wybrać miejsce, w którym przerwałeś, w różnym stopniu. Możesz po prostu mieć ostatnie przedmioty, które masz na swojej liście już w kolejce, lub możesz zacząć grać ponownie w punkcie utworu, w którym byłeś przed zamknięciem programu Windows Media Player . Dodatkowo możesz mieć Windows Media Player Plus! przewijanie do tyłu o kilka sekund, co jest przydatne, jeśli słuchasz audiobooka lub podcastu, abyś mógł znów zacząć grać.

Sekcja Wtyczki przywracania nieznacznie zmienia sposób, w jaki program Windows Media Player zachowuje się po awarii. Domyślnie Windows Media Player 12 automatycznie wyłącza wszystkie wtyczki i powiadamia o następnym uruchomieniu. Windows Media Player Plus! wyświetli rozszerzony komunikat o błędzie, który umożliwia natychmiastowe ponowne włączenie wszystkich lub niektórych wtyczek.

Nie mamy oryginalnego zrzutu ekranu z ulepszonym komunikatem o błędzie, ponieważ nie mogliśmy doprowadzić do awarii programu Windows Media Player, ale jeśli chcesz zobaczyć go w akcji, sprawdź zrzuty BM-Productions.
Wniosek
Windows Media Player Plus! wprowadza subtelne zmiany w Windows Media Player, co poprawia jego użyteczność i możliwości. Wszystkie te funkcje poprawią ogólne wrażenia użytkownika. Windows Media Player to dobry odtwarzacz multimedialny, ale Windows Media Player Plus! jeszcze lepiej naprawia jej braki. Wypróbuj go dla siebie i daj nam znać, co myślisz. Jest bezpłatny i, podobnie jak wszystkie wtyczki Windows Media Player, można go łatwo wyłączyć i odinstalować, jeśli zmienisz zdanie.