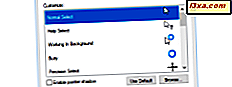Jeśli szukasz łatwego sposobu używania urządzenia z systemem Windows 8.1 do śledzenia czasu podczas określonych czynności, system operacyjny oferuje łatwy i przyjazny sposób robienia tego - aplikację Alarmy . Umożliwia ustawianie alarmów, timerów lub stopera do zarządzania czasem, budzenia się do pracy rano, a nawet do ustawiania w czasie ulubionych zajęć. W tym pierwszym artykule poświęconym aplikacji Alarms dowiemy się, jak skonfigurować alarm, jak go usunąć i jak go wyłączyć. Zobaczmy, co ma do zaoferowania aplikacja Alarmy .
Jak uruchomić aplikację Alarms w systemie Windows 8.1
Jeśli nie masz kafelka dla aplikacji Alarmy na ekranie startowym, najprostszym sposobem na otwarcie go jest przejście do ekranu Start i wpisanie "alarmów" . Następnie wybierz aplikację Alarmy z listy wyników.

Innym sposobem otwierania alarmów jest widok Apps : przejdź do ekranu Start i przesuń kursor do lewego dolnego rogu ekranu, tuż pod ostatnim kafelkiem w pierwszej kolumnie. Kliknij strzałkę w dół, aby wyświetlić listę aplikacji. Na urządzeniu z ekranem dotykowym przejdź do ekranu Start i przesuń w górę, aby uzyskać dostęp do widoku Aplikacje .
Następnie kliknij lub naciśnij Alarmy w folderze Narzędzia .
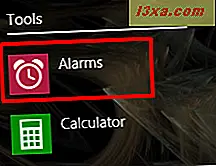
Po pierwszym uruchomieniu aplikacji zobaczysz kartę Alarm i domyślnie nie ustawisz alarmu.
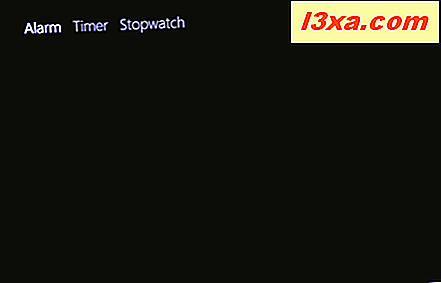
Jak dodać nowy alarm
Aby dodać nowy alarm, kliknij lub naciśnij przycisk Dodaj nowy alarm w prawym górnym rogu ekranu.

Aby skonfigurować alarm, najpierw skorzystaj z suwaków w okręgu po lewej stronie ekranu, aby wybrać czas, w którym alarm powinien się wyłączyć: użyj wewnętrznego suwaka, aby ustawić godzinę, a suwak zewnętrzny ustawić minuty.

Następnie wybierz AM lub PM .
Możesz ustawić niestandardową nazwę alarmu, wpisując ogólny tekst alarmu wyświetlany nad suwakami.

W sekcji Występ wybierz opcję Jednokrotne, jeśli chcesz ustawić alarm jednorazowy lub Powtórzenia, jeśli chcesz ustawić alarm cykliczny. Jeśli wybierzesz opcję Powtórzenia, kontynuuj, wybierając dni tygodnia, w których chcesz włączyć alarm.

Następnie wybierz dźwięk alarmu z kolumny Dźwięk .

Możesz wyświetlić podgląd każdego dźwięku alarmu, klikając lub dotykając przycisku Odtwórz w pobliżu jego nazwy.
Po zakończeniu konfiguracji alarmu kliknij lub naciśnij przycisk Zapisz w prawym górnym rogu ekranu.

Alarm powinien być teraz zapisany i aktywny.
Ważne: Alarmy nie będą działały, jeśli komputer jest wyłączony lub znajduje się w trybie uśpienia w momencie włączenia alarmu, chyba że komputer ma funkcję InstantGo - również o nazwie Connected Standby . Ta funkcja pozwala synchronizować dane, aplikacje i płytki na certyfikowanym sprzęcie, gdy urządzenie jest w trybie uśpienia - i zapewnia czasy pobudki poniżej 300 ms. Jeśli InstantGo nie jest obecny na twoim komputerze, podczas ustawiania alarmu zobaczysz komunikat ostrzegawczy u góry ekranu.

Niestety ta funkcja jest dostępna na bardzo niewielu komputerach i urządzeniach zaprojektowanych głównie do użytku biznesowego. Jeszcze bardziej ironiczne jest to, że funkcja ta nie jest dostępna nawet na własnym komputerze Surface Pro 2 firmy Microsoft.
Aby uzyskać więcej informacji na temat tej funkcji i jej specyfikacji, przeczytaj ten artykuł w witrynie MSDN: Connected Standby.
Jak edytować istniejący alarm
Aby edytować ustawienia istniejącego alarmu, uruchom aplikację Alarmy i kliknij lub stuknij alarm, który chcesz edytować.

Wyświetlony zostanie ekran ustawień, z którego można skonfigurować alarm zgodnie z własnymi upodobaniami, podobnie jak przy pierwszym ustawianiu alarmu.
Jeśli masz skonfigurowanych kilka alarmów, możesz aktywować lub dezaktywować każdy z nich, klikając lub dotykając przycisku włączania / wyłączania pod każdym alarmem.
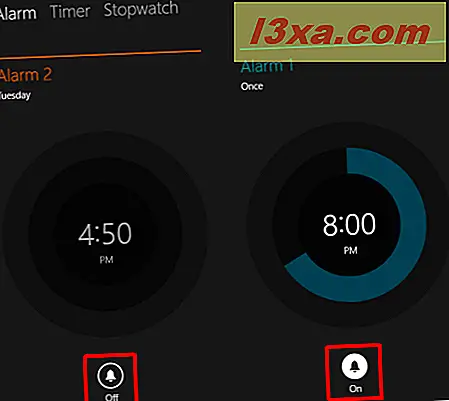
Jak zatrzymać alarm przed dzwonieniem
Gdy alarm zacznie dzwonić, w prawym górnym rogu ekranu pojawi się powiadomienie. Możesz odłożyć alarm lub odłożyć go, klikając lub naciskając odpowiednie przyciski. Licznik drzemki nie może zostać zmieniony i jest ustawiony domyślnie na dziewięć minut. Mam nadzieję, że w przyszłej aktualizacji naprawią ten problem i dodadzą kilka opcji dostosowywania dla przycisku drzemki.
Kliknięcie lub dotknięcie nazwy alarmu podczas dzwonienia wyciszy alarm i otworzy aplikację Alarmy .

Kliknięcie lub dotknięcie przycisku Odrzuć powoduje wyłączenie alarmu bez otwierania aplikacji.
Jak usunąć alarm z aplikacji Alarms
Aby usunąć alarm z aplikacji Alarmy, uruchom aplikację i kliknij lub dotknij alarmu, który chcesz usunąć.
Następnie kliknij lub naciśnij przycisk Usuń w prawym górnym rogu ekranu, aby go usunąć.

Brak komunikatu potwierdzającego.
Wniosek
Aplikacja Alarms może z łatwością pomóc ustawić alarmy dla różnych czynności w codziennej rutynie. Jednak używanie go na urządzeniach bez funkcji InstantGo oznacza, że musisz zawsze mieć włączony komputer lub urządzenie i nie jest to coś, co większość użytkowników będzie chciało zrobić.
Chcielibyśmy wiedzieć, czy korzystasz z tej aplikacji i co o niej myślisz. Czy podoba Ci się sposób, w jaki to działa? Czy uważasz to za przydatne? Jak to działa, jeśli Twój komputer lub urządzenie nie ma InstantGo ?