
Jednym ze sposobów korzystania z usługi OneDrive jest za pomocą przeglądarki internetowej. Możesz go używać do dodawania lub usuwania plików, edytowania dokumentów, tworzenia dokumentów i wielu innych rzeczy, bez potrzeby korzystania z zewnętrznych aplikacji. Czytaj dalej, aby dowiedzieć się wszystkiego, co musisz wiedzieć o pracy z plikami na stronie OneDrive .
Jak dodać pliki do OneDrive z przeglądarki
Zaloguj się do swojego konta usługi OneDrive przy użyciu poświadczeń konta Microsoft.
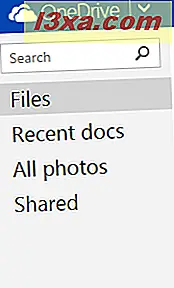
Jest to część dysku, na którym przechowywane są wszystkie twoje dokumenty. Zauważysz, że foldery są przedstawiane jako ciemnoniebieskie kafelki, podczas gdy pliki są przedstawiane jako kolorowe kafelki na podstawie ich rodzaju pliku.
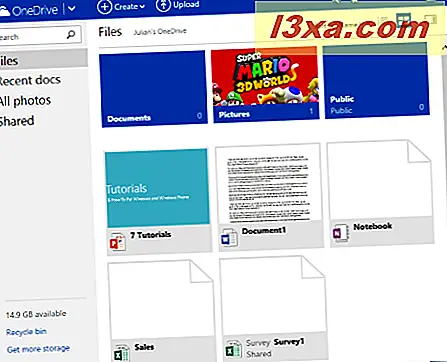
Aby pobrać pliki na dysk, masz dwie opcje: możesz utworzyć plik od podstaw, korzystając z Office Online, lub możesz przesłać istniejący plik z komputera.
Aby utworzyć plik, kliknij lub dotknij Utwórz i wybierz typ pliku z listy rozwijanej. Możesz wybrać między dokumentami Word, Excel, PowerPoint, OneNote, ankietą Excel lub zwykłym plikiem tekstowym.
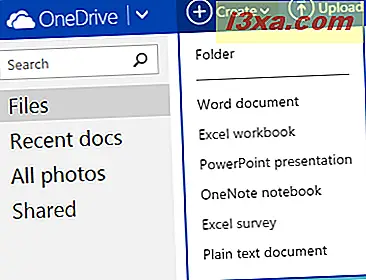 OneDrive uruchomi bezpłatną wersję internetową odpowiedniej aplikacji Office Online, która pozwoli ci utworzyć plik i zapisać go na dysku, tak jak na twoim komputerze.
OneDrive uruchomi bezpłatną wersję internetową odpowiedniej aplikacji Office Online, która pozwoli ci utworzyć plik i zapisać go na dysku, tak jak na twoim komputerze. 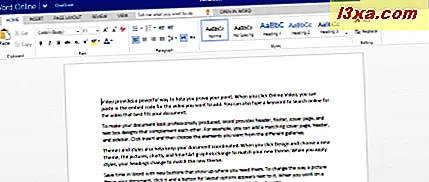
Aby przesłać plik z komputera lub urządzenia, kliknij lub naciśnij Prześlij .
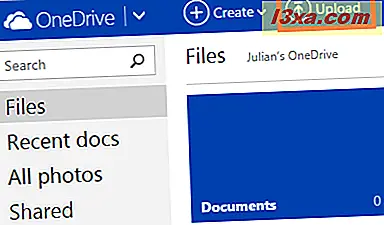 Eksplorator plików otworzy się, umożliwiając dostęp do systemu plików komputera.
Eksplorator plików otworzy się, umożliwiając dostęp do systemu plików komputera. 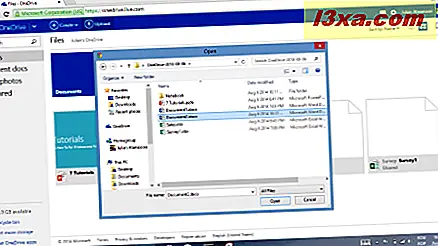
Przeglądaj swoje pliki i zaznacz wszystko, co chcesz przesłać, i kliknij lub naciśnij Otwórz . Zobaczysz postęp przesyłania, jak pokazano na poniższym obrazku.
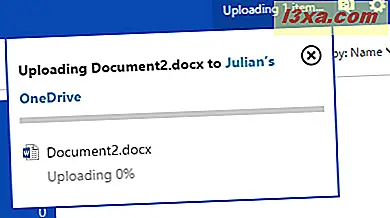
Jak zmienić sposób, w jaki OneDrive wyświetla Twoje pliki
Widok, który pokazaliśmy ci powyżej, jest domyślnym widokiem miniaturek, który zobaczysz po pierwszym zalogowaniu do konta usługi OneDrive . Mimo że jest ładny i wszystkie, nie jest to najbardziej efektywny sposób wyświetlania plików. Jeśli chcesz zmienić sposób wyświetlania plików, spójrz na przyciski w prawym górnym rogu okna.
Ten przycisk jest domyślnym widokiem miniatur, o którym właśnie mówiliśmy.
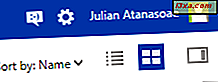
Kliknij lub naciśnij przycisk Widok szczegółów obok, aby przejść do widoku listy. Daje ci to więcej informacji o twoich plikach, w tym datę ostatniej modyfikacji, czy jest ona udostępniona i jak duża jest.
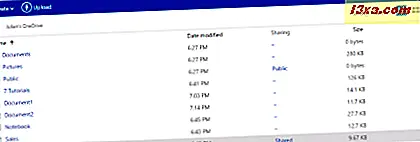
Kliknij lub naciśnij przycisk panelu szczegółów, aby otworzyć lub zamknąć panel po prawej stronie okna. Ten panel pokazuje szczegółowe informacje o wybranym pliku lub folderze. Na pierwszy rzut oka widać, kto dodał plik, kto ostatnio go przeglądał, komu go udostępniono i kilka innych informacji. Możesz nawet edytować uprawnienia udostępniania bezpośrednio z niego.
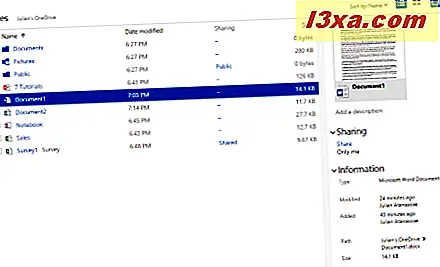
Jak sortować pliki OneDrive w przeglądarce
Po wybraniu widoku, który chcesz, musisz wybrać sposób sortowania plików. Kliknij lub stuknij strzałkę obok opcji Sortuj według, aby wyświetlić opcje. Wybierz modyfikator, aby posortować pliki według daty modyfikacji lub rozmiaru . Następnie wybierz, czy chcesz sortować pliki w porządku rosnącym czy malejącym w oparciu o wybrany modyfikator.
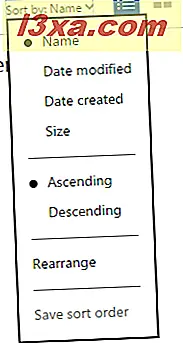
Możesz także wybrać Zmień kolejność, jeśli chcesz ręcznie zmienić kolejność plików na podstawie dowolnego schematu, który tylko Ty możesz zaprojektować. Kliknij lub dotknij i przeciągnij kafelki, aby znaleźć zamówienie, które chcesz i kliknij lub naciśnij "Zapisz porządek sortowania" .
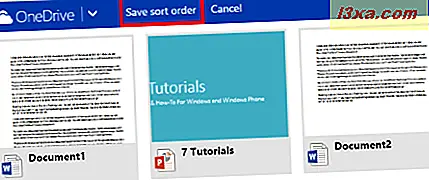
Jak edytować i zarządzać plikami w OneDrive
Teraz, gdy twój OneDrive jest pełen plików i możesz je sortować według własnego uznania, możesz rozpocząć edycję i zarządzanie nimi. Spróbuj kliknąć prawym przyciskiem myszy lub długo naciskając plik, aby zobaczyć, co możesz zrobić.
U góry znajdziesz opcje otwierania i edytowania plików:
Menu Otwórz zawiera dwie opcje:
- "Otwórz w ..." otwiera plik w rzeczywistej aplikacji Office zainstalowanej na twoim komputerze.
- "Otwórz w ... Online" pozwala edytować plik za pomocą bezpłatnej wersji online aplikacji Office.
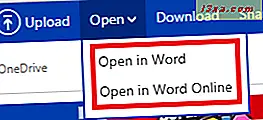
Menu Zarządzaj zawiera kilka opcji:
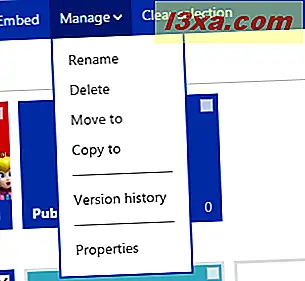
Opcje Zmień nazwę i Usuń są dość oczywiste. Kliknij lub naciśnij Zmień nazwę, aby zmienić nazwę pliku i kliknij lub naciśnij Usuń, aby wysłać je do kosza OneDrive . Jeśli przez pomyłkę usuniesz plik, nie martw się, możesz go odzyskać bez problemu. Omówimy to później.
Wybierz "Przenieś do" lub "Kopiuj do", jeśli chcesz zmienić lokalizację swoich plików. "Przenieś do" skutecznie odbiera plik i umieszcza go w nowym miejscu. "Kopiuj do" zachowuje kopię pliku w bieżącej lokalizacji i tworzy nową kopię w wybranej przez siebie lokalizacji.
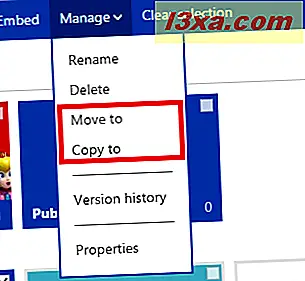
Po kliknięciu lub dotknięciu "Przenieś do" lub "Kopiuj do", musisz wybrać nową lokalizację, w której chcesz zapisać plik.
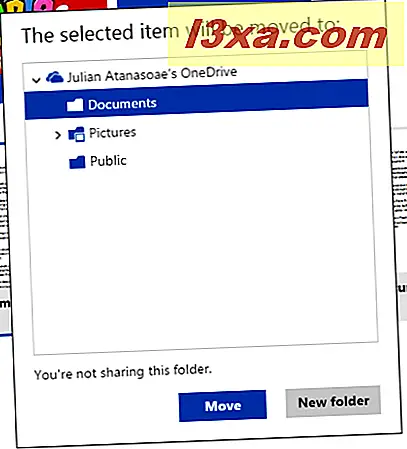
Jeśli chcesz pobrać kopię pliku przechowywanego w usłudze OneDrive na komputer, możesz kliknąć opcję Pobierz . Spowoduje to otwarcie okna Eksploratora plików, za pomocą którego można znaleźć miejsce do zapisania pliku. Kliknij przycisk Zapisz, aby zapisać plik na dysku twardym komputera.

Co się stanie, jeśli usunę plik przez pomyłkę?
OneDrive Cię obejmuje. Po usunięciu pliku jest on faktycznie przenoszony do Kosza OneDrive . Jeśli usuniesz plik przez przypadek, możesz przejść do Kosza, klikając lub klikając link w lewym dolnym rogu przeglądarki, jak pokazano na poniższym obrazku.
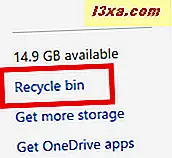
Więcej informacji o tym, ile OneDrive przechowuje usunięte pliki, wszystkie dostępne metody odzyskiwania itd., Można znaleźć w tym samouczku: Jak przywrócić pliki usunięte z OneDrive.
Wniosek
Tam to masz. Witryna OneDrive ma wszystko, czego potrzebujesz do zarządzania swoimi plikami, wbudowana w wszystko. Wystarczy zalogować się na swoje konto Microsoft i jesteś gotowy do pracy. Dzięki tym informacjom wiesz, jak wykonać podstawowe zarządzanie plikami, ale OneDrive ma o wiele więcej do zaoferowania. Jeśli chcesz dowiedzieć się więcej o tym świetnym produkcie, zapoznaj się z poniższymi zaleceniami.



