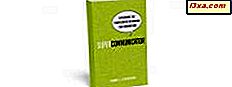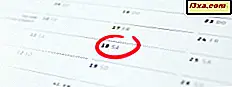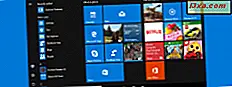
Czy wiesz, że możesz przypiąć wiele rodzajów treści do menu Start w systemie Windows 10? Nie chodzi tylko o aplikacje i ustawienia. Możesz także przypinać foldery, biblioteki, lokalizacje sieciowe, strony internetowe i strony internetowe, elementy z nowoczesnych aplikacji, takie jak notatki z aplikacji OneNote i tak dalej. Lista jest długa. W tym przewodniku pokażemy wiele rzeczy, które możesz przypiąć do menu Start, abyś mógł je w pełni dostosować i wykorzystać w bardziej profesjonalny sposób:
Czego można i nie można przypiąć do menu Start w systemie Windows 10
W systemie Windows 10 można przypiąć wiele rodzajów elementów do menu Start :
- Nowoczesne aplikacje ze sklepu Windows
- Tradycyjne aplikacje komputerowe
- Foldery i biblioteki z komputera lub urządzenia z systemem Windows 10
- Komputery sieciowe i lokalizacje sieciowe, takie jak foldery udostępnione
- Użytkownicy grupy domowej
- Twoje ulubione witryny i strony internetowe
- Kategorie ustawień w aplikacji Ustawienia
- Kategorie i linki do ustawień z Panelu sterowania
- Konta e-mail i foldery poczty e-mail z aplikacji Poczta uwzględnionej w systemie Windows 10
- Elementy z zainstalowanych nowoczesnych aplikacji, które pozwalają przypiąć elementy do menu Start . Na przykład aplikacja Alarmy i zegar pozwala przypiąć czas do wielu miast na całym świecie. Innym przykładem jest aplikacja OneNote, która umożliwia przypinanie notatek do menu Start .
Niestety istnieje kilka rodzajów elementów, których nie można przypiąć do menu Start . Najczęstszym przykładem są pliki, które nie są wykonywalne, co oznacza, że nie mają rozszerzenia ".exe". Na przykład nie można przypiąć do plików menu Start, takich jak dokumenty, arkusze kalkulacyjne programu Excel, pliki PDF, obrazy i tak dalej.
Jak przypiąć nowoczesne aplikacje systemu Windows 10 do menu Start
Nowoczesne aplikacje systemu Windows 10 instalowane ze sklepu Windows Store można łatwo przypiąć do menu Start . Pierwszą rzeczą, którą musisz zrobić, to przejść do menu Start i przewinąć listę aplikacji aż znajdziesz tę, której szukasz. Następnie kliknij prawym przyciskiem myszy lub naciśnij i przytrzymaj na swoim skrócie, a następnie naciśnij "Przypnij do początku" .
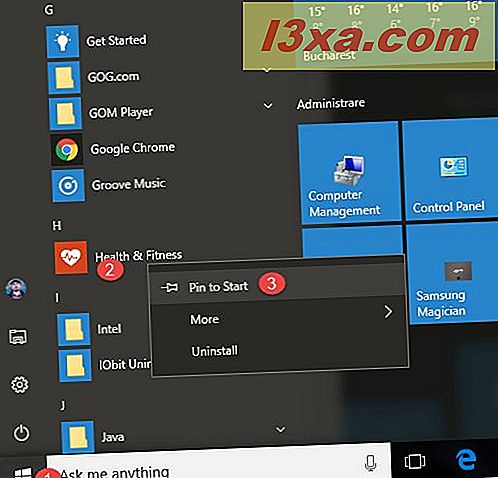
Powinieneś zobaczyć aplikację przypiętą do menu Start i możesz ją uruchomić stamtąd bez przewijania listy dostępnych aplikacji.
Jak przypiąć aplikacje komputerowe do menu Start
Jednym ze sposobów jest znalezienie skrótu do aplikacji komputerowej, którą chcesz przypiąć do menu Start i kliknąć prawym przyciskiem myszy lub dotknąć i przytrzymać. Następnie kliknij lub naciśnij opcję "Przypnij do początku" w menu kontekstowym.

Możesz także użyć Eksploratora plików i przejść do lokalizacji głównego pliku wykonywalnego aplikacji. Znajdź, gdzie jest zainstalowana aplikacja, zlokalizuj jej plik wykonywalny i kliknij prawym przyciskiem myszy lub naciśnij i przytrzymaj na nim. Następnie naciśnij "Przypnij do początku" w menu prawego przycisku myszy.

Jak przypiąć foldery i biblioteki do menu Start
Foldery i biblioteki są równie łatwe do przypięcia do menu Start : otwórz Eksplorator plików, znajdź folder lub bibliotekę, którą chcesz przypiąć, kliknij prawym przyciskiem myszy lub dotknij i przytrzymaj. Następnie kliknij lub naciśnij "Przypnij do ekranu początkowego" .

Jak przypiąć komputery sieciowe i udziały sieciowe do menu Start
Jeśli korzystasz z sieci z wieloma komputerami i udostępnionymi zasobami, możesz przypiąć komputer sieciowy lub folder współdzielony do menu Start, aby móc łatwo uzyskać do niego dostęp, kiedy tylko potrzebujesz. Aby przypiąć lokalizację sieciową, otwórz Eksplorator plików, przejdź do opcji Sieć i przejdź do folderu nadrzędnego, a następnie kliknij prawym przyciskiem myszy lub dotknij i przytrzymaj. Następnie kliknij lub naciśnij "Przypnij do ekranu początkowego" .

Wybrana lokalizacja sieciowa jest teraz przypięta do menu Start .
Jak przypiąć użytkowników Homegroup do menu Start
Czy wiesz, że możesz również przypiąć użytkowników Homegroup do menu Start ? Wszystko, co musisz zrobić, to otworzyć Eksplorator plików, przejść do grupy domowej i kliknąć prawym przyciskiem myszy lub nacisnąć i przytrzymać nazwę użytkownika, który chcesz przypiąć. Następnie kliknij lub naciśnij "Przypnij do ekranu początkowego" .
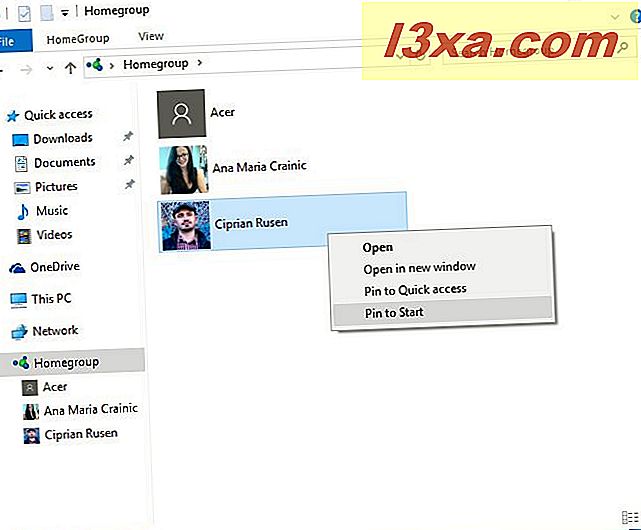
To łatwe jak ciasto!
Jak przypiąć ulubione strony lub strony internetowe do menu Start
Jeśli używasz Microsoft Edge jako przeglądarki internetowej w systemie Windows 10, możesz łatwo przypiąć dowolną witrynę lub stronę internetową do menu Start :
Otwórz stronę internetową, którą chcesz przypiąć do menu Start w Microsoft Edge, a następnie kliknij lub naciśnij przycisk Więcej czynności (przycisk z trzema kropkami, w prawym górnym rogu). Następnie kliknij lub naciśnij "Przypnij tę stronę do Start" .

Windows 10 informuje, że chcesz "ta aplikacja próbuje przypiąć kafelek do Start". Naciśnij przycisk Tak, a witryna lub strona internetowa jest teraz przypięta do menu Start .
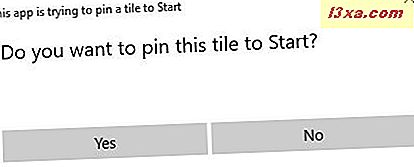
Jak przypiąć ustawienia z aplikacji Ustawienia do menu Start
Może się zdarzyć, że masz pewne ustawienia, które musisz często konfigurować. W takim przypadku możesz przypisać te ustawienia do menu Start, aby uzyskać do nich łatwy dostęp. Aby to zrobić, otwórz aplikację Ustawienia, przejdź do sekcji ustawień, które chcesz przypiąć i kliknij prawym przyciskiem myszy lub dotknij i przytrzymaj sekcję. Następnie kliknij " Przypnij do startu" .
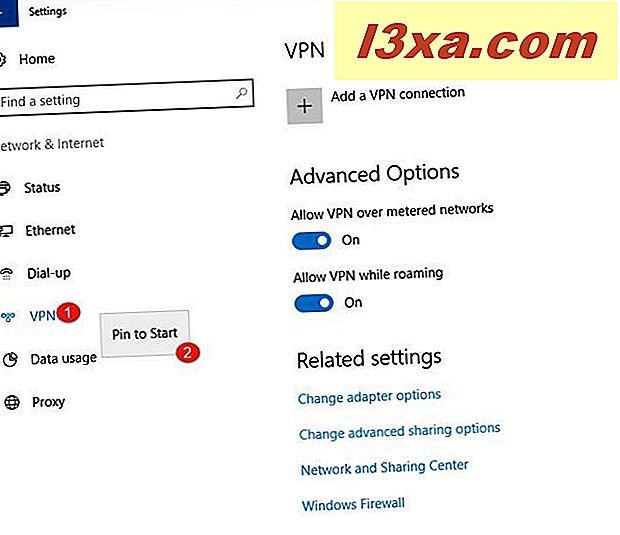
Windows 10 informuje, że chcesz "ta aplikacja próbuje przypiąć kafelek do Start". Naciśnij przycisk Tak, a wybraną sekcję ustawień zostanie przypisana do menu Start .

Jak przypiąć ustawienia z Panelu sterowania do menu Start
Jeśli ustawienia, z którymi masz do czynienia regularnie, znajdują się w Panelu sterowania, możesz przypiąć je również do menu Start . Otwórz Panel sterowania, przejdź do sekcji ustawień, które chcesz przypiąć i kliknij prawym przyciskiem myszy lub naciśnij i przytrzymaj na nim. W menu kontekstowym wybierz "Przypnij do początku" .

Jak przypiąć konta e-mail lub foldery poczty e-mail do menu Start
Jeśli korzystasz z domyślnej aplikacji Poczta z systemu Windows 10 w celu uzyskania dostępu do poczty e-mail, z przyjemnością dowiesz się, że możesz przypiąć oba konta e-mail i foldery poczty e-mail do menu Start .
Otwórz aplikację Poczta, przejdź do Wszystkie konta lub do folderów i kliknij prawym przyciskiem myszy lub naciśnij i przytrzymaj konto lub folder, które chcesz przypiąć. Następnie w menu kontekstowym wybierz "Przypnij do początku" .

Potwierdź, że chcesz przypiąć ten kafelek do menu Start i gotowe.
Jak przypiąć elementy z nowoczesnych aplikacji systemu Windows 10 do menu Start
Wiele nowoczesnych aplikacji ze sklepu Windows pozwala przypiąć informacje i elementy z ich zawartości. Na przykład aplikacja Alarmy i zegar pozwala przypiąć czas do wielu miast na całym świecie, do menu Start . Jeśli chcesz dowiedzieć się, jak to zrobić, przeczytaj ten poradnik: Jak przypiąć czas dla wielu miast w menu Start systemu Windows 10.

Innym przykładem jest aplikacja OneNote ze sklepu Windows Store, która umożliwia przypinanie notatek do menu Start . W swoich ulubionych aplikacjach poszukaj opcji kontekstowych, które pozwalają przypiąć elementy do menu Start .
Co przyczepiłeś do menu Start?
Jak widać, Windows 10 pozwala przypiąć wszystkie rzeczy do Menu Start . Jest to zdecydowanie przydatna funkcja, która może sprawić, że będziesz bardziej produktywny podczas wykonywania powtarzających się zadań. Które elementy zostały przypięte do menu Start ? Daj nam znać w sekcji komentarzy poniżej. Jesteśmy ciekawi, jak wygląda Twoje Menu Start .