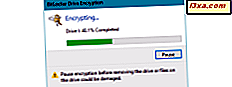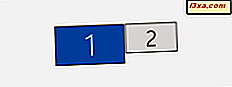
Snap to doskonała funkcja wydajności wszystkich nowoczesnych wersji systemu Windows. Na komputerze lub urządzeniu z pojedynczym monitorem możesz używać Snap zarówno za pomocą myszy, jak i klawiatury, ale w konfiguracji z dwoma wyświetlaczami lub więcej nie działa to w ten sam sposób. Jak umieszczasz dwa okna aplikacji obok siebie, gdy masz dwa monitory? Przeczytaj ten samouczek i dowiedz się:
Jak używać Snap na jednym monitorze
Dla tych, którzy nie wiedzą, Snap (lub Aero Snap) to funkcja systemu Windows 10, Windows 7 i Windows 8.1, która umożliwia szybką zmianę rozmiaru i aranżację otwartych okien. Jednym ze sposobów, w jaki ludzie najczęściej go używają, jest przyciąganie dwóch okien aplikacji obok siebie, przy czym każdy zajmuje połowę ekranu, aby mógł równolegle pracować z nimi.
Aby to zrobić, możesz przeciągnąć pasek tytułu pierwszego okna do lewej lub prawej strony ekranu, aż pojawi się kontur rozwiniętego okna. Następnie zwolnij mysz, aby rozwinąć okno. Teraz zrób to samo (ale zmień stronę) dla drugiego okna.
Kompletny przewodnik na temat tego, jak to zrobić w systemie Windows 10, można znaleźć tutaj: Najlepszy przewodnik do przyciągania okien obok siebie w systemie Windows 10. Większość instrukcji w tym przewodniku jest podobnych do starszych wersji systemu Windows, więc jest to dobre pomysł, aby go przeczytać, nawet jeśli używasz systemu Windows 7 lub Windows 8.1.
Przechwytywanie aplikacji, gdy masz dwa monitory lub więcej
Jeśli spróbujesz zrobić to samo z myszą, gdy masz dwa lub więcej monitorów, to nie działa. Przyciąganie jest jednak dostępne nawet podczas pracy z wieloma ekranami. Sztuczka polega na tym, że trzeba używać klawiatury zamiast myszy: skróty do przyciągania okien obok siebie to klawisze Windows + Lewo / Prawo . Zobaczmy, jak działają na konfiguracji z dwoma monitorami:
Mam okno Microsoft Edge, w Windows 10, otwarte na moim głównym ekranie. Drugi ekran po prawej stronie.

Po naciśnięciu klawisza Windows + w lewo zostanie on przyciągnięty do lewej połowy głównego ekranu.

Naciśnięcie Windows + Right powoduje powrót do pierwotnej pozycji.

Ponowne naciśnięcie Windows + Prawo powoduje, że przyciąga się do prawej połowy głównego ekranu.

Ponowne naciśnięcie tych samych klawiszy powoduje przejście do lewej połowy dodatkowego ekranu.

Ponownie naciśnij Windows + prawo i pokazuje się w pierwotnej pozycji, ale na wyświetlaczu dodatkowym.

Naciśnij Windows + Prawy po raz ostatni, a zostanie on przyciągnięty do prawej połowy dodatkowego ekranu.

Aby przywrócić proces, użyj Windows + Left . Całkiem fajnie, prawda?
Jak szybko zmienić pozycję aktywnego okna pomiędzy wyświetlaczami
Inną mniej znaną sztuczką dla używania przyciągania w konfiguracji wielu monitorów jest kombinacja klawiszy Windows + Shift + Lewa / Prawa . Dzięki temu Windows zachowuje pozycję aktywnego okna podczas przełączania między ekranami. Na przykład tutaj jest to samo okno Microsoft Edge otwarte na głównym ekranie.

Naciśnięcie klawiszy Windows + Shift + Prawo powoduje przeniesienie okna na dodatkowy ekran, który ma tę samą pozycję, co na ekranie głównym.

Naciśnięcie klawiszy Windows + Shift + Left spowoduje powrót do ekranu głównego, w pozycji początkowej.
Wniosek
Kroki udostępnione w tym samouczku działają z każdą aplikacją, bez względu na to, czy jest to aplikacja komputerowa, czy aplikacja ze Sklepu . Mamy nadzieję, że te porady były przydatne. Jeśli chcesz dowiedzieć się więcej na temat pracy z aplikacjami i oknami aplikacji, przeczytaj tutoriale zalecane poniżej.