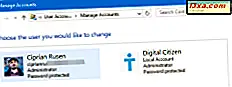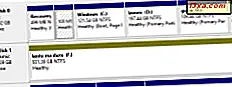Miracast to technologia bezprzewodowa, którą twoje urządzenia z systemem Windows 10 mogą wykorzystywać do wyświetlania ekranów na telewizorach, projektorach, wyświetlaczach i odtwarzaczach multimedialnych obsługujących tę technologię. Jeśli jednak twój telewizor lub monitor nie oferuje Miracast, możesz kupić klucz sprzętowy Miracast podobny do bezprzewodowego adaptera bezprzewodowego firmy Microsoft i używać go do bezprzewodowego wyświetlania na dowolnym wyświetlaczu z portem HDMI. Oto, jak bezprzewodowo wyświetlać z komputera lub urządzenia z systemem Windows 10 z obsługą Miracast na dowolny ekran przy użyciu technologii Miracast:
Czego potrzebujesz do projekcji bezprzewodowej?
Przed wykonaniem tego samouczka sprawdź, czy dostępne są następujące elementy:
- Telewizor lub monitor z wbudowaną obsługą Miracast lub ...
- Klucz sprzętowy miracast, taki jak bezprzewodowy adapter wyświetlania Microsoft. Klucz musi być podłączony do telewizora lub monitora z portem HDMI i zasilanym portem USB. Telewizor / monitor nie powinien znajdować się dalej niż 7 metrów lub 23 stopy od komputera lub urządzenia z systemem Windows 10. Jeśli wyświetlacz nie ma zasilanego portu USB, możesz użyć ładowarki do smartfona USB i podłączyć do niej bezprzewodowy adapter wyświetlania firmy Microsoft, aby uzyskać wymaganą moc.

- Urządzenie z obsługą Miracast z systemem Windows 10, takie jak Surface Pro 3, Surface Pro 4 lub Surface Book. Jeśli twój komputer był wyposażony w system Windows 10, powinien domyślnie obsługiwać Miracast. Jeśli uaktualniłeś stary komputer do systemu Windows 10, może on obsługiwać Miracast lub nie. Musisz sprawdzić jego oficjalne specyfikacje sprzętu, aby upewnić się, że obsługuje on technologię Miracast.
Jeśli masz wszystko na tej liście, wykonaj następujące kroki:
Krok 1: Skonfiguruj telewizor lub monitor, z którym chcesz się połączyć
Jeśli posiadasz telewizor lub wyświetlacz z obsługą Miracast, musisz upewnić się, że jest on włączony i że połączenia bezprzewodowe Miracast nie są wyłączone. Jeśli używany wyświetlacz Miracast jest włączony i działa, przejdź do kroku 2 w tym przewodniku.
Jeśli używasz klucza Miracast, takiego jak bezprzewodowy adapter wyświetlania Microsoft, potrzebujesz telewizora lub monitora z portem HDMI i portem USB. Port USB musi być zasilany z wyświetlacza lub adapter Miracast nie będzie działał. Podłącz adapter bezprzewodowy firmy Microsoft do portów HDMI i USB na wyświetlaczu, na którym chcesz wyświetlać obraz. Jeśli port USB w telewizorze lub monitorze nie jest zasilany lub go brakuje, potrzebujesz źródła zasilania do klucza sprzętowego Miracast. Jak wspomniano wcześniej, możesz użyć ładowarki USB dowolnego smartfona do zasilania klucza sprzętowego, tak jak na poniższym obrazku.

Następnie użyj pilota lub menu konfiguracji wyświetlacza i ustaw jego wejście na port HDMI, do którego podłączono adapter Miracast. Jeśli wszystko działa dobrze, zobaczysz obraz podobny do poniższego, mówiąc: "MicrosoftDisplayAdapter_EF Gotowy do połączenia" . Jeśli używasz innego adaptera Miracast od innego producenta, komunikat na ekranie będzie inny.

Jeśli nie widzisz tego komunikatu na ekranie, oznacza to, że port USB nie zasila adaptera.
Krok 2: Połącz się z ekranem z obsługą Miracast z urządzenia z systemem Windows 10
Teraz powinieneś udać się do komputera lub urządzenia z systemem Windows 10 z obsługą Miracast i połączyć się z wyświetlaczem Miracast lub adapterem Miracast, aby móc go używać do bezprzewodowego przesyłania projektów.
W systemie Windows 10 istnieją dwa sposoby zainicjowania połączenia przez Miracast:
Pierwszy polega na kliknięciu lub kliknięciu ikony Powiadomienia na pasku zadań Windows 10, aby wyświetlić Centrum akcji . Na urządzeniu z dotykiem możesz również przesuwać palcem od prawej strony ekranu, aby wyświetlić Centrum akcji . W Centrum akcji kliknij lub dotknij Projekt .

Otworzy się panel boczny projektu. Tam kliknij lub dotknij "Połącz z wyświetlaczem bezprzewodowym" .
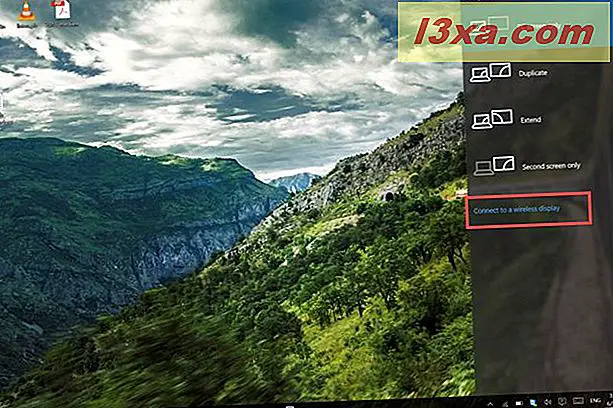
System Windows 10 rozpoczyna wyszukiwanie bezprzewodowego ekranu i urządzeń audio. Po wykryciu ekranu Miracast lub adaptera Miracast kliknij go lub dotknij. Jeśli używasz bezprzewodowej karty sieciowej firmy Microsoft, powinien wykryć urządzenie o nazwie MicrosoftDisplayAdapter_EF . Kliknij lub dotknij i zaczekaj, aż system Windows 10 się z nim połączy.
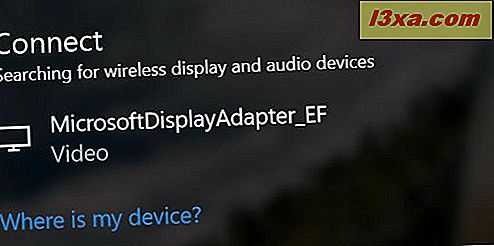
Drugim sposobem połączenia się z wyświetlaczem obsługującym Miracast jest otwarcie aplikacji Ustawienia. Tam przejdź do System, a następnie do Display . W sekcji " Dostosuj swój ekran" znajduje się link "Połącz z wyświetlaczem bezprzewodowym" . Kliknij lub dotknij, aby wyświetlić listę urządzeń Miracast wykrytych przez system Windows 10.
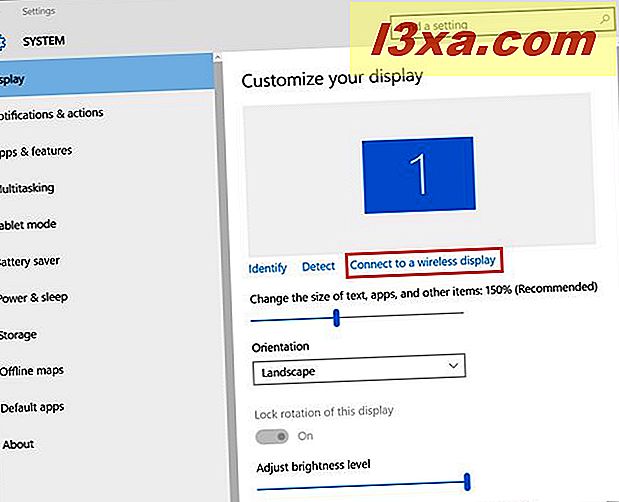
Kliknij urządzenia umożliwiające włączenie Miracast, z którymi chcesz się połączyć i gotowe.
Krok 3: Przeprowadź bezprzewodową projekcję na telewizorze lub ekranie, którego chcesz użyć
Możesz zmienić sposób wyświetlania na ekranie z obsługą Miracast w dowolnym momencie. Natychmiast po podłączeniu się do niego możesz kliknąć lub wybrać "Zmień tryb projekcji" .

Spowoduje to wyświetlenie panelu projektu, w którym można ustawić sposób wyświetlania obrazu na ekranie z włączoną obsługą Miracast. Możesz przejść do tego samego panelu, naciskając klawisze Windows + P na klawiaturze lub naciskając ikonę Powiadomienia na pasku zadań, a następnie na Projekt .

Krok 4: Odłącz od ekranu z obsługą Miracast
Po zakończeniu wyświetlania na ekranie z obsługą Miracast należy odłączyć się od niego. Jest na to kilka sposobów. Jednym ze sposobów jest otwarcie aplikacji Ustawienia i kliknięcie lub dotknięcie opcji System, a następnie opcji Wyświetl . Tam kliknij lub stuknij w link, który mówi: "Połącz się z wyświetlaczem bezprzewodowym" . Pojawi się panel Connect, w którym należy nacisnąć Disconnect .
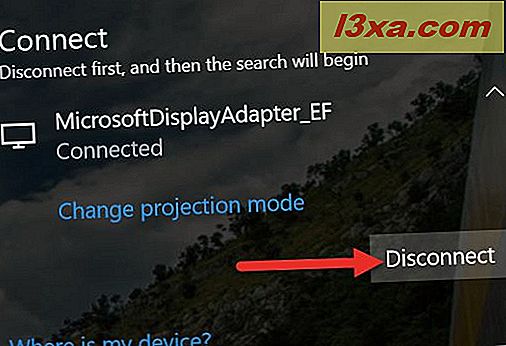
Innym sposobem jest naciśnięcie klawiszy Windows + P na klawiaturze lub kliknięcie lub stuknięcie ikony Powiadomienia na pasku zadań, a następnie w programie Project . Wybierz rozłączanie i rozłączanie systemu Windows 10 z ekranu włączonego przez Miracast.

Wniosek
Jak widać, bezprzewodowe wyświetlanie w systemie Windows 10 za pomocą telewizorów lub wyświetlaczy z obsługą Miracast lub kluczami Miracast, takimi jak bezprzewodowy adapter wyświetlania firmy Microsoft, jest stosunkowo łatwe. Po zakończeniu wstępnej konfiguracji rzutowanie jest tak proste, jak w przypadku zwykłego projektora. Jeśli masz pytania dotyczące tej procedury, nie wahaj się ich udostępnić, korzystając z poniższego formularza komentarzy.