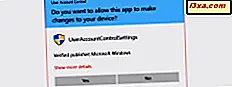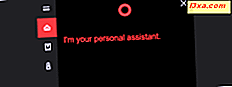
Cortana jest doskonałym dodatkiem do każdego komputera lub urządzenia z systemem Windows 10, osobistym asystentem, który może dostarczyć ci wielu informacji dostosowanych do Twoich potrzeb, i takich, które mogą pomóc Ci wykonać wszystkie rodzaje rzeczy szybciej i łatwiej niż w pojedynkę. Jednak Cortana jest również funkcją, która opiera się na gotowości do oferowania osobistych informacji o sobie, co jest rzeczą prywatną, której użytkownicy nie lubią. Jeśli jesteś taką osobą i nie chcesz już używać Cortany na swoim komputerze lub urządzeniu z systemem Windows 10, oto jak ją całkowicie wyłączyć:
UWAGA: Zrzuty ekranu użyte w tym artykule pochodzą z systemu Windows 10 z rocznicową aktualizacją. Roczna aktualizacja systemu Windows 10 jest dostępna bezpłatnie dla wszystkich użytkowników systemu Windows 10 od 2 sierpnia 2016 r.
Krok 1. Dodaj specjalny wpis do rejestru systemu Windows
Aby móc wyłączyć Cortanę na swoim komputerze lub urządzeniu z systemem Windows 10, będziesz musiał dodać niestandardowy wpis do rejestru Windows 10 . Jest to klucz, który będzie miał nazwę AllowCortana i będzie musiał mieć wartość 0. Ten klucz rejestru poinformuje Windows 10, że Cortana nie może pracować na twoim komputerze lub urządzeniu.
Przechodzenie przez rejestr systemu Windows 10 i dodawanie lub modyfikowanie wartości nie jest czymś, co większość użytkowników powinna robić, ponieważ jest to dość trudne i łatwe do popełnienia błędów. Dlatego pomyśleliśmy, że dobrym pomysłem byłoby stworzenie prostego pliku rejestru, który można pobrać i uruchomić na swoim komputerze / urządzeniu. Żadna wcześniejsza wiedza nie jest wymagana i jest całkowicie bezpieczna. Na końcu tego przewodnika znajdziesz małe archiwum ZIP o nazwie TurnOffOnCortana.zip . Pobierz go w dowolnym miejscu na komputerze. Nawet Desktop zrobi, jak widać na zrzucie ekranu poniżej.

W archiwum ZIP znajdują się dwa pliki rejestru: pierwszy nazywa się DisableCortana.reg, a drugi nazywa się EnableCortana.reg .
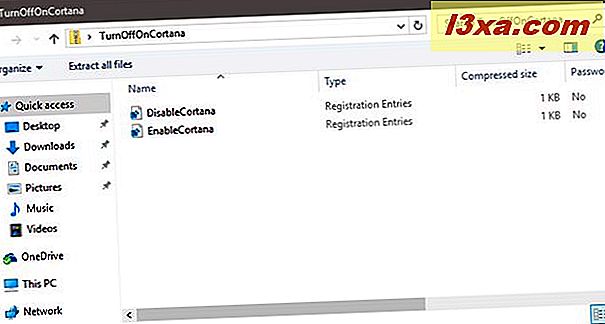
Jeśli chcesz całkowicie wyłączyć Cortana, kliknij dwukrotnie lub dwukrotnie dotknij pliku rejestru DisableCortana.reg .

Windows 10 wyświetli ostrzeżenie o zabezpieczeniach, w którym zapyta, czy jesteś pewien, że chcesz uruchomić ten plik. Plik jest bezpieczny, uwierz nam na słowo, kliknij lub dotknij Uruchom .
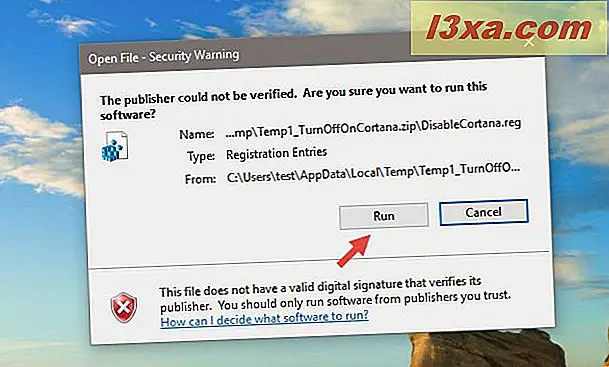
Następnie, jeśli Kontrola konta użytkownika jest włączona na komputerze z systemem Windows 10 lub urządzeniu, zostaniesz również zapytany, czy chcesz "[...] zezwolić tej aplikacji na wprowadzanie zmian na komputerze" . Ponownie kliknij lub naciśnij Tak .
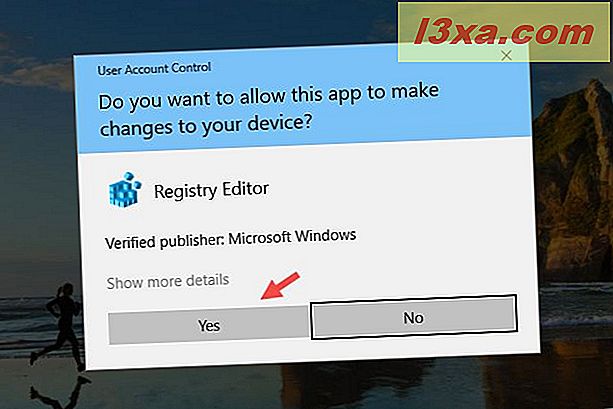
Edytor rejestru będzie chciał wiedzieć, czy masz pewność, że dodasz informacje z pliku do rejestru systemu Windows 10. Kliknij lub dotknij opcji Tak .

Po dodaniu informacji (klucz AllowCortana, o którym rozmawialiśmy na początku), Edytor rejestru poinformuje cię o tym. Kliknij lub naciśnij OK i przejdź do następnej sekcji tego przewodnika.
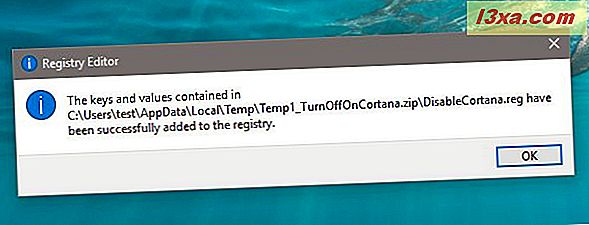
Krok 2. Uruchom ponownie system Windows
Drugim i ostatnim krokiem tego procesu jest ponowne uruchomienie komputera lub urządzenia z systemem Windows 10. Gdy to zrobisz, przeładuje wszystkie informacje z rejestru Windows 10, w tym wpis, który właśnie dodałeś - klawisz AllowCortana o wartości 0.
Gdy to zrobi, Cortana zostanie wyłączona, a jej miejsce na pasku zadań zostanie wykonane przez proste pole wyszukiwania Windows .

Jak ponownie włączyć Cortanę, w systemie Windows 10
Jeśli później zmienisz zdanie i chcesz, aby Cortana znalazła się na swoim komputerze lub urządzeniu z systemem Windows 10, wystarczy uruchomić inny plik rejestru, który mamy dołączony do archiwum ZIP na końcu tego artykułu. Wyodrębnij plik EnableCortana.reg i wykonaj te same kroki z poprzednich sekcji tego artykułu. Klucz rejestru przyjmie wartość 1 i spowoduje aktywację Cortany po ponownym uruchomieniu systemu Windows 10.

Wniosek
Jak widzieliśmy w tym przewodniku, wystarczy kilka kroków i kilka minut, aby pozbyć się Cortany na swoim komputerze lub urządzeniu z systemem Windows 10. Niestety, nie możesz tego zrobić, po prostu włączając lub wyłączając przełącznik. Mamy nadzieję, że pliki rejestru, które znajdziesz na końcu tego przewodnika, ułatwią i ułatwią wykonanie tej całej czynności. Użyj ich, a dostaniesz to, czego chcesz, w krótkim czasie. Jeśli znasz inne sposoby robienia tego samego, nie wahaj się zostawić nam komentarz poniżej.
Link do pobrania: turnoffoncortana.zip