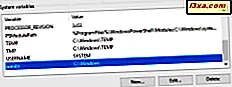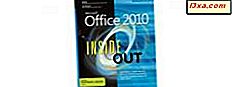W Windows 10 Creators Update nowy pasek gry sprawia, że życie każdego gracza staje się łatwiejsze i przyjemniejsze. To narzędzie pozwala nagrywać klipy z gier, robić zrzuty ekranu, a nawet transmitować na żywo swoją grę. Wszystko to możliwe jest po naciśnięciu kilku klawiszy na klawiaturze. Domyślne klawisze przypisane do paska gier powinny być łatwe do zapamiętania i użycia. Jednak niektórzy gracze lubią dostosowywać wszystko, więc prawdopodobnie również będą chcieli zmienić skróty klawiszowe na pasku gry . Oto jak to zrobić:
Pasek gier znajduje się w aktualizacji Windows Creators Update lub nowszej
Pasek gier zawiera aktualizację Windows 10 Creators, która będzie dostępna bezpłatnie dla wszystkich użytkowników systemu Windows 10, 11 kwietnia 2017 r. Jeśli używasz starszej wersji systemu Windows 10, nie masz dostępu do tej funkcji, więc zalecamy uaktualnienie systemu operacyjnego. Jeśli posiadasz aktualizację do Windows 10 Creators, ale nie wiesz, czym jest Pasek Gry i co może zrobić, zalecamy najpierw przeczytanie tego przewodnika: 5 rzeczy, które możesz zrobić z nowym Paskiem Gry z Windows 10.
Jakie są domyślne skróty klawiaturowe do paska gier w systemie Windows 10?
Zanim przejdziemy dalej i zobaczymy, jak zmienić domyślne skróty klawiaturowe na pasku gry, tutaj znajdują się domyślne skróty klawiaturowe, ustawione przez system Windows 10:
- Otwórz pasek gry - można to zrobić, naciskając klawisze Windows + G
- Zrób zrzut ekranu - Windows + Alt + ekran drukowania
- Nagraj to - Windows + Alt + G
- Rozpocznij / zatrzymaj nagrywanie - odbywa się poprzez naciśnięcie klawiszy Windows + Alt + R
- Pokaż zegar nagrywania - Windows + Alt + T
- Włączanie / wyłączanie mikrofonu - naciśnij klawisze Windows + Alt + M
- Rozpocznij / wstrzymaj transmisję - Windows + Alt + B
- Pokaż kamerę w emisji - naciśnij klawisze Windows + Alt + W.
Zobaczmy teraz, jak zmienić skróty klawiaturowe paska gry :
1. Jak dodać skróty klawiaturowe do paska gry, korzystając z aplikacji Ustawienia
Aby pasek gier reagował na skróty klawiaturowe, musisz go skonfigurować i uruchomić w jedną stronę, otwierając aplikację Ustawienia. Szybkim sposobem na to jest kliknięcie / dotknięcie ikony koła zębatego z menu Start lub naciśnięcie klawiszy Windows + I na klawiaturze.

W aplikacji Ustawienia otwórz kategorię Gry i kliknij lub dotknij paska gry po lewej stronie okna.

Następnie, po prawej stronie okna, przejdź do sekcji Skróty klawiszowe . Tutaj możesz zobaczyć wszystkie skróty klawiaturowe dostępne na pasku gry, a także miejsce, w którym możesz ustawić skróty.
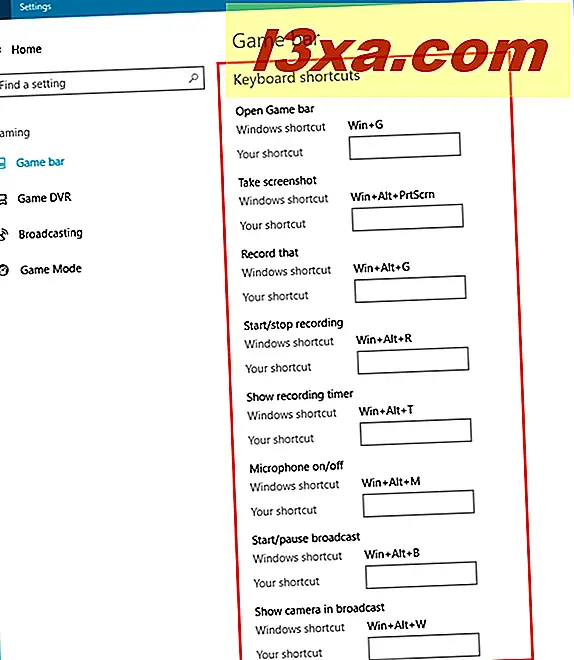
Aby dodać skrót klawiaturowy do określonej akcji paska gry, kliknij lub dotknij jej pola skrótów . Następnie naciśnij klawisze, których chcesz użyć jako skrótu. Na przykład, jeśli chcesz otworzyć pasek gier z kombinacją klawiszy Alt + F12, musisz kliknąć / dotknij w polu skrótów w pobliżu paska Otwórz grę, a następnie naciśnij klawisze Alt + F12 na klawiaturze.
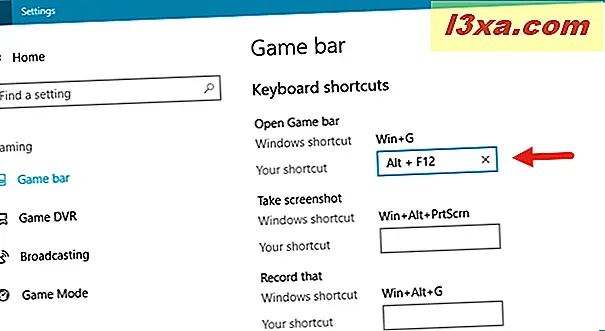
Dodaj wszystkie niestandardowe skróty klawiaturowe, a kiedy skończysz, kliknij lub naciśnij przycisk Zapisz u dołu okna.

Jeśli zmieniłeś zdanie i nie chcesz już korzystać z niestandardowych skrótów klawiszowych, które możesz ustawić, możesz również nacisnąć przycisk Resetuj, aby to zrobić. Pamiętaj, że chociaż dodano nowe skróty klawiaturowe do działań paska gry, ustawienia domyślne będą nadal działać.
2. Jak ustawić skróty klawiaturowe na pasku gry, korzystając z aplikacji Xbox
Możesz także użyć aplikacji Xbox, aby dodać niestandardowe skróty klawiaturowe do użycia z Paskiem w systemie Windows. Najpierw otwórz aplikację Xbox, klikając / dotykając jej kafelka z menu Start .
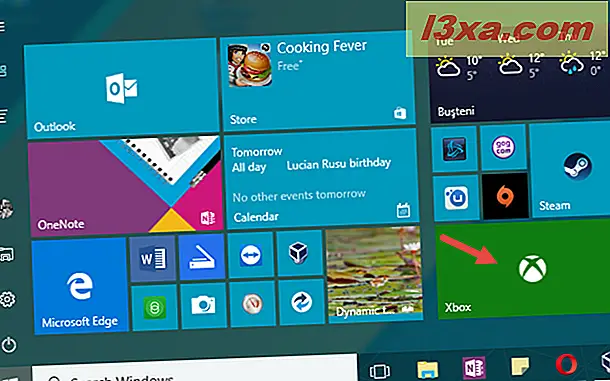
Otwórz Ustawienia, klikając lub puknij ikonę koła zębatego w lewym dolnym rogu okna aplikacji Xbox.

Kliknij lub naciśnij kartę Gra DVR u góry, a zobaczysz listę skrótów klawiaturowych przypisanych do paska gry .
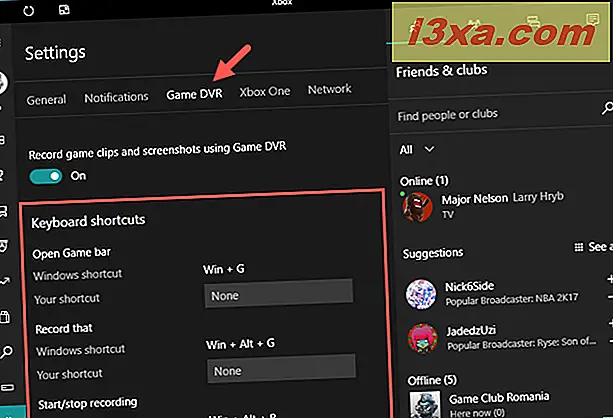
Aby dodać skróty do akcji paska gry, kliknij / dotknij jej pola skrótów, a następnie naciśnij klawisze, które chcesz skonfigurować jako skrót. Zrób to dla każdego skrótu klawiaturowego, który chcesz dodać i naciśnij przycisk Zapisz na końcu, aby zastosować ustawienia.
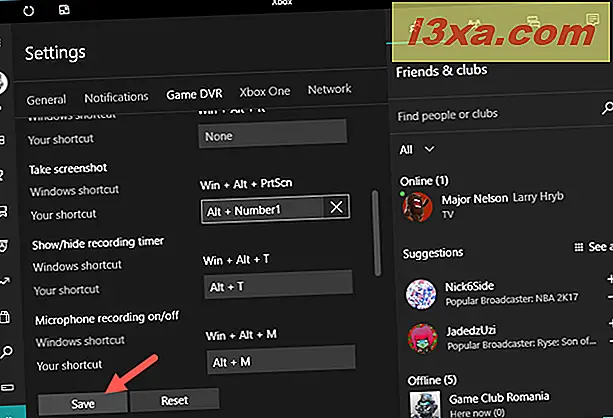
To jest to! Nie zapominaj, że chociaż dodano nowe skróty klawiaturowe do działań paska gry, domyślne ustawienia systemu Windows 10 będą nadal działać. Ponadto, gdy zmienisz zdanie, naciśnij przycisk Reset, a system Windows 10 użyje tylko swoich wartości domyślnych na pasku gry .
Wniosek
Teraz wiesz, jak dodawać skróty klawiaturowe do działań paska gry, które można wykonać w systemie Windows 10. Jeśli masz jakieś problemy lub pytania, zostaw komentarz poniżej.