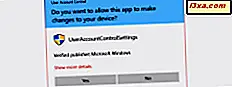Microsoft znacznie poprawił czas uruchamiania, w Windows 10 i Windows 8.1. Podczas gdy na początku zauważysz żwawy czas, w którym się znajdujesz, nadal będziesz wiedział, że z biegiem czasu wydajność spadnie. Głównym powodem, dla którego urządzenie z systemem Windows zwalnia podczas uruchamiania, jest wydłużenie listy uruchamiania aplikacji i usług. W miarę instalowania coraz większej liczby aplikacji na komputery wkradają się oni lub ich agenci na listę startową. Windows jest zmuszony ładować coraz więcej, zanim będzie mógł odbierać dane od ciebie. Aby pomóc Ci w zarządzaniu, Microsoft dodał nową kartę do Menedżera zadań. Umożliwia monitorowanie aplikacji startowych, ich wpływ na czas potrzebny do załadowania wszystkiego i utrzymania ich pod kontrolą. Oto, jak to działa i jak można go użyć, aby poprawić czas uruchamiania komputerów i urządzeń z systemem Windows:
UWAGA: ten przewodnik dotyczy zarówno systemu Windows 10, jak i Windows 8.1. Dla uproszczenia wszystkie zrzuty ekranu zostały wykonane w systemie Windows 10.
Jak wyświetlić listę uruchamiania aplikacji i programów za pomocą Menedżera zadań
Najpierw uruchom Menedżera zadań . Więcej informacji na ten temat znajdziesz w tym artykule: 10 sposobów uruchamiania Menedżera zadań w systemach Windows 10 i Windows 8.1.
Jeśli Menedżer zadań jest otwarty w widoku kompaktowym, rozwiń go, klikając lub dotykając "Więcej szczegółów" . Następnie przejdź do zakładki Uruchamianie .

Po wyświetleniu karty Uruchamianie można wyświetlić listę aplikacji, które są obecnie uruchamiane za każdym razem, gdy uruchamiany jest komputer lub urządzenie z systemem Windows. Niektóre aplikacje mają strzałki po lewej stronie i liczby w nawiasie po prawej. Są to aplikacje, które mają wiele procesów uruchomionych podczas uruchamiania.
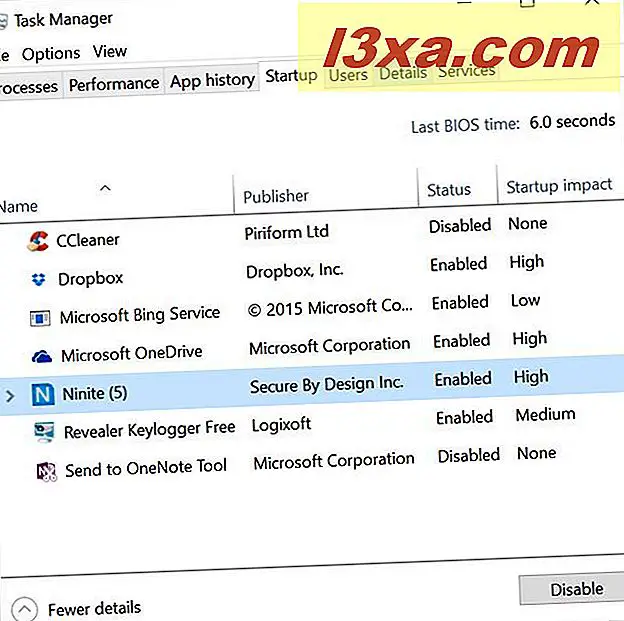
Aby wyświetlić wszystkie procesy pod tymi procesami zagnieżdżonymi, kliknij strzałkę po ich lewej stronie. Te podprocesy zostaną wyłączone lub włączone w zależności od statusu procesu nadrzędnego.
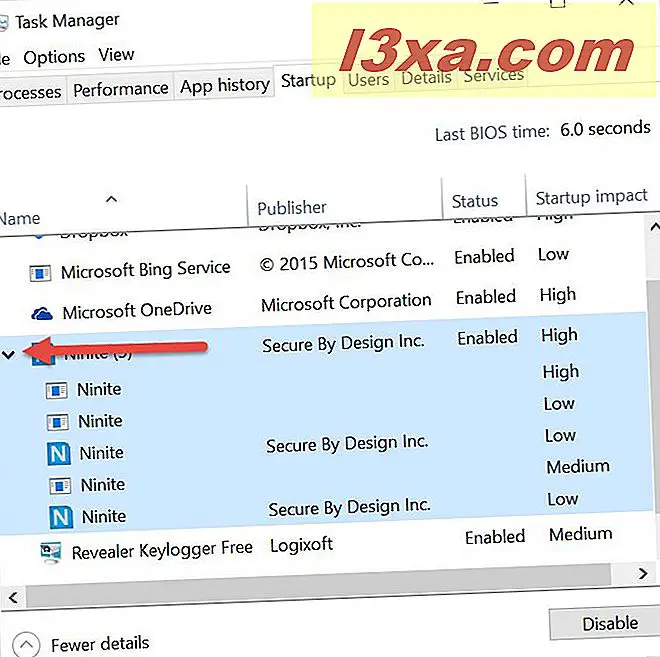
Inną opcją rozszerzania zagnieżdżonych podprocesów jest kliknięcie prawym przyciskiem myszy lub długie naciśnięcie procesu nadrzędnego i kliknięcie lub dotknięcie przycisku Rozwiń .

Aby zaoszczędzić czas i rozwinąć wszystkie zagnieżdżone procesy naraz, dla wszystkich aplikacji na liście Uruchamianie kliknij lub stuknij Wyświetl, a następnie "Rozwiń wszystkie" .

Zakładka Uruchomienie pokazuje teraz wszystkie zagnieżdżone procesy na długiej, rozwiniętej liście.
Jak uzyskać więcej informacji na temat uruchamiania programów w systemie Windows
Domyślnie każda aplikacja startowa jest wyświetlana wraz z jej wydawcy, statusem i wpływem na start. Te podstawowe informacje wystarczą do sformułowania ogólnej opinii na temat wpływu każdej aplikacji komputerowej na czas uruchamiania:
- Wydawca - ta kolumna zawiera nazwę firmy, która opublikowała oprogramowanie. Pomaga to w identyfikacji każdego programu.
- Status - ta kolumna określa, czy każdy program jest włączony czy wyłączony podczas procedury uruchamiania. Wyłączone programy są blokowane podczas uruchamiania systemu Windows.
- Startup Impact - ta kolumna daje ogólny obraz tego, jak duży wpływ ma każdy program: duży wpływ (takie aplikacje zużywają więcej niż jedną sekundę czasu procesora lub więcej niż 3 MB danych wejściowych / wyjściowych na dysku), średni wpływ (takie aplikacje używają 300 ms do 1 sekundy czasu procesora lub 300 KB do 3 MB wejścia / wyjścia dysku) lub niski wpływ (takie aplikacje zużywają mniej niż 300 ms czasu procesora i mniej niż 300 KB danych wejściowych / wyjściowych dysku).

Podczas gdy podane podstawowe informacje dają ci pojęcie, jak te programy wpływają na procedurę uruchamiania, Menedżer zadań jest w stanie dostarczyć znacznie więcej informacji.
Jeśli chcesz uzyskać więcej szczegółów, kliknij prawym przyciskiem myszy lub naciśnij długo nagłówek kolumny, aby rozwinąć listę opcjonalnych kolumn. Następnie kliknij lub dotknij pola informacji, które chcesz włączyć.

Oto dodatkowe kolumny, które można dodać do karty Uruchamianie w Menedżerze zadań :
- Typ uruchamiania - Zawiera informacje o tym, jak każda aplikacja ma się uruchamiać niezależnie od tego, czy używa rejestru Windows, czy folderu startowego systemu Windows.
- Disk I / O przy uruchamianiu - Ta kolumna podaje ilość danych wejściowych i wyjściowych wymaganych z dysku twardego podczas uruchamiania każdego programu.
- Procesor przy uruchomieniu - ta kolumna podaje czas procesora wymagany przez aplikację startową.
- Działaj teraz - ta kolumna określa, czy aktualnie aplikacja jest uruchomiona.
- Czas wyłączenia - ta kolumna zawiera datę i godzinę wyłączenia aplikacji z listy startowej.
- Wiersz poleceń - w tej kolumnie wyświetlane są polecenia używane do uruchamiania aplikacji.
Na poniższym zrzucie ekranu możesz zobaczyć wszystkie włączone kolumny. Jak widać, zakładka Startup jest dość załadowana informacjami.

Na niektórych urządzeniach z systemem Windows pojawi się także pole "Ostatni czas BIOS:", które znajduje się w prawym górnym rogu zakładki Uruchamianie . Celem tego pola jest określenie, ile czasu zajęło załadowanie systemu BIOS lub, dokładniej, czasu pomiędzy naciśnięciem przycisku zasilania w urządzeniu i wyświetleniem ekranu wskazującego, że system Windows ładuje się.

Jak wyłączyć programy startowe z systemu Windows
Jeśli stwierdzisz, że nie ma aplikacji uruchamianej podczas uruchamiania, której nie chcesz lub nie uważasz, że warta jest jej ilość zasobów, możesz ją wyłączyć, aby uniemożliwić jej uruchomienie przy starcie systemu Windows. Aby to zrobić, kliknij prawym przyciskiem myszy lub naciśnij i przytrzymaj wymienioną aplikację, a następnie kliknij lub naciśnij opcję Wyłącz .

Możesz także wybrać aplikację, a następnie kliknąć lub dotknąć przycisku Wyłącz w prawym dolnym rogu Menedżera zadań .
Wniosek
Dzięki włączeniu karty Uruchamianie w Menedżerze zadań firma Microsoft ułatwia zarządzanie aplikacjami, które mogą być uruchamiane podczas uruchamiania komputera. Wracaj na tę kartę od czasu do czasu, aby usunąć niepotrzebne aplikacje, które na nią trafią, a będziesz cieszyć się szybszymi uruchomieniami i bardziej efektywnym wykorzystaniem zasobów systemu. Aby uzyskać więcej informacji na temat nowych funkcji Menedżera zadań, zapoznaj się z artykułami zalecanymi poniżej.