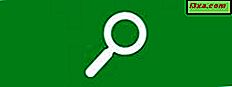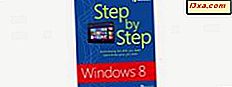Najłatwiejszym sposobem wyświetlenia informacji o komputerze jest użycie wbudowanych narzędzi graficznych systemu Windows, takich jak Menedżer zadań lub Informacje o systemie. Jednak, podobnie jak my, niektórzy ludzie wolą używać wiersza polecenia dla, cóż, cokolwiek. Dlatego w tym artykule pomyśleliśmy, że warto pokazać, jak wyświetlić kompletne informacje o systemie bezpośrednio z poziomu wiersza polecenia, a także jak zarządzać uruchomionymi procesami za pomocą tylko kilku zaawansowanych poleceń:
UWAGA: Informacje udostępnione w tym samouczku dotyczą systemów Windows 10, Windows 8.1 i Windows 7. Dla uproszczenia użyjemy zrzutów ekranu zrobionych w systemie Windows 10.
1. Jak wyświetlić informacje o systemie
Wiersz polecenia umożliwia wyświetlanie informacji o systemie za pomocą prostego polecenia o nazwie systeminfo. Otwórz Command Prompt, wpisz systeminfo i naciśnij Enter. Czy wiesz, co się dzieje? Podobnie jak na poniższym zrzucie ekranu, wyświetlana jest pełna lista informacji o systemie operacyjnym oraz sprzęcie komputerowym i komponentach oprogramowania.
Zobaczysz szczegóły, takie jak wersja systemu operacyjnego zainstalowanego na twoim komputerze, stan twojej pamięci RAM lub procesor, który posiadasz. Są też pewne informacje sieciowe, takie jak adres IP i adresy MAC twoich kart sieciowych.

2. Wyświetl listę aktualnie uruchomionych procesów
Aby wyświetlić listę aktualnie uruchomionych procesów, należy użyć polecenia listy zadań. Wpisz listę zadań i naciśnij Enter. Wiersz polecenia powinien wyświetlić listę podobną do poniższej, w której znajdują się szczegółowe informacje na temat nazw uruchomionych procesów, ich PID (Identyfikator procesu) i używanej pamięci.

3. Zatrzymaj proces za pomocą taskkill
Aby zabić lub zatrzymać uruchomiony proces, musisz użyć polecenia taskkill. Załóżmy, że chcesz zatrzymać działanie aplikacji Snipping Tool na twoim komputerze. Jego proces nazywa się SnippingTool.exe. Aby go zabić, powinieneś użyć Command Prompt, aby uruchomić polecenie "taskkill / im snippingtool.exe". Parametr / im służy do identyfikacji i zatrzymania procesu poprzez wpisanie jego nazwy.

Są chwile, kiedy trzeba otworzyć program dwukrotnie lub nawet kilka razy. Każde nowe okno określonego programu (na przykład Internet Explorer) tworzy oddzielny proces zwany instancją, do którego dołączono unikalny identyfikator PID (Identyfikator procesu).
Aby zatrzymać pojedyncze wystąpienie procesu, należy podać jego identyfikator PID (Identyfikator procesu). Załóżmy, że na twoim komputerze są otwarte dwa wystąpienia Internet Explorera. Nazwa procesu to iexplore.exe, ale chcesz zamknąć tylko jedną z dwóch uruchomionych instancji.

Jeśli chcesz zabić proces o identyfikatorze PID 6984, wpisz polecenie taskkill / PID 6984, a następnie naciśnij klawisz Enter.
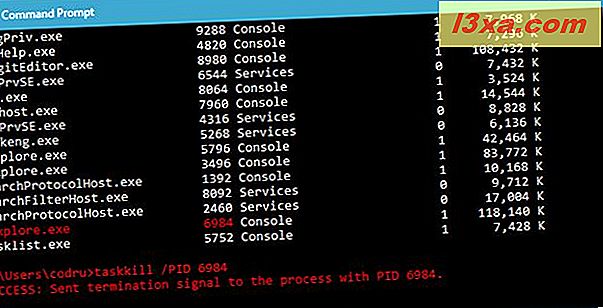
Kolejnym interesującym parametrem, który można wykorzystać do wykonania polecenia taskkill jest / t. Ten parametr umożliwia zakończenie określonego procesu i wszystkich procesów podrzędnych, które zostały przez niego uruchomione.
Weź ten sam przykład: proces przeglądarki Internet Explorer. Załóżmy, że masz trzy procesy i chcesz zabić ich wszystkich używając parametru / t. Należy wpisać polecenie "taskkill / t / im iexplore.exe", a następnie nacisnąć klawisz Enter. Sprawdź poniższy zrzut ekranu, aby zobaczyć potwierdzenie właśnie wpisanego polecenia.

Zwróć uwagę, że jeśli niewłaściwie użyjesz poleceń wymienionych w tym artykule, możesz ryzykować utratę danych otwartych w uruchomionych procesach. Ważne jest, aby zachować ostrożność i dysponować kopią zapasową danych. Dlatego postępuj ostrożnie i nie mów, że Cię nie ostrzegaliśmy. :)
Pamiętaj też, że aby zabić uruchomiony proces, musisz mieć uprawnienia administracyjne i uruchomić wiersz polecenia jako administrator. Sprawdź 7 sposobów uruchamiania programów jako administrator w systemie Windows, aby zobaczyć, jak uruchomić wiersz polecenia jako administrator.
Wniosek
Mamy nadzieję, że podoba Ci się ten przewodnik, który kontynuuje naszą serię zaawansowanych poleceń, które można uruchamiać w wierszu polecenia. Teraz wiesz, jak wyświetlić informacje o systemie i wiesz, jak zatrzymać procesy, wszystko za pomocą tylko niektórych poleceń tekstowych w wierszu polecenia. Nie czujesz się teraz geeką? :) Nie zapominaj, że jeśli masz jakieś pytania dotyczące poleceń udostępnionych w tym artykule, zawsze możesz zostawić komentarz poniżej.