
W programie Windows Media Player 12 można skonsolidować kolekcję muzyki, zgrywając wszystkie płyty CD i zapisując każdy utwór w bibliotece . Pozwala to uniknąć nudności wymieniania się płytami CD i umożliwia odtwarzanie dowolnych utworów z kolekcji na żądanie. Program Windows Media Player 12 ułatwia ci ten proces, automatycznie pobierając informacje o albumie przed zgrywaniem, w tym okładkę albumu, nazwisko wykonawcy, rok albumu, nazwy ścieżek i inne informacje. Dzięki temu możesz szybko uporządkować całą kolekcję muzyki za pomocą kilku kliknięć. W tym artykule pokażę ci szczegółowo ten proces.
Importowanie utworów do biblioteki z płyt CD ("zgrywanie") za pomocą programu Windows Media Player 12 jest proste. Rozpocznij od włożenia płyty audio CD do napędu komputera. Poczekaj kilka sekund, aż komputer rozpozna dysk i kliknij ikonę CD w okienku nawigacji po lewej stronie. Zwróć uwagę, że jeśli program Windows Media Player 12 nie pobrał jeszcze informacji o albumie, po prostu wyświetli się jako "Nieznany album" obok ogólnej ikony dysku.
Krok 1: Pobierz informacje o multimediach
Przed zgrywaniem utworów do programu Windows Media Player 12 najlepiej jest pobrać informacje o multimediach. Pomaga to uporządkować utwory przed ich zaimportowaniem i oszczędza pracy przy pisaniu odpowiednich szczegółów jeden po drugim. Program Windows Media Player 12 wysyła zapytania do własnych baz danych, aby automatycznie pobrać wszystkie informacje o albumie przed zeskanowaniem, aby wszystko zostało posortowane we właściwym miejscu podczas importowania.
Rozpocznij od kliknięcia prawym przyciskiem myszy domyślnej grafiki okładki albumu i kliknięciu opcji "Znajdź informacje o albumie" . Uwaga: Program Windows Media Player 12 może automatycznie pobrać informacje lub może już być zapisany na komputerze. Jeśli tak, przejdź dalej i pomiń ten krok.
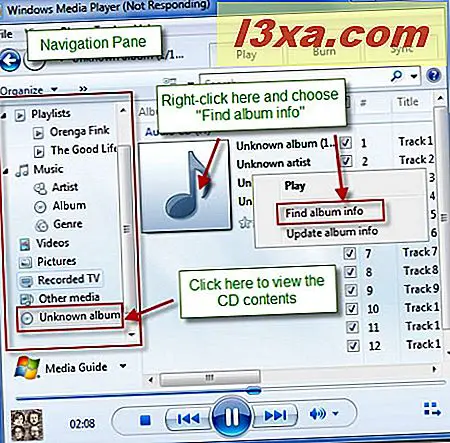
Po wyświetleniu okna "Znajdź informacje o albumie" wybierz najlepsze dopasowanie z listy i kliknij przycisk Dalej .
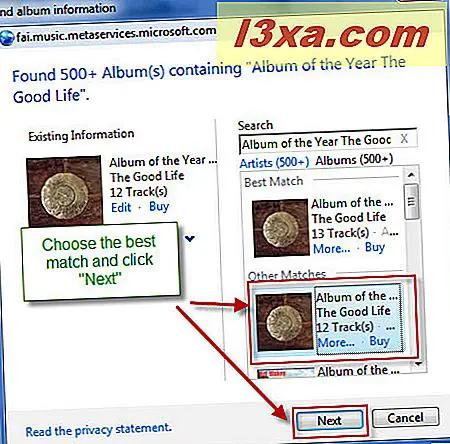
Sprawdź, czy lista ścieżek jest poprawna i kliknij przycisk Zakończ .
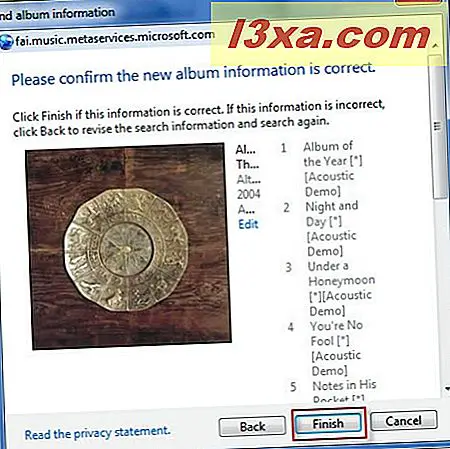
Program Windows Media Player 12 automatycznie doda informacje o albumie do biblioteki .
Krok 2: Wybierz ustawienia zgrywania
Podczas importowania utworów do Windows Media Player 12 ważne jest, aby wybrać idealne ustawienia ripowania. Ustawienia zgrywania dotyczą typu kompresji i jakości dźwięku utworów zapisanych na dysku twardym. Ogólną zasadą jest, że im wyższa jakość dźwięku, tym większy rozmiar pliku. Kluczem jest znalezienie równowagi między tymi dwoma.
Domyślnie Windows Media Player 12 ripuje do formatu .wma z kodowaniem jakości CD. Możesz jednak zmienić ustawienia zgrywania w zależności od preferowanego formatu lub urządzenia, z którym chcesz zsynchronizować muzykę. Aby to zrobić, kliknij "Zgraj ustawienia" i wybierz "Więcej opcji" . Jeśli nie widzisz tych przycisków, rozwiń okno Windows Media Player 12 poziomo, dopóki się nie pojawią.
Wybierając między.mp3 i .wma, nie możesz się pomylić. Przy wyższych przepływności różnice w jakości dźwięku nie występują w przypadku wszystkich, ale najbardziej wymagających uszu, a coraz więcej urządzeń przenośnych obsługuje szerszy zakres formatów plików audio (w tym zarówno.mp3, jak i .wma). Należy zauważyć, że ogólnie. Mp3 jest znacznie bardziej uniwersalnym typem pliku niż .wma. Na przykład pliki .wma nie będą odtwarzane na iPodach ani innych urządzeniach Apple. Aby uzyskać więcej informacji o rozległym wszechświecie formatów plików, zobacz tę funkcję od Webmonkey, siostrzanej publikacji Wired. Artykuł jest nieco przestarzały, ale jest dobrym wprowadzeniem do najpopularniejszych formatów audio.
Uwaga: Jak widać, istnieje kilka opcji dostępnych z rozwijanego menu. Są to te same opcje, które zobaczysz po kliknięciu "Więcej opcji" .
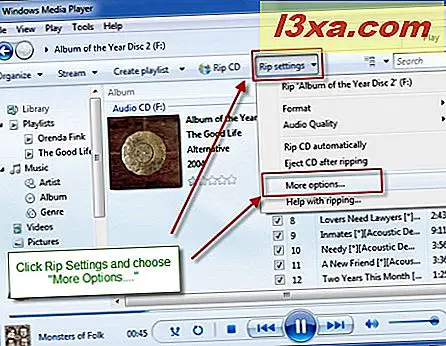
W oknie opcji zobaczysz wszystkie ustawienia zgrywania. Możesz zmienić format, klikając menu rozwijane. Aby dostosować jakość dźwięku, przesuń suwak w lewo lub w prawo. Jeśli nie masz zbyt dużo miejsca na dysku, zalecamy wybór szybkości transmisji 192 Kb / s na minimalnym poziomie, w przeciwnym razie zaczniesz odczuwać zauważalną utratę jakości dźwięku.
Zauważ, że w sekcji "Ustawienia zgrywania" dostępna jest opcja "Automatycznie ripuj CD" . Po zaznaczeniu tego pola program Windows Media Player 12 automatycznie zaimportuje wszystkie utwory na podstawie ustawień wybranych w krokach 1 i 2 podczas wkładania dysku. Jednak płyty CD, które już zostały zaimportowane, nie zostaną zgrane.
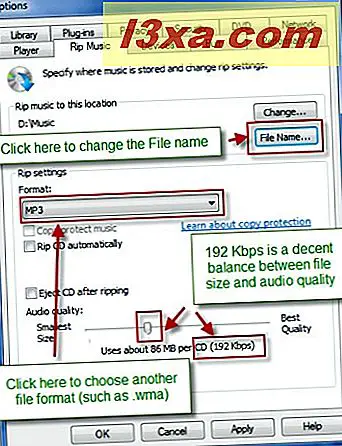
Można również zmienić sposób, w jaki program Windows Media Player 12 formatuje nazwy plików. Nie wpłynie to na sposób wyświetlania twoich utworów w Bibliotece, ponieważ program Windows Media Player 12 organizuje i wyświetla utwory w zależności od ich wbudowanych informacji o utworze. Jedyny czas, w którym rzeczywiście zobaczysz nazwę pliku twoich utworów, to przeglądarka w Eksploratorze Windows lub na urządzeniu, które nie może odczytać informacji o utworze.
Po kliknięciu "Nazwa pliku" zostaniesz przeniesiony do okna "Opcje nazwy pliku" . Tutaj zobaczysz listę szczegółów. Zaznacz pole obok elementu, aby umieścić go w nazwie pliku. Usuń zaznaczenie, aby go pominąć. Możesz także uporządkować kolejność wyświetlania szczegółów, a także to, co oddziela każdy szczegół. W tym przykładzie na podglądzie widać, że nazwa pliku to "Numer utworu - Artysta - tytuł utworu" . Tak więc, na płycie, którą zgrywamy, będzie to '01 - Dobre Życie - Album Roku ', '02 - Dobre Życie - Noc i Dzień, itd. Po zakończeniu kliknij OK .
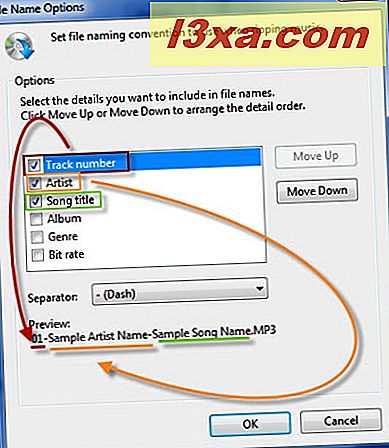
Najlepsze opcje nazw plików, których można użyć w dużej mierze zależy od systemu używanego do porządkowania utworów na dysku twardym. Na przykład, jeśli przechowujesz wszystkie utwory w jednym folderze, możesz wybrać Artist - Album - Track number - Tytuł utworu, aby szybko posortować albumy i wykonawców. Jeśli każdy album będzie przechowywany w osobnym folderze, możesz użyć tytułu "Numer utworu - Nazwa wykonawcy - ścieżka", aby ułatwić umieszczanie albumów we właściwej kolejności odtwarzania. Niezależnie od tego, jaki schemat wymyślisz, najlepiej zachować spójność, aby móc łatwo porządkować pliki audio.
Krok 3: Zgraj swoje piosenki
Po skonfigurowaniu ustawień ripowania możesz zaimportować swoje utwory do biblioteki . Po wykonaniu kroków 1 i 2 możesz przejść do następnego kroku, aby przejść do kolejnych płyt CD.
Możesz wybrać, które utwory chcesz zgrać. Zaznacz pole obok utworu, aby je uwzględnić, i odznacz je, aby go pominąć. Zaznacz pole na samej górze, aby wybrać wszystkie utwory. Na koniec, gdy będziesz gotowy do importowania wybranych utworów, kliknij "Zgraj CD" .
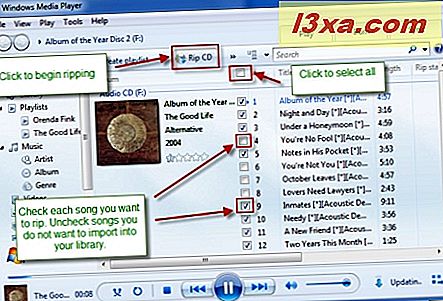
Po rozpoczęciu zgrywania przycisk "Rip CD" zmieni się na "Stop rip" . Kliknij to, tylko jeśli chcesz anulować rip. Ponadto zobaczysz postępy zgrywania po prawej stronie każdej piosenki.
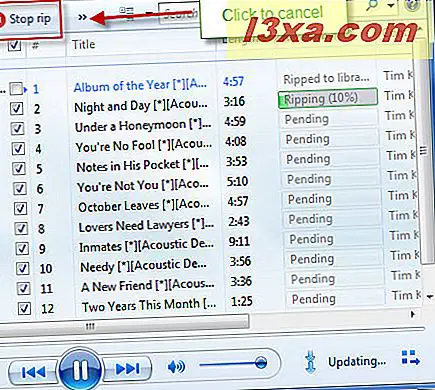
Ponieważ każdy utwór jest zgrywany, zostanie automatycznie dodany do Twojej biblioteki . Możesz oglądać aktualizację Biblioteki w czasie rzeczywistym, jeśli chcesz, przechodząc do odpowiedniego widoku w Bibliotece odtwarzacza . Po zakończeniu ripowania możesz wysunąć płytę CD.
Uwaga: Mimo że możesz swobodnie poruszać się po bibliotece i odtwarzać utwory podczas zgrywania płyty CD, pojawiły się raporty o błędach zgrywania, które występują podczas odtwarzania utworów podczas importowania płyty CD. Aby uniknąć błędów związanych z ripowaniem, możesz powstrzymać się od grania jakichkolwiek piosenek do momentu zakończenia ripowania, zarówno w celu uniknięcia błędów związanych z ripowaniem z powodu zbytniego ugrzęźnięcia systemu przez dodatkowe procesy i możliwe błędy w Windows Media Player 12.
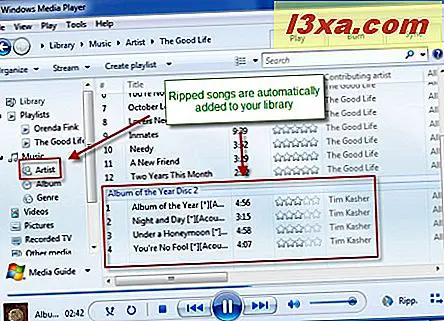
Wniosek
Tam to masz. Dzięki tym trzem łatwym krokom możesz przenieść wszystkie swoje płyty CD do jednej, skonsolidowanej kolekcji. Po wybraniu ustawień w krokach 1 i 2 możesz zaimportować swoje płyty CD w jednym prostym kroku, dzięki czemu wszystkie utwory są zawsze na wyciągnięcie ręki. Zapoznaj się z artykułami pokrewnymi, aby dowiedzieć się więcej o tym, jak lepiej wykorzystać możliwości Windows Media Player 12.



