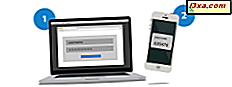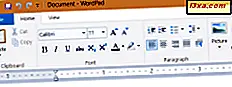W systemie Windows można łatwo przypiąć aplikacje i programy do paska zadań. Jednak nie jest łatwo przypisać foldery i dodać skróty na pasku zadań, w przypadku najczęściej używanych folderów. Większość użytkowników nigdy nie zrozumie, jak to zrobić. Na szczęście mamy dla Ciebie rozwiązanie, które działa w systemie Windows 10, Windows 7 i Windows 8.1. Czytaj dalej, aby zobaczyć, jak to się robi:
Krok 1: Utwórz skrót na pulpicie, do folderu, który chcesz przypiąć do paska zadań
Najpierw wybierz folder, który chcesz przypiąć do paska zadań. Musisz utworzyć specjalny skrót do niego na pulpicie. Dlatego przejdź do pulpitu i kliknij prawym przyciskiem myszy lub naciśnij i przytrzymaj (jeśli masz ekran dotykowy), gdzieś na pustym miejscu. W otwartym menu kontekstowym wybierz Nowy, a następnie Skrót .

Otworzy się kreator "Utwórz skrót" . Kliknij lub naciśnij przycisk Przeglądaj i przejdź do folderu, który chcesz przypiąć do paska zadań. Po wybraniu naciśnij przycisk OK .
UWAGA: Jeśli potrzebujesz więcej pomocy przy pracy z kreatorem "Utwórz skrót", przeczytaj ten samouczek: Jak tworzyć skróty do aplikacji, plików, folderów i stron internetowych w systemie Windows

Kreator umieszcza całą ścieżkę do wybranego folderu w polu lokalizacji. NIE klikaj ani nie klikaj Dalej . Zanim to zrobisz, musisz wpisać słowo explorer, a następnie spację, tuż przed ścieżką folderu. Nie należy wpisywać "C: \ explorer" lub czegoś innego i nie zapominać o spacji, w przeciwnym razie procedura nie działa. Spójrz na poniższy zrzut ekranu i upewnij się, że zastosowałeś to samo podejście. Tylko wtedy naciśnij przycisk Dalej .
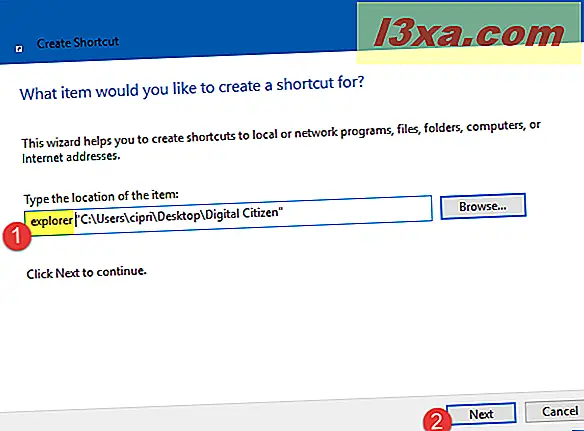
Zostaniesz poproszony o podanie nazwy tego skrótu. Najlepiej zmienić domyślną nazwę na spersonalizowaną, aby wiedzieć, który folder jest otwierany podczas korzystania ze skrótu. Po wpisaniu nazwy naciśnij przycisk Zakończ .
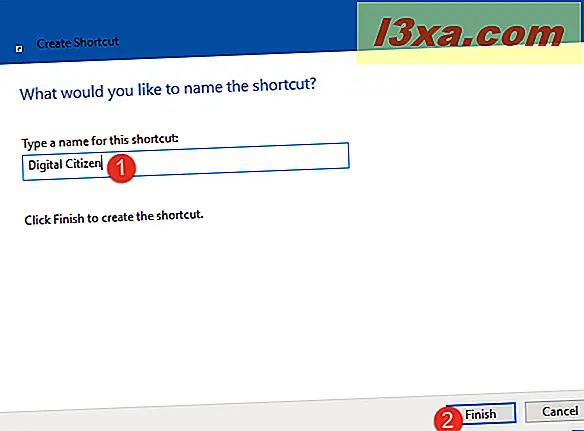
Skrót jest teraz tworzony na pulpicie, a jego ikona jest taka sama jak w Eksploratorze plików lub Eksploratorze Windows, w zależności od używanej wersji systemu Windows.

Aby sprawdzić, czy działa i przeniesie Cię do folderu, który chcesz przypiąć do paska zadań, kliknij dwukrotnie skrót.
Krok 2: Zmień ikonę utworzonego skrótu
Następnym logicznym krokiem jest przypięcie tego skrótu z pulpitu na pasek zadań. Jeśli zrobisz to od razu, skończysz na Eksploratorze plików lub skrócie Eksploratora Windows na pasku zadań i obok tego będzie wyglądał identyczny skrót. Nie będziesz wiedział, który plik jest dla Eksploratora plików i który jest dla przypiętego folderu.

Najlepiej spersonalizować ikonę skrótu folderu do czegoś unikatowego, co ułatwia jego identyfikację. Zobacz poniżej, jak zastąpiliśmy ikonę naszego skrótu do naszego folderu Digital Citizen z ikoną naszej witryny.

Jeśli chcesz zmienić ikonę skrótu, postępuj zgodnie z tym szczegółowym przewodnikiem: Jak zmienić ikonę dowolnego skrótu w systemie Windows.
Możemy również podać krótką wersję: kliknij prawym przyciskiem myszy skrót (lub naciśnij i przytrzymaj, jeśli masz ekran dotykowy) i wybierz Właściwości . W właściwościach skrótu przejdź do zakładki Skrót i naciśnij Zmień ikonę . Następnie wybierz plik zawierający ikonę, której chcesz użyć, wybierz ikonę i kliknij / dotknij OK w oknie Zmień ikonę, a następnie we właściwościach skrótu.

Ikona jest teraz zmieniana na skrót do folderu, który chcesz przypiąć do paska zadań.
Jeśli chcesz mieć kilka darmowych ikon, których możesz użyć, zalecamy następujące artykuły:
- Gdzie można znaleźć większość ikon natywnych dla systemu Windows 10?
- 5 lokalizacji, z których można pobrać ikony za darmo
Krok 3: Przypnij skrót do paska zadań
Teraz nadszedł czas, aby przypiąć utworzony skrót do paska zadań Windows. Kliknij skrót prawym przyciskiem myszy (lub naciśnij i przytrzymaj, jeśli masz ekran dotykowy) i wybierz "Przypnij do paska zadań".
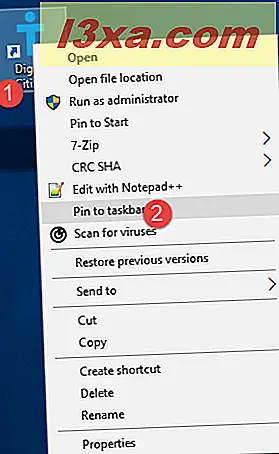
Skrót jest teraz przypięty do paska zadań, podobnie jak folder, do którego prowadzi.
Czy mogę przypiąć tyle folderów, ile chcę?
Dzięki tej metodzie możesz przypiąć dowolną liczbę folderów. Zalecamy zmianę ikony każdego skrótu, aby można było rozdzielić foldery.
Czy mogę usunąć skrót z pulpitu?
Po przypięciu skrótu do folderu na pasku zadań systemu Windows możesz usunąć skrót z pulpitu utworzonego w kroku 1 z tego samouczka. Przypięty folder nadal będzie działał. Jednak zaraz po usunięciu przypiętego folderu jego skrót na pasku zadań otworzy Eksplorator plików (w systemach Windows 10 i Windows 8.1) lub Eksplorator Windows (w systemie Windows 7).
Jak działa pinezka do Eksploratora plików?
Niektórzy ludzie skomentowali, że nasz przewodnik jest bezużyteczny i że można przypiąć foldery do paska zadań za pomocą prostego przeciągania i upuszczania. Mówią, że musisz wykonać następujące czynności: otwórz Eksplorator plików lub Eksplorator Windows i przeciągnij folder, który chcesz przypiąć do paska zadań. Gdy to zrobisz, zobaczysz opcję "Przypnij do przeglądarki plików" lub "Przypnij do Eksploratora Windows". Kiedy zobaczysz ten tekst, zwolnij lewy przycisk myszy.
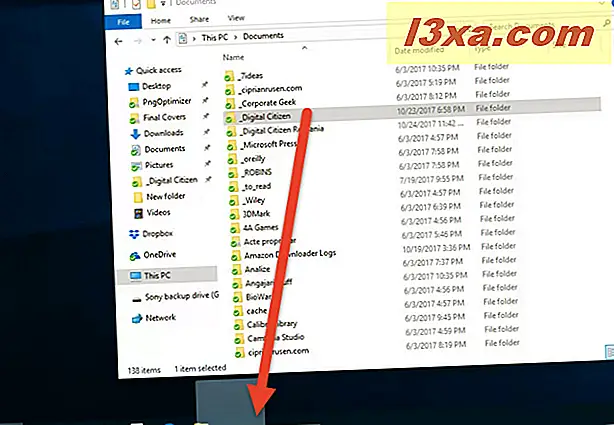
To podejście działa, ale nie przywiązuje folderu do paska zadań, używając osobnego skrótu. Przypina folder do menu podręcznego Eksploratora plików / Eksploratora Windows na pasku zadań. Kliknij go prawym przyciskiem myszy i zobaczysz katalog przypięty jako przypięty, wraz z innymi folderami, które możesz przypiąć.
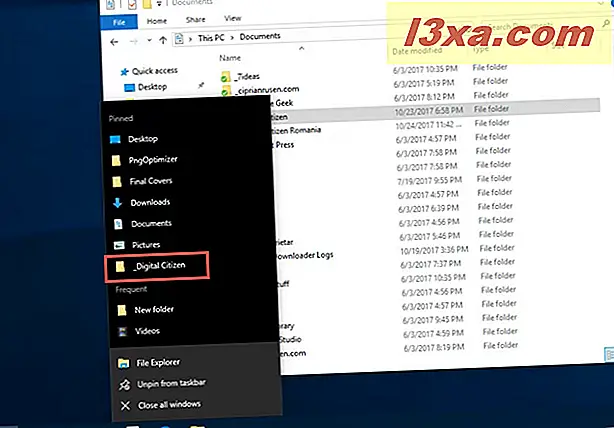
Jak widać, końcowy wynik różni się znacznie od tego, co otrzymasz w naszym samouczku.
Ile folderów przypiąłeś do paska zadań?
Teraz wiesz, jak przypiąć dowolny folder, którego chcesz użyć, na pasku zadań systemu Windows. Jesteśmy ciekawostkami, jeśli wszystko działa dobrze dla Ciebie i ile folderów przypiąłeś. Nie wahaj się komentować poniżej i porozmawiaj z nami i innymi czytelnikami.