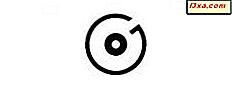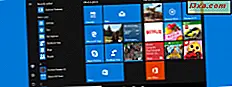
Czy wiesz, że możesz ustawić menu Start systemu Windows 10, aby wyświetlać skróty do wszystkich rodzajów folderów, takich jak Dokumenty, Pobieranie, HomeGroup czy Sieć ? Domyślnie nie są wyświetlane w menu Start, ale wystarczy kilka kliknięć lub kliknięć, aby szybko je dodać. Przeczytaj ten samouczek, aby dowiedzieć się, jak to zrobić:
UWAGA: Zrzuty ekranu użyte w tym artykule pochodzą z systemu Windows 10 z aktualizacją Fall Creators. Jest on dostępny bezpłatnie dla wszystkich użytkowników systemu Windows 10 od 17 października 2017 r. Jeśli nie wiesz, którą wersję systemu Windows 10 zainstalowałeś, przeczytaj ten artykuł: Jaka wersja, wersja i typ systemu Windows 10 mam? zainstalowany ?.
Dodawanie nowych skrótów po lewej stronie menu Start systemu Windows 10: przed i po!
Domyślnie system Windows 10 wyświetla niewielką liczbę skrótów w lewej kolumnie. Zobacz zrzut ekranu poniżej. Po lewej stronie możesz zobaczyć menu Start przed przejściem przez ten samouczek. Mieliśmy następujące przyciski: Moc, Ustawienia i Użytkownik . Po prawej stronie ekranu włączono wszystkie elementy, które można włączyć w systemie Windows 10: Zasilanie, Ustawienia, Użytkownik, Eksplorator plików, Dokumenty, Pobrane pliki, Muzyka, Obrazy, Wideo, Grupa domowa, Sieć i folder Konto użytkownika osobistego .

Jak dodawać nowe przyciski do menu Start systemu Windows 10, na przykład do eksploratora plików, grupy domowej, sieci lub folderu pobierania
Jeśli chcesz dodać nowe przyciski do menu Start, najpierw otwórz aplikację Ustawienia. Kliknij lub naciśnij Start, a następnie Ustawienia . W oknie Ustawienia przejdź do Personalizacja .
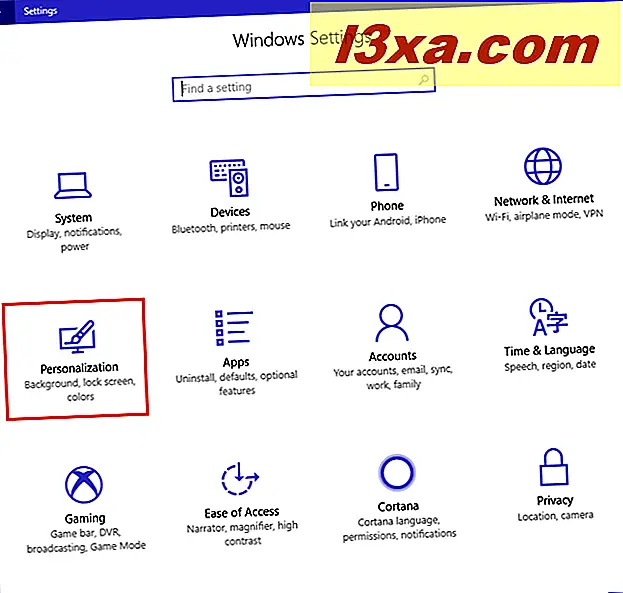
W kolumnie po lewej wybierz Start . Po prawej stronie okna Ustawienia można zobaczyć kilka przełączników i opcji konfiguracji menu Start . Przejdź na sam dół i kliknij lub kliknij link z napisem: "Wybierz foldery wyświetlane w menu Start".
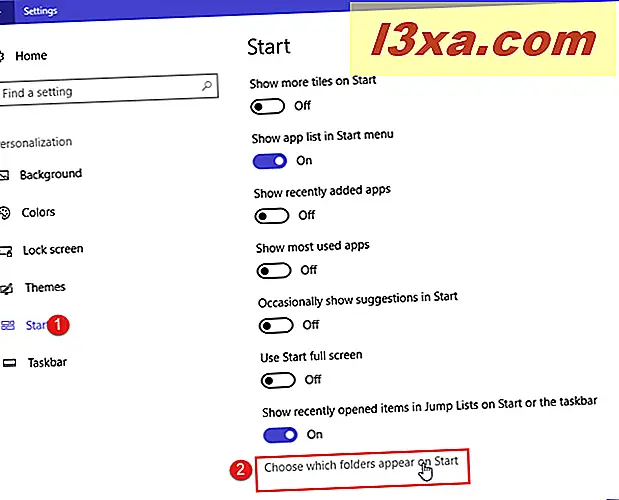
Zostanie wyświetlona lista wszystkich przycisków, które można dodać lub usunąć z menu Start : Eksplorator plików, Ustawienia, Dokumenty, Pobieranie, Muzyka, Obrazy, Wideo, Grupa domowa, Sieć i folder osobisty (domyślny folder konta użytkownika, znaleźć w C: \ Users \ Username).

Aby wyświetlić foldery, które chcesz wyświetlić, ustaw ich przełącznik w pozycji Włączone . W przypadku folderów, które chcesz ukryć, ustaw ich przełącznik w pozycji Off .
Po zakończeniu włączania odpowiednich przycisków zamknij okno Ustawienia .
Ciesz się spersonalizowanym menu Start!
Możesz teraz cieszyć się nowym menu Start . Kliknij lub naciśnij Start i zobacz, jak to wygląda. W ramach eksperymentu włączyliśmy wszystkie możliwe przyciski. Dopóki nie zapoznasz się z każdym przyciskiem, jego wyglądem i tym, co on oznacza, kliknij lub naciśnij przycisk Rozwiń podświetlony na zrzucie ekranu poniżej.
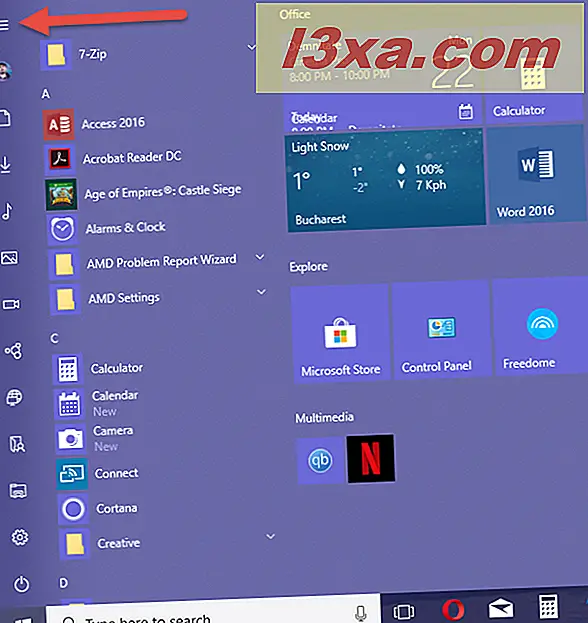
Menu Start wyświetla teraz nazwę każdego przycisku, dzięki czemu wiesz, co kliknąć.
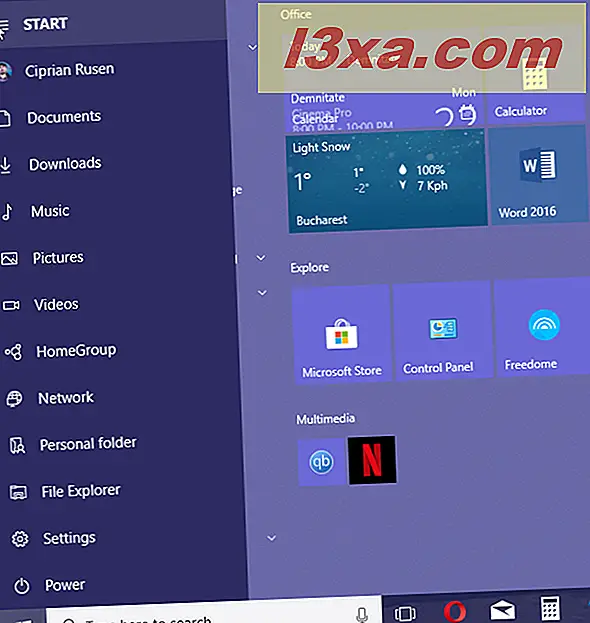
Które przyciski menu początkowego włączyłeś?
Teraz wiesz, jak dodawać lub usuwać wiele standardowych przycisków do i z menu Start . Przed zamknięciem tego samouczka udostępnij nam, które przyciski włączyłeś. Jesteśmy ciekawi wiedzieć.
Jeśli chcesz uzyskać więcej użytecznych samouczków dotyczących menu Start i innych funkcji systemu Windows 10, przeczytaj artykuły zalecane poniżej.