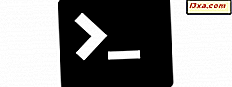
Dodanie środowiska wiersza poleceń Linuksa do systemu Windows 10 było dla wielu zaskoczeniem, wliczając nas. Chociaż jest to narzędzie przeznaczone głównie dla programistów, zwykli użytkownicy również są zainteresowani tą funkcją, więc pomyśleliśmy, że ma to sens, jeśli pokażemy, jak działa Bash w systemie Ubuntu w systemie Windows i co można z nim zrobić. Ten artykuł jest pierwszym z tego, co mamy nadzieję, będzie ciekawą serią tutoriali i obejmuje pracę z plikami, folderami i aplikacjami. Jeśli udało nam się wzbudzić zainteresowanie, czytaj dalej:
UWAGA: Funkcje udostępnione w tym artykule są dostępne tylko w systemie Windows 10 z rocznicową aktualizacją oraz w Windows 10 Insider Preview Build 14367 lub nowszym. Roczna aktualizacja systemu Windows 10 będzie dostępna bezpłatnie dla wszystkich użytkowników systemu Windows 10 od 2 sierpnia 2016 r.
Jak zdobyć Bash na Ubuntu w systemie Windows
Po pierwsze, założymy, że zainstalowałeś już Linux Bash na Ubuntu w systemie Windows na swoim komputerze lub urządzeniu z Windows 10. Jeśli jeszcze tego nie zrobiłeś lub potrzebujesz wskazówek na ten temat, opisaliśmy szczegółowo cały proces instalacji, tutaj: Jak uzyskać Linux Bash w Windows 10, w 3 krokach.
Po drugie, zakładamy, że nigdy nie pracowaliście z Linuksem i że "nic nie wiecie", tak jak Jon Snow. :)
Co to jest Bash w systemie Ubuntu w systemie Windows
Jako kompletny początkujący możesz się zastanawiać, co dostaniesz z Bash na Ubuntu w Windowsie . Otrzymasz całe środowisko powłoki Bash na swoim komputerze z systemem Windows. Jeśli używasz systemu Windows wcześniej, czy to Windows 10, Windows XP, czy cokolwiek pomiędzy tymi dwoma, jesteś prawdopodobnie zaznajomiony z Command Prompt i środowiskami PowerShell . Bash jest podobną powłoką, tylko została stworzona dla systemów Linux.

Podobnie jak w Command Prompt, Bash jest środowiskiem linii poleceń. Działa na jądrze systemu Linux i oferuje cały szereg narzędzi i komend wiersza poleceń do uruchomienia. Będziesz mógł pobierać, instalować i korzystać z aplikacji Linux, jeśli tego chcesz. A wszystkie narzędzia, które uruchomisz w Bashu, uzyskają dostęp do systemu plików Windows 10. Oznacza to, że możesz uzyskać dostęp, tworzyć i usuwać pliki i foldery na dowolnym dysku, jeśli chcesz.
Należy również zauważyć, że chociaż wydaje się, że niektórym użytkownikom udało się uruchomić aplikacje graficzne przy użyciu Bash w systemie Ubuntu w systemie Windows, przynajmniej na razie nie będzie można uruchamiać programów graficznych w normalnych warunkach i bez błędów.
To dlatego, że Bash w systemie Ubuntu w systemie Windows nie został stworzony do uruchamiania Linuksa na systemie Windows, ale raczej do zapewnienia podsystemu Linux i dostępu do narzędzi Bash dla programistów, a nie dla zwykłych użytkowników. Na tym właśnie ma teraz na myśli Microsoft wraz z Canonical, chociaż może to być tylko pierwszy krok w łączeniu aplikacji Windows i Linux i tworzeniu nowych gatunków aplikacji komputerowych. Przyszłość może być dość interesująca w tej dziedzinie.
Jak uruchomić Bash w systemie Ubuntu w systemie Windows
Pierwszą rzeczą, którą musisz zrobić po zainstalowaniu Bash w systemie Ubuntu w systemie Windows, jest uruchomienie go, a szybkim sposobem na to jest kliknięcie lub dotknięcie jego skrótu z menu Start .

Tak wygląda Bash w Windows 10:

Podstawowe polecenia Basha do pracy z plikami, folderami i aplikacjami
Będąc środowiskiem linii poleceń i wszystkim, oczywiste jest, że będziesz musiał napisać polecenia tekstowe, które chcesz w nim uruchomić. Jeśli wcześniej pracowałeś z wierszem poleceń, prawdopodobnie jesteś przyzwyczajony do pisania całej ścieżki polecenia, aby móc go uruchomić. Zapomnij o tym, gdy używasz powłoki Bash . Tutaj dowolne polecenie, narzędzie lub aplikacja, którą instalujesz, można uruchomić z dowolnego miejsca, wpisując jego nazwę. Nie ma potrzeby dodawania ścieżki przed nazwą.
Chociaż w przyszłych samouczkach omówimy więcej tych poleceń Basha, oto kilka poleceń, które pomogą Ci zacząć:
- Przeglądaj swój komputer:
- Zmień folder, w którym pracujesz: cd [ścieżka]
- Wyświetl zawartość folderu: ls

- Praca z plikami znalezionymi na komputerze:
- Skopiuj plik: cp [źródło] [miejsce docelowe]
- Przenieś / Zmień nazwę pliku: mv [źródło] [miejsce docelowe]
- Usuń / Usuń plik: rm [plik]
- Praca z folderami:
- Utwórz folder: mkdir [folder]
- Usuń / Usuń folder i wszystko w nim zawarte: rm -r [folder]
- Uruchom polecenie jako superużytkownik, który daje ci uprawnienia administracyjne: polecenie sudo . Użycie polecenia sudo daje ci władzę administracyjną nad wszystkim w Linuksie i jest w pewien sposób bardzo podobne do tego, co konto administratora może zrobić w systemie Windows.
- Pobieranie, instalowanie i uruchamianie aplikacji systemu Linux:
- Wyszukaj aplikację: sudo apt-cache search [nazwa aplikacji]
- Pobierz i zainstaluj konkretną aplikację: sudo apt-get install [nazwa aplikacji]
- Aby uruchomić zainstalowaną aplikację, po prostu wpisz jej nazwę w Bash i naciśnij Enter na klawiaturze.
Jak uzyskać szybką pomoc w Bash na Ubuntu w systemie Windows
Jeśli chcesz dowiedzieć się więcej o tym, co robi określone polecenie, napisz je w Bashu i dodaj parametr "--help" . Wyświetlane informacje powinny rzucić więcej światła na strukturę i użycie tego polecenia.
Weźmy na przykład polecenie ls wyświetlające zawartość folderu. Może się wydawać, że jest to proste polecenie, ale oferuje wiele opcji wyświetlania informacji. Oto część pomocy, którą możesz uzyskać za to:

Wniosek
Kończymy ten samouczek z nadzieją, że udało nam się przedstawić wam bardzo interesujący świat Linux Bash z Windows 10. Jeśli masz jakieś pytania lub wskazówki, którymi chcesz się podzielić, nie krępuj się komentować poniżej.



