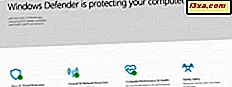
Ransomware jest jedną z najniebezpieczniejszych form złośliwego oprogramowania. Przejmuje kontrolę nad twoimi plikami i folderami i zmusza Cię do zapłacenia dużych sum pieniędzy, aby je odzyskać. I nawet wtedy nie możesz być pewny, że odzyskasz dane. Microsoft zaczął dostrzegać, jak niebezpieczne są te ataki dla swoich użytkowników i postanowił podjąć pewne działania. W aktualizacji Windows Creators Update 10 zadebiutuje nowa funkcja bezpieczeństwa: "Kontrolowany dostęp do folderów". Został zaprojektowany specjalnie w celu ochrony użytkowników Windows 10 przed atakami ransomware. Jeśli chcesz dowiedzieć się więcej o tym, co robi i jak z niego korzystać, aby chronić swoje foldery przed oprogramowaniem ransomware, przeczytaj ten artykuł:
UWAGA: "Dostęp do kontrolowanego folderu" to funkcja dostępna tylko w aktualizacji Windows Creators Update lub nowszej. Jeśli masz starszą wersję systemu Windows, nie możesz jej używać w programie Windows Defender. Aktualizacja Fall Creators będzie dostępna dla wszystkich użytkowników systemu Windows 10 od 17 października 2017 r.
Co to jest dostęp do folderu kontrolowanego w systemie Windows 10?
W Windows 10 Fall Creators Update, Windows Defender otrzymuje tę nową funkcję o nazwie " Dostęp do folderu kontrolnego ". Został zaprojektowany w celu ochrony ważnych danych przed nieautoryzowanymi zmianami. Oznacza to, że żaden program ani aplikacja, w tym żadna forma złośliwego oprogramowania, nie będzie w stanie zmienić chronionych plików i folderów.
"Kontrolowany dostęp do folderów" może zadbać o bezpieczeństwo każdego pliku znajdującego się w folderach użytkownika, ale można go również skonfigurować w celu ochrony innych folderów, które określasz. Jeśli chcesz przyznać dostęp do programu lub aplikacji, aby wprowadzić zmiany w tych folderach, musisz dodać do białej listy ten program lub aplikację.
Jeśli określony program lub aplikacja, w tym oprogramowanie typu ransomware, próbuje zmienić pliki znajdujące się w chronionym folderze, program Windows Defender natychmiast powiadamia użytkownika i prosi o potwierdzenie, że na to zezwolono. Jeśli nie, możesz odmówić uprawnień, a twoje pliki zostaną zapisane z niechcianych zmian.
Jak włączyć dostęp do folderu kontrolowanego w systemie Windows 10
Możesz włączyć "Kontrolowany dostęp do folderu" w aplikacji Windows Defender Security Center . Zacznij od otwarcia: szybki sposób na kliknięcie lub dotknięcie jego skrótu w menu Start . Jeśli jednak wolisz mieć alternatywy, możesz znaleźć więcej sposobów na otwarcie go w pierwszej części tego przewodnika: 5 rzeczy, które możesz zrobić w nowym Centrum zabezpieczeń programu Windows Defender.

W Centrum zabezpieczeń programu Windows Defender otwórz "Ochrona przed wirusami i zagrożeniami".

Następnie kliknij lub stuknij, aby otworzyć "Ustawienia ochrony przed wirusami i zagrożeniami".

W sekcji "Ustawienia ochrony przed wirusami i zagrożeniami" przewiń w dół, a znajdziesz szukaną funkcję: "Kontrolowany dostęp do folderu". Program Windows Defender Security Center informuje również o funkcjach tej funkcji: można jej użyć do "ochrony plików i folderów przed nieautoryzowanymi zmianami przez nieprzyjazne aplikacje". Aby go włączyć, włącz jego przełącznik.

Po włączeniu opcji "Kontrolowany dostęp do folderu" może pojawić się monit o potwierdzenie działania za pomocą monitu Kontrola konta użytkownika. Po potwierdzeniu funkcja jest włączona, a wszystkie domyślne foldery użytkowników z systemu Windows 10 są chronione przed nieautoryzowanymi zmianami, takimi jak te wykonywane przez oprogramowanie ransomware.
Jak sprawdzić, które foldery są chronione przez program Windows Defender
Po włączeniu funkcji "Dostęp do kontrolowanego folderu" Centrum zabezpieczeń programu Windows Defender wyświetla dwa łącza pod przełącznikiem. Pierwsza nazywa się "Chronione foldery", a po jej kliknięciu możesz zobaczyć i kontrolować, które foldery są obsługiwane przez program Windows Defender.

W oknie "Foldery chronione" program Windows Defender Security Center zaczyna od informowania, że "Foldery systemu Windows są domyślnie chronione." i że "Możesz także dodać dodatkowe chronione foldery." .
Następnie masz przycisk o nazwie "+ Dodaj chronione foldery", a następnie dość długą listę folderów, które są chronione. Domyślnie ta lista zawiera wszystkie foldery użytkowników z systemu Windows 10: Dokumenty, Obrazy, Wideo, Muzyka, Pulpit i Ulubione .

Domyślnych chronionych folderów nie można usunąć z listy, ale można dodać nowe foldery do listy, aby program Windows Defender chronił je przed nieautoryzowanymi zmianami.
Jak dodać nowe foldery do listy chronionych folderów
Aby dodać nowy folder do chronionej listy, kliknij lub naciśnij przycisk "+ Dodaj chroniony folder" .

Wybierz nowy folder, który chcesz zabezpieczyć, a następnie kliknij lub naciśnij przycisk "Wybierz folder" .

Po wyświetleniu monitu o potwierdzenie kontroli konta użytkownika, folder jest natychmiast dodawany do listy chronionych folderów.

Jak usunąć folder z listy chronionych folderów
Domyślnych folderów użytkowników nie można usunąć z tej listy. Jednak te, które dodałeś samodzielnie możesz usunąć. Aby to zrobić, kliknij lub dotknij jednego z folderów z listy "Chronione foldery", a następnie kliknij lub dotknij przycisku Usuń .

Gdy zdecydujesz się usunąć folder z chronionej listy, musisz potwierdzić swoje działanie. Program Windows Defender Security Center jednoznacznie informuje użytkownika, że "Po usunięciu tego folderu dostęp do folderu kontrolowanego nie będzie chronił go przed nieautoryzowanymi zmianami." Jeśli nadal chcesz to zrobić, kliknij lub naciśnij OK . W przeciwnym razie kliknij / naciśnij Anuluj .

Zanim faktycznie usuniesz folder z listy ochrony, musisz potwierdzić kolejny monit kontroli konta użytkownika (UAC).
Jak zezwolić aplikacji na wprowadzanie zmian w chronionych folderach
Wracając do sekcji "Kontrolowany dostęp do folderu" z Centrum zabezpieczeń programu Windows Defender, spójrzmy na drugi link pod przełącznikiem. Nazywa się "Zezwól aplikacji na dostęp do folderu kontrolowanego", a jeśli klikniesz / dotkniesz, możesz dodać do białej listy aplikację, której ufasz, aby mogła wprowadzać zmiany w chronionych folderach.

W oknie "Zezwalaj aplikacji przez dostęp do folderu kontrolowanego" dowiadujemy się, że "Większość aplikacji będzie dozwolona przez dostęp do folderu Kontrolowany bez dodawania ich tutaj. Aplikacje określone przez Microsoft jako przyjazne są zawsze dozwolone."
To dobrze, ale chcieliśmy wiedzieć, jakie aplikacje są przyjazne dla Microsoftu. Niestety, nie mogliśmy znaleźć żadnej listy ani w Internecie, ani w Windows 10.
Jeśli jednak zdarza się, że jedna z Twoich aplikacji jest zablokowana przez funkcję "Kontrolowany dostęp do folderu", możesz ręcznie dodać ją tutaj, aby dodać ją do białej listy i zezwolić jej na dostęp do chronionych folderów.
Aby to zrobić, kliknij lub naciśnij przycisk "+ Dodaj dozwoloną aplikację" .

Przeglądaj swój komputer i wybierz aplikację, do której chcesz zezwolić. Następnie kliknij lub naciśnij przycisk Otwórz .

Gdy aplikacja uzyska dostęp do chronionych folderów, pojawi się ona na liście w oknie "Zezwól aplikacji na dostęp do folderu kontrolowanego" .

Jak usunąć aplikację z białej listy chronionych folderów
Jeśli nie chcesz już zezwalać na dostęp aplikacji do chronionych folderów, kliknij lub dotknij jej, a następnie naciśnij przycisk Usuń .

Potwierdź swój wybór, a następnie ta aplikacja zostanie usunięta z listy aplikacji, które mogą wprowadzać zmiany w chronionych folderach.

Ponownie będziesz musiał odpowiedzieć " Tak" w monicie UAC (Kontrola konta użytkownika).
Wniosek
W ten sposób można włączyć i skonfigurować funkcję "Dostęp do folderu kontrolowanego" z programu Windows Defender . Jak widzieliście, nie jest to trudne, a bezpieczeństwo, jakie można uzyskać z jego używania, jest ważne. W końcu ransomware jest jedną z największych plag dekady. Jeśli masz coś do dodania do naszego artykułu, nie wahaj się tego zrobić w komentarzach poniżej.



