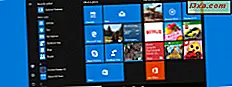Adres IP lub adres protokołu internetowego to numeryczna etykieta używana w sieciach do identyfikacji i lokalizacji urządzeń sieciowych, od komputerów po smartfony, drukarki i inne urządzenia. Adres IP może być użyteczną informacją, zwłaszcza gdy chcesz skonfigurować domowy router lub gdy chcesz połączyć się z innymi urządzeniami w sieci. Ale jak sprawdzić adres IP komputera w systemie Windows? W tym samouczku pokażemy osiem metod działających w systemie Windows 10, Windows 7 i Windows 8.1:
UWAGA: Informacje udostępnione w tym samouczku dotyczą wszystkich nowoczesnych systemów operacyjnych Windows: Windows 10, Windows 8.1 i Windows 7. Aby uprościć sprawę, używamy zrzutów ekranu wykonanych głównie w systemie Windows 10. Jeśli chcesz poznać więcej technicznych szczegółów na temat adresów IP i ich roli w tworzeniu sieci, zalecamy przeczytanie następujących artykułów:
- Proste pytania: Jaki jest adres IP i jak jest zmieniany w systemie Windows?
- 5 Sposoby znajdowania lokalnego adresu IP routera bezprzewodowego
1. Jak znaleźć swój adres IP z poziomu wiersza polecenia (wszystkie wersje systemu Windows)
Otwórz wiersz polecenia, wpisz polecenie ipconfig i naciśnij klawisz Enter . Ta komenda wyświetla listę wszystkich kart sieciowych (zarówno sieci Ethernet, jak i bezprzewodowych) znalezionych na komputerze z systemem Windows i pokazuje szczegółowe informacje na temat każdego z nich.

Dla każdej karty sieciowej można zobaczyć zarówno adres IPv4, jak i adres IPv6.

Aby dowiedzieć się więcej o parametrach zaakceptowanych przez polecenie ipconfig i co robi każdy z nich, uruchom polecenie ipconfig /? .
Jeśli chcesz uzyskać więcej informacji o innych poleceniach sieciowych, które możesz uruchomić przy użyciu wiersza polecenia, zapoznaj się z tym samouczkiem: Wiersz polecenia - Zaawansowane polecenia sieciowe.
2. Jak znaleźć swój adres IP w aplikacji Ustawienia (tylko Windows 10)
Jeśli używasz systemu Windows 10, otwórz aplikację Ustawienia. Tam przejdź do Network & Internet . Zostanie wyświetlona lista ustawień i kategorii związanych z siecią. Jeśli jesteś podłączony do sieci bezprzewodowej, w kolumnie po lewej wybierz Wi-Fi, a następnie po prawej stronie kliknij nazwę sieci, z którą jesteś połączony, lub stuknij ją.

Wyświetli się długa lista właściwości. Przewiń w dół, aby znaleźć pola dla adresów IPv6 i IPv4, wyróżnionych poniżej.

Jeśli jesteś podłączony za pomocą kabla sieciowego, w kolumnie po lewej wybierz Ethernet, a następnie kliknij lub dotknij nazwę sieci po prawej stronie ekranu.

Przewiń listę właściwości sieci, aż znajdziesz pozycje dla adresów IPv6 i IPv4, zaznaczonych poniżej.

Teraz możesz zamknąć aplikację Ustawienia .
3. Jak znaleźć swój adres IP w Panelu sterowania (wszystkie wersje systemu Windows)
Inną metodą, która nie wymaga użycia polecenia, jest użycie Centrum sieci i udostępniania . Aby uzyskać do niego dostęp, otwórz Panel sterowania i przejdź do "Sieć i Internet -> Centrum sieci i udostępniania". Jeśli chcesz dowiedzieć się więcej na ten temat, przeczytaj ten poradnik: Proste pytania: Co to jest Centrum sieci i udostępniania w systemie Windows ?. Następnie kliknij lub naciśnij link "Zmień ustawienia adaptera" po lewej stronie.

Zostanie otwarte okno Połączenia sieciowe zawierające listę kart sieciowych zainstalowanych na komputerze, w tym wirtualnych, używanych przez usługi VPN lub aplikacje do wirtualizacji. Kliknij dwukrotnie (lub dwukrotnie dotknij) kartę sieciową, dla której chcesz wyświetlić adres IP.

Ta czynność powoduje otwarcie okna stanu tego adaptera. Kliknij lub naciśnij przycisk Szczegóły, aby zobaczyć serię szczegółów dotyczących tej karty sieciowej, w tym jej adresy IPv4 i IPv6.

Przewiń listę szczegółów, aż znajdziesz adresy IPv4 i IPv6, zaznaczone poniżej.

Po zakończeniu zamknij okna, które właśnie otworzyłeś.
4. Jak znaleźć swój adres IP w Informacjach o systemie (wszystkie wersje systemu Windows)
Inną metodą działającą we wszystkich wersjach systemu Windows jest użycie aplikacji komputerowej Informacje systemowe . Możesz go otworzyć, używając wyszukiwarki i wpisując " Informacje o systemie " w odpowiednim polu wyszukiwania i klikając wynik wyszukiwania o tej samej nazwie. Dowiedz się więcej o tym narzędziu i sposobie jego otwierania, z tego przewodnika: Informacje o systemie - Jak nauczyć się kompletnej konfiguracji komputera.

W aplikacji komputerowej Informacje systemowe w kolumnie po lewej stronie rozwiń pozycję Komponenty, a następnie Sieć, a następnie Adapter . Po prawej stronie okna aplikacji znajdują się szczegółowe informacje o każdej karcie sieciowej, którą można znaleźć na komputerze. Przewiń listę, aż znajdziesz kartę sieciową, która Cię interesuje. Tam zobaczysz pole o nazwie Adres IP, zawierające wszystkie potrzebne informacje.

Po zakończeniu zamknij aplikację Informacje o systemie .
5. Jak znaleźć adres IP w PowerShell (wszystkie wersje systemu Windows)
PowerShell to narzędzie podobne do Command Prompt, ale jest jeszcze potężniejsze i pozwala pracować z większą ilością elementów składających się na Windows. PowerShell ma dwie komendy, za pomocą których można znaleźć adresy IPv4 i IPv6 karty sieciowej. Pierwszy to gip . Wpisz go w PowerShell, a następnie naciśnij klawisz Enter . Polecenie powoduje wyświetlenie kilku szczegółów dotyczących każdej karty sieciowej, w tym ich adresów IP.
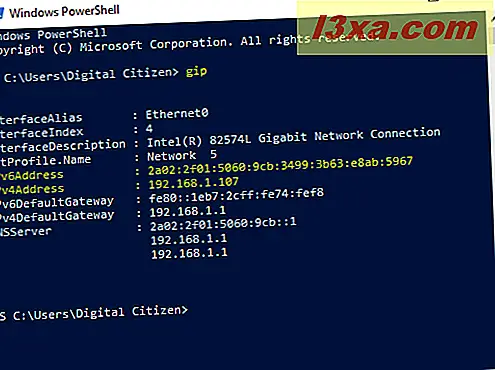
Innym poleceniem, które zwraca te same wyniki, jest Get-NetIPConfiguration . Wpisz go, naciśnij klawisz Enter, a następnie poszukaj żądanych informacji.

Po zakończeniu zamknij PowerShell .
6. Jak znaleźć swój adres IP w Menedżerze zadań (tylko Windows 10 i Windows 8.1)
Jeśli używasz systemu Windows 10 lub Windows 8.1, uruchom Menedżera zadań. Jeśli zaczyna się w widoku kompaktowym, w którym są wyświetlane tylko otwarte aplikacje, kliknij lub naciśnij "Więcej szczegółów". Następnie wybierz kartę Wydajność i poszukaj karty sieciowej. Jeśli masz połączenie z siecią bezprzewodową, kliknij lub dotknij Wi-Fi . Po prawej stronie widać adresy IPv6 i IPv4.

Jeśli jesteś podłączony do sieci przewodowej, wybierz Ethernet po lewej stronie zakładki Wydajność . Po prawej stronie znajdź adresy IPv6 i IPv4.

Zamknij Menedżera zadań po zakończeniu.
7. Jak znaleźć adres IP komputera za pomocą mapy sieci (tylko Windows 7)
System Windows 7 ma unikalną funkcję, która nie jest dostępna w systemie Windows 8.1 lub Windows 10. Jest nazywana mapą sieci i udostępnia wizualną mapę sieci. Jeśli chcesz dowiedzieć się więcej na ten temat, przeczytaj ten artykuł: Mapa sieci - korzystaj z dostępu do komputerów w sieci w zabawny sposób. Najpierw otwórz Centrum sieci i udostępniania . W prawym górnym rogu okna znajduje się link "Zobacz pełną mapę". Kliknij na to.

Spowoduje to otwarcie mapy sieci . Po umieszczeniu wskaźnika myszy nad komputerem zostaną wyświetlone informacje dotyczące sieci, w tym adres IPv4 i IPv6.

Zapisz go i zamknij Mapę sieci .
8. Jak znaleźć swój adres IP w aplikacji Ustawienia komputera (tylko Windows 8.1)
Jeśli korzystasz z systemu Windows 8.1, otwórz aplikację Ustawienia komputera. Tam wybierz Sieć, a następnie przejdź do Połączenia . Tutaj możesz zobaczyć kartę sieciową, w której używasz nazwy sieci, z którą jesteś połączony. Kliknij lub naciśnij nazwę sieci, Ethernet (jeśli korzystasz z połączenia przewodowego) lub Wi-Fi (jeśli korzystasz z sieci bezprzewodowej).

Wyświetlane są właściwości połączenia, w tym adres IP.

Zamknij ustawienia komputera po zakończeniu.
Wniosek
Znajdowanie adresu IP komputera z systemem Windows dostarcza informacji, które mogą być przydatne w wielu sytuacjach sieciowych. Jeśli znasz inne sposoby znajdowania adresu IP w systemie Windows lub masz pytania dotyczące tego tematu, nie wahaj się zostawić komentarz poniżej.