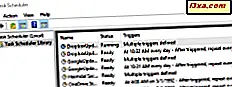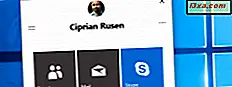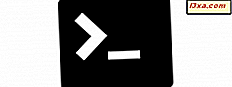
Minęło trochę czasu odkąd Microsoft ogłosił swoją miłość do Linuksa i początkowo wydawało się dziwne, że Windows 10 obejmuje pingwina Tux. Jednak fakt, że Windows 10 jest w stanie bezpośrednio uruchamiać natywne aplikacje dla systemu Linux, bez konieczności korzystania z maszyn wirtualnych, jest dowodem nowej strategii Microsoft obejmującej inne ekosystemy. Microsoft nawiązał współpracę z Canonical i teraz możesz zainstalować podsystem oprogramowania Ubuntu w Windows 10. Pozwala to na uruchamianie Bash bezpośrednio z Windows 10. Dziwne czasy, w których żyjemy, prawda? To także ciekawe czasy, więc zobaczmy, jak włączyć Linux Bash w Windows 10:
UWAGA: Funkcje udostępnione w tym artykule dotyczą tylko systemu Windows 10 z rocznicową aktualizacją lub systemu Windows 10 Insider Preview Build 14367 lub nowszego. Roczna aktualizacja systemu Windows 10 będzie dostępna od lipca 2016 r. Bezpłatnie dla wszystkich użytkowników systemu Windows 10.
Krok 1. Włącz tryb programisty w systemie Windows 10
Pierwszą rzeczą, którą musisz zrobić, to włączyć tryb programisty w systemie Windows 10. Robi się to z poziomu aplikacji Ustawienia . Najszybszym sposobem otwarcia ustawień jest jednoczesne naciśnięcie klawiszy Windows + I na klawiaturze, ale są też inne sposoby: 6 sposobów na otwarcie aplikacji Ustawienia w systemie Windows 10.

W aplikacji Ustawienia kliknij lub naciśnij Aktualizuj i zabezpiecz .
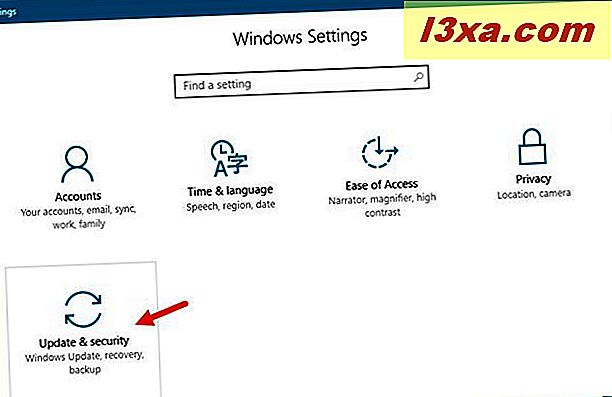
Kliknij lub dotknij Dla programistów w kolumnie po lewej stronie. Po prawej stronie wybierz opcję "Tryb programisty" .

Ponieważ tryb programisty pozwala instalować aplikacje, które nie pochodzą ze sklepu Windows, otrzymasz ostrzeżenie, że jeśli włączysz funkcje programisty, możesz "narazić swoje urządzenie i dane osobowe na zagrożenia bezpieczeństwa lub zaszkodzić urządzeniu " . Zwróć uwagę na to ostrzeżenie i nie instaluj aplikacji z miejsc innych niż oficjalny sklep Windows, chyba że absolutnie wiesz, co robisz.
Aby włączyć system Linux Bash na komputerze lub urządzeniu z systemem Windows 10, musisz zgodzić się z tym powiadomieniem, a więc kliknij lub dotknij opcji Tak, aby przejść dalej.

Krok 2. Zainstaluj podsystem systemu Windows dla systemu Linux
O pióra w oknie Funkcje systemu Windows . Najszybszym sposobem na to jest użycie Cortany w celu wyszukania "funkcji systemu Windows", ale jeśli wolisz otworzyć ją przy użyciu starego Panelu sterowania, możesz znaleźć wszystkie opisane tutaj kroki: Jak dodać lub usunąć (nie) chciał (a) się Windows funkcje, programy lub aplikacje.

Przewiń listę opcji w oknie Funkcje systemu Windows i sprawdź funkcję "Podsystem Windows dla systemu Linux" . Następnie kliknij lub naciśnij OK .

Zaczekaj kilka chwil, aż system Windows 10 zastosuje niezbędne zmiany.

Po wprowadzeniu zmian system Windows 10 powiadomi o konieczności ponownego uruchomienia komputera lub urządzenia w celu zakończenia instalacji.
Zrestartuj teraz lub wybierz ponowne uruchomienie później, jeśli nadal masz pracę do wykonania na komputerze z systemem Windows 10 lub urządzeniu.

Krok 3. Pobierz i zainstaluj Ubuntu na Windows 10
Po ponownym uruchomieniu użyj pola wyszukiwania Cortany z paska zadań Windows 10, aby wyszukać bash . Kliknij lub dotknij wyniku wyszukiwania bash .

Windows 10 uruchomi Linux Bash i poprosi cię o zainstalowanie Ubuntu na Windowsie. Wpisz "y", aby kontynuować.

System Windows 10 pobierze i zainstaluje wymagane pliki ze sklepu Windows . Pobrasz około 1 GB plików, więc w zależności od szybkości Internetu i wydajności komputera ta część procesu może trochę potrwać.

Po zakończeniu instalacji systemu Ubuntu w systemie Windows zostanie wyświetlony monit o wprowadzenie nowej "nazwy użytkownika UNIX" . Zostanie to wykorzystane do utworzenia konta użytkownika. Pamiętaj, że jest to inne konto niż to, którego używasz w systemie Windows 10, i nie musi być takie samo.

Zostaniesz również poproszony o podanie hasła do swojego konta użytkownika. Po jego wprowadzeniu konfiguracja Linux Bash dobiegła końca.

Windows 10 doda także wygodny skrót do Basha w systemie Ubuntu w systemie Windows w menu Start, który później można wykorzystać do szybkiego uruchomienia Bash.

Możesz teraz używać Bash na swoim komputerze lub urządzeniu z Windows 10, tak jak na komputerze z systemem operacyjnym Ubuntu firmy Canonical.
Wniosek
Włączenie Linux Bash na Windows 10 nie jest bardzo trudne i wymaga zmiany tylko kilku ustawień. Jednak praca z Bash może być czymś, co nie jest całkiem dla wszystkich. Jeśli jesteś programistą, lubisz uruchamiać polecenia w środowisku tekstowym lub masz doświadczenie w pracy z Linuksem, prawdopodobnie będziesz bardzo podekscytowany tym, jak system Windows 10 pokazuje użytkownikom Linuksa.